
Color Matching: Printing Graphics or Text Using Substituted Colors
Overview
Use the [Alternative Color] function if you want to change the colors of certain sections within the job when printing. You can configure and adjust the [Alternative Color Table] within the image controller using Color Centro.
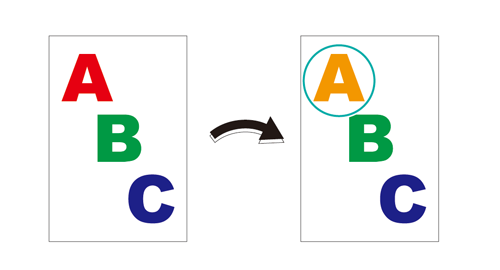
Multiple alternative color tables used for replacing specific RGB and CMYK colors within a job with a CMYK color ([Alternative Color]) are saved to the image controller. The [Alternative Color Table] can be set with 64 items for RGB, and 64 for CMYK (128 in total).
Switching RGB With CMYK
You can switch out the colors of certain sections within the image from RGB to CMYK. Now let's take a look at the actual steps while using the sample chart.
- Adobe Acrobat Pro DC
- PS Plug-in Driver
- Color Centro
- Sample chart (B_chart.pdf)
Use the URL below to acquire the sample chart.
https://www.btapac.konicaminolta.com/download/driver.html#contents
Enter the model name/number, and click "GO". Click the user guide tab, download the zip file that includes the sample file, and unzip the file.
- Check that the printer driver being used is connected to the network.
Step 1: Checking Color Names Included on Charts in Acrobat
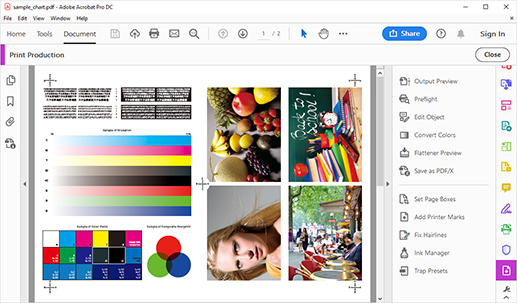
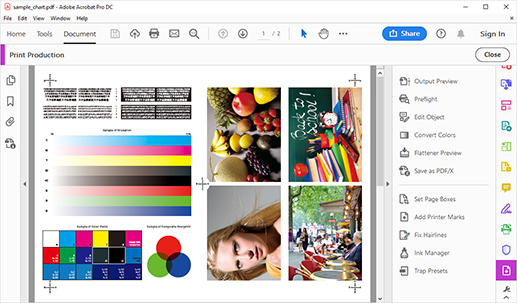
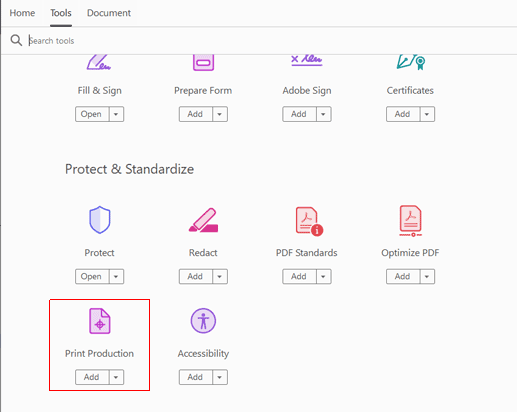
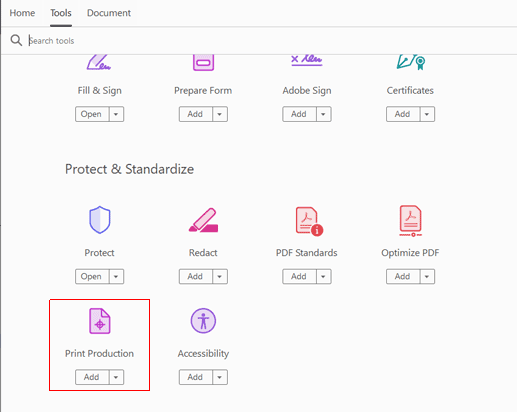
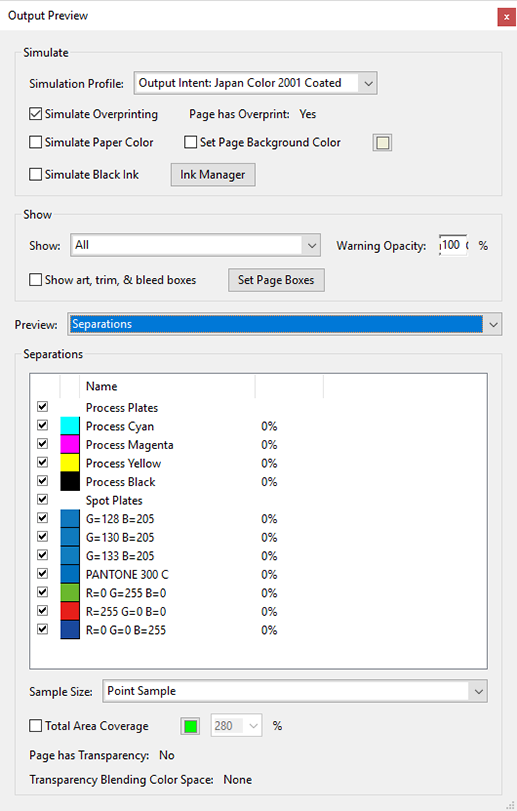
The [Output Preview] screen is displayed.
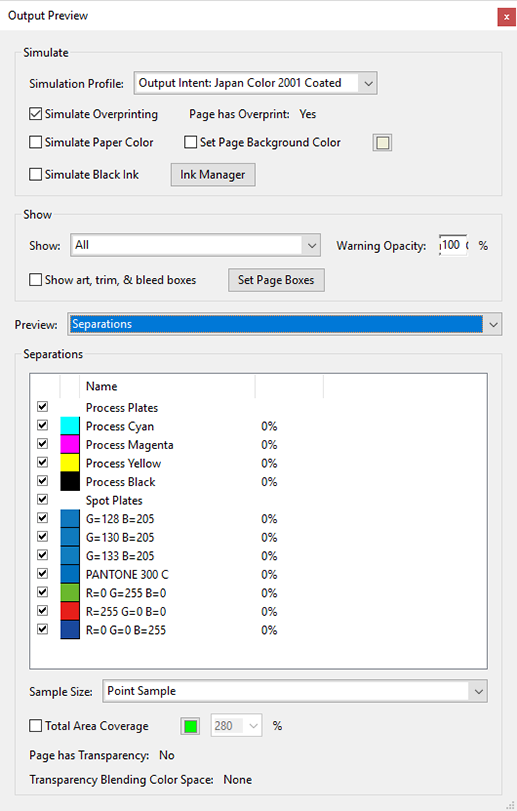
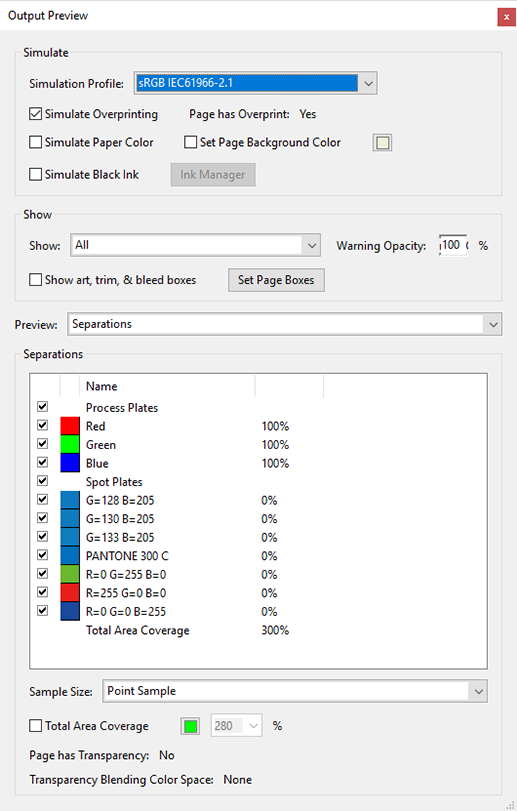
Check that [Process Plates] and [Spot Plates] in [Separations] are set only to RGB values.
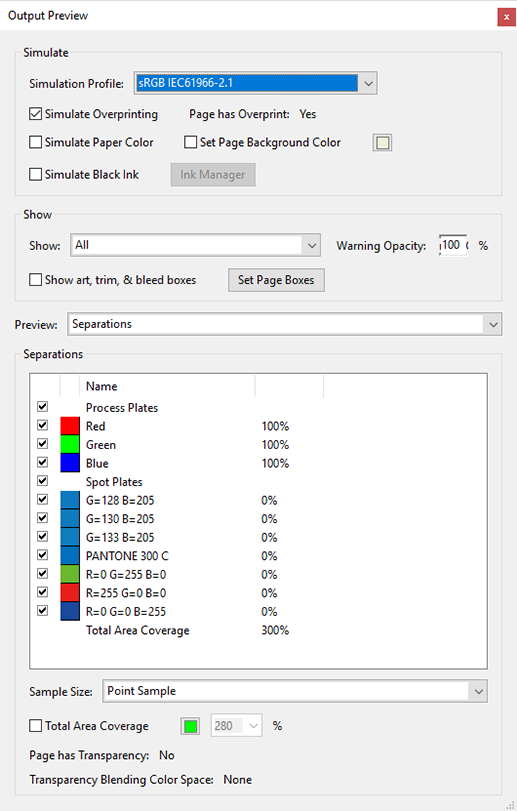
Step 2: Register Alternative Colors With Color Centro
For details about the procedure, refer to "Color Centro".
Step 3: Checking Alternative Color Settings With PS Plug-in Driver and Printing
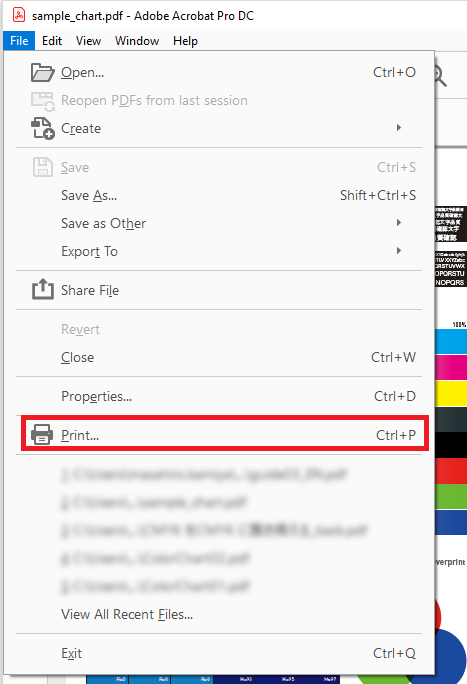
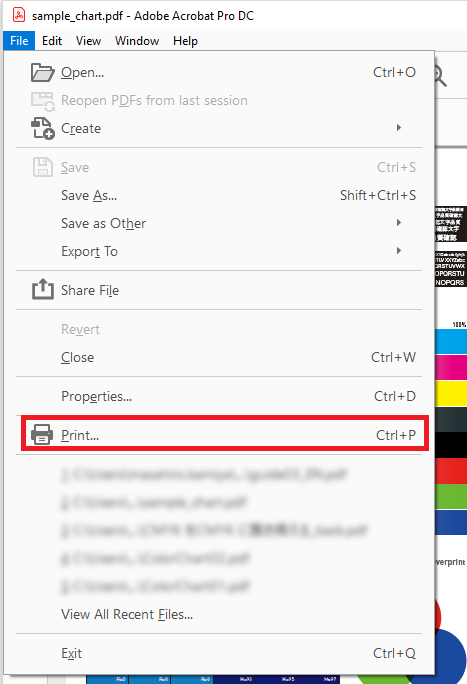
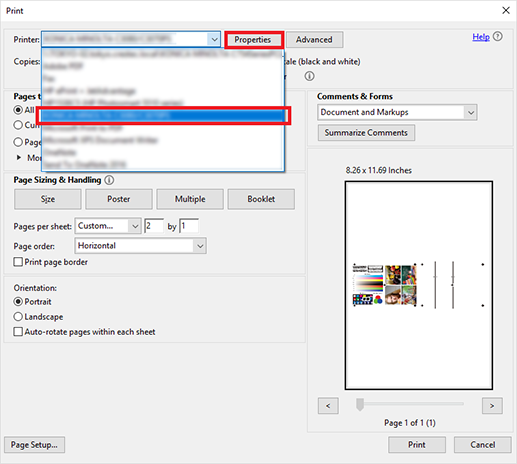
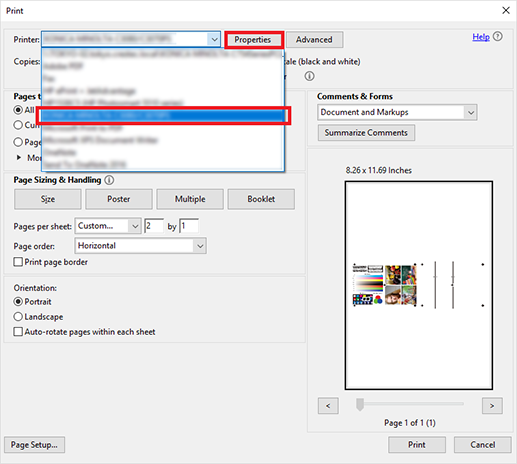
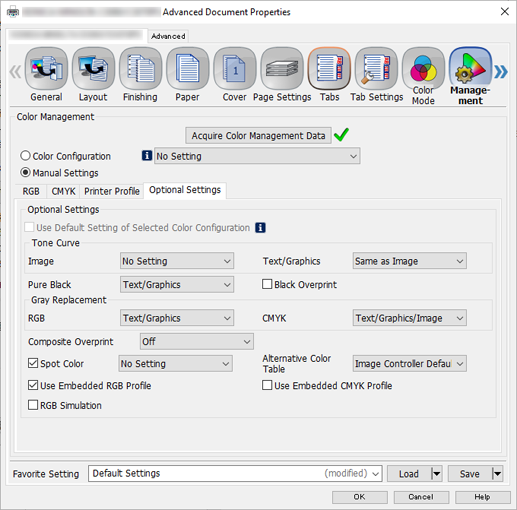
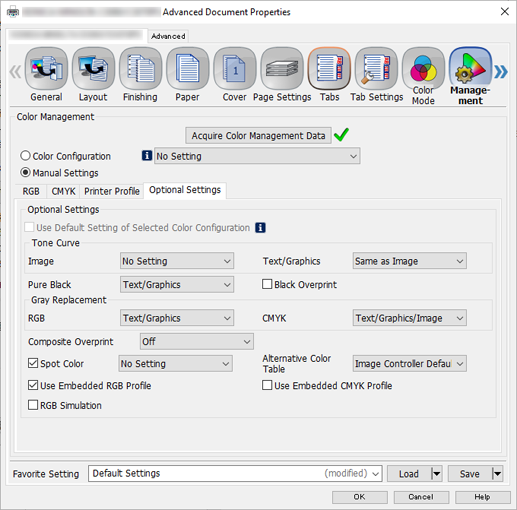
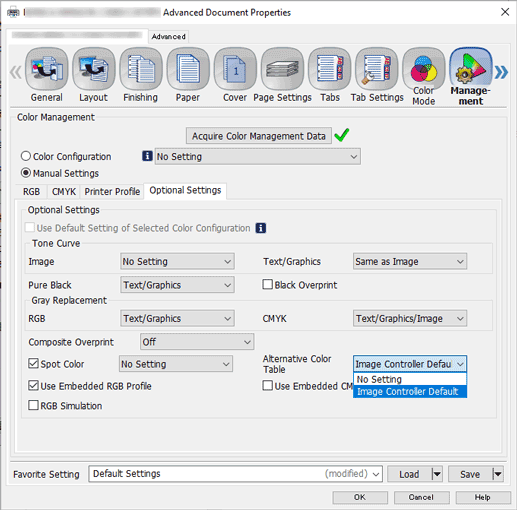
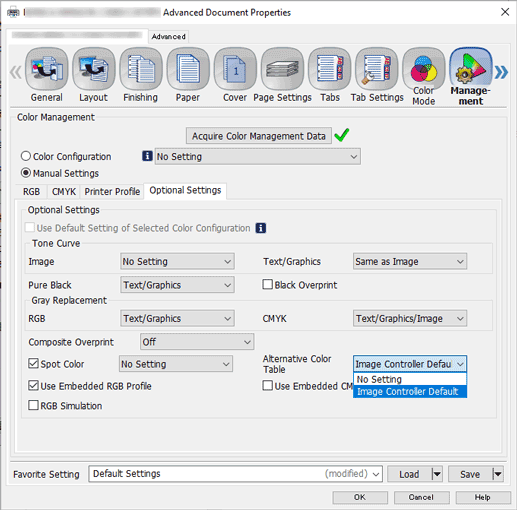
A sample chart with the specified RGB colors changed to the alternative colors is output.
Switching CMYK With CMYK
You can switch out the colors of certain sections within the image to an alternative CMYK color. Now let's take a look at the actual steps while using the sample chart.
- Adobe Acrobat Pro DC
- PS Plug-in Driver
- Color Centro
- Sample chart (B_chart.pdf)
Use the URL below to acquire the sample chart.
https://www.btapac.konicaminolta.com/download/driver.html#contents
Enter the model name/number, and click "GO". Click the user guide tab, download the zip file that includes the sample file, and unzip the file.
- Check that the printer driver being used is connected to the network.
Step 1: Checking Colors Included on Charts in Acrobat
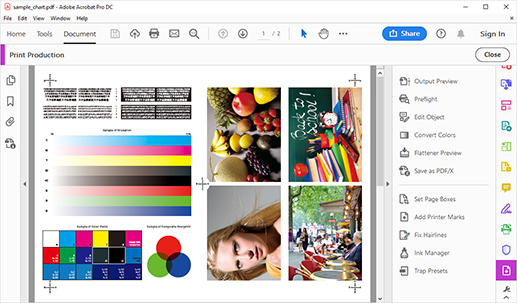
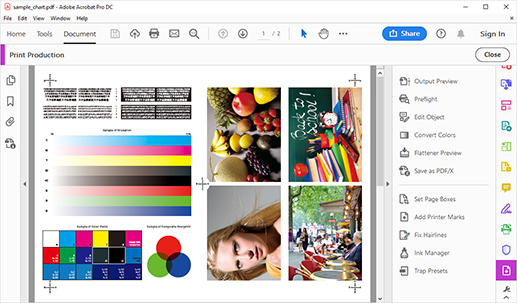
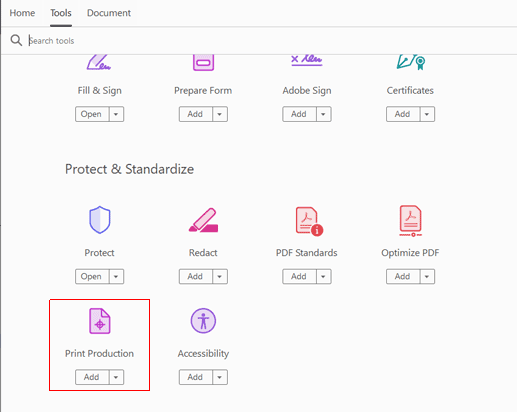
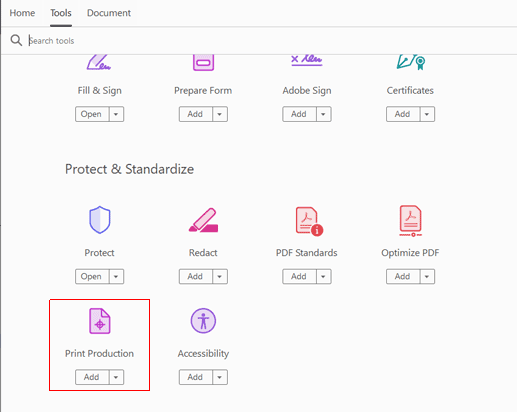
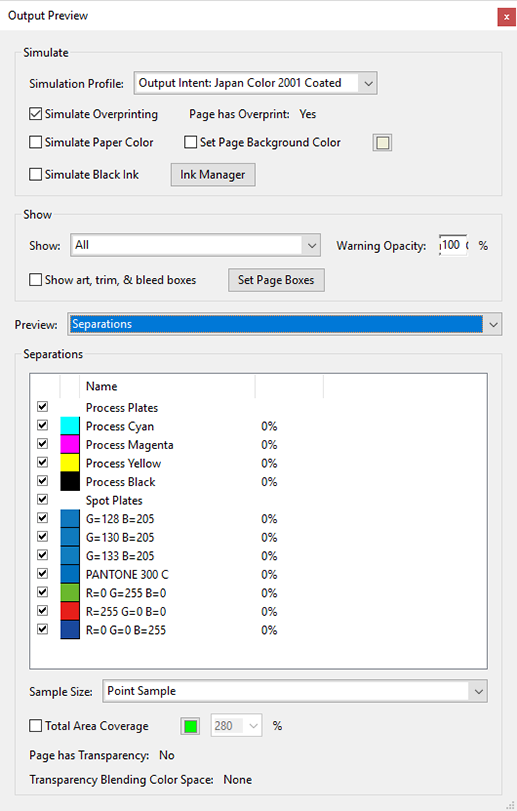
The [Output Preview] screen is displayed. Check the CMYK values of the image to be switched out.
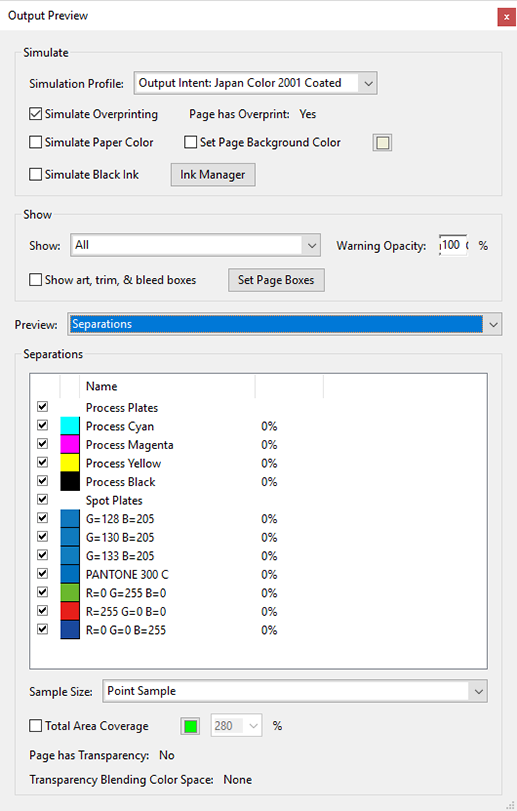
Step 2: Register Alternative Colors With Color Centro
For details about the procedure, refer to "Color Centro".
Step 3: Checking Alternative Color Settings With PS Plug-in Driver and Printing
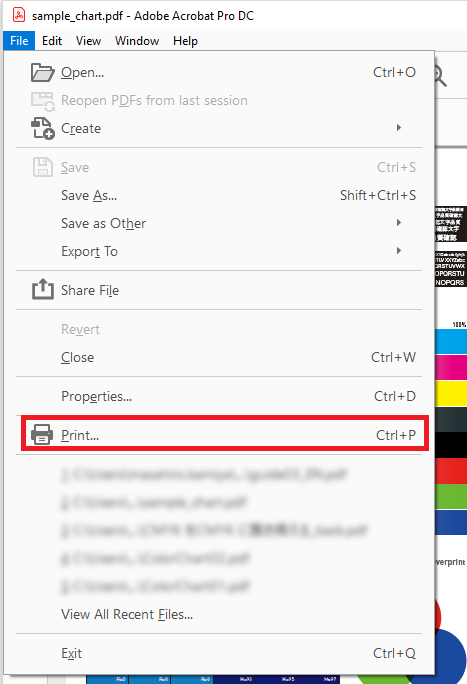
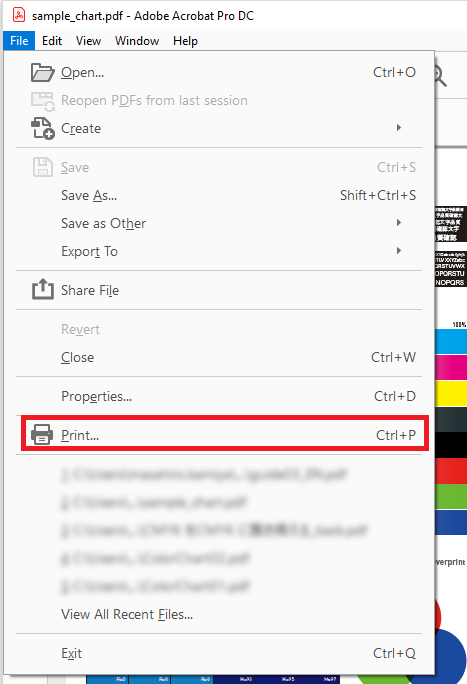
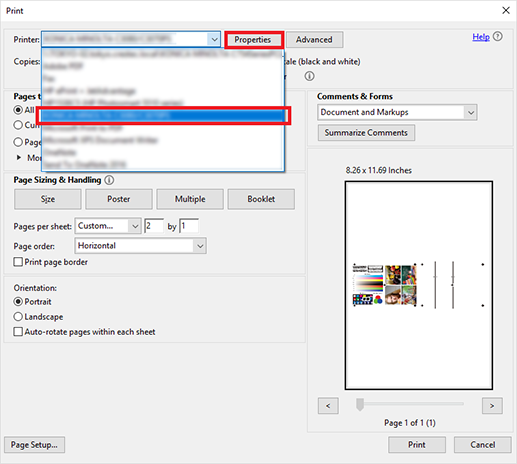
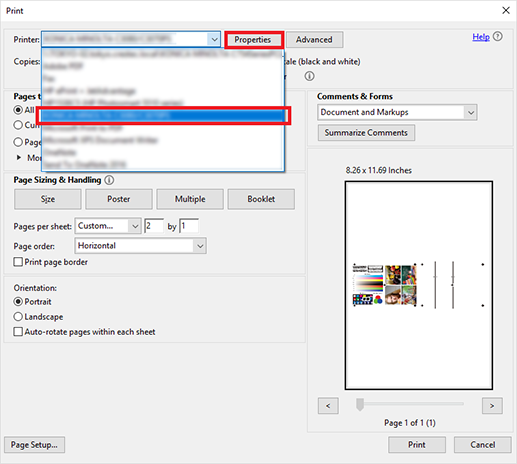
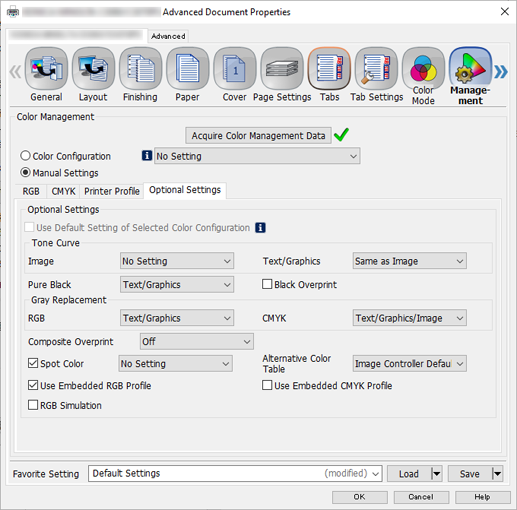
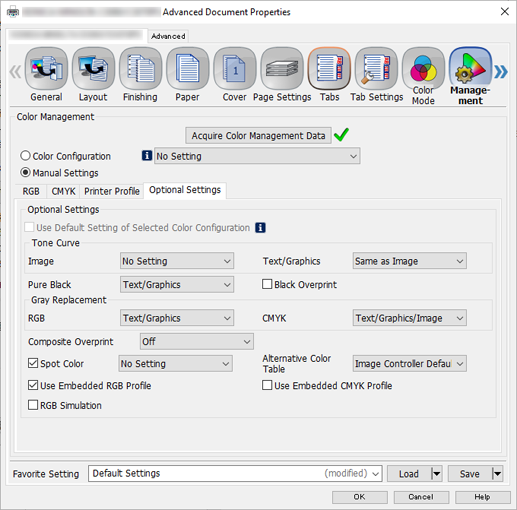
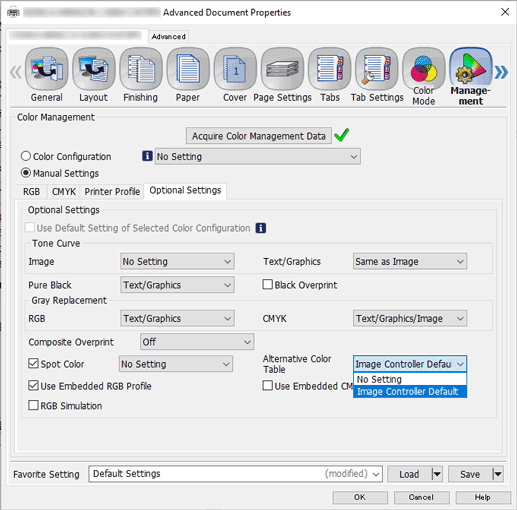
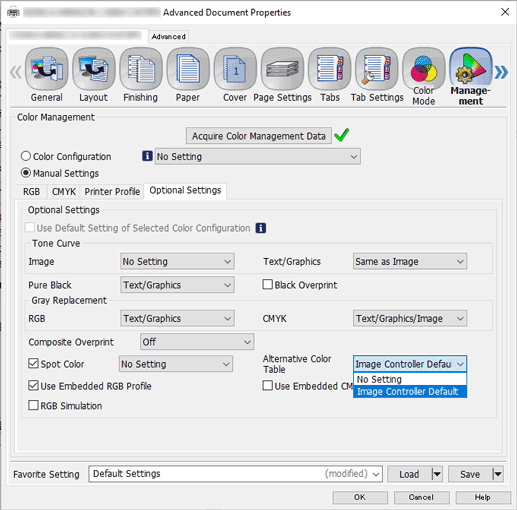
A sample chart with the specified CMYK colors changed to the alternative colors is output.

 in the upper-right of a page, it turns into
in the upper-right of a page, it turns into  and is registered as a bookmark.
and is registered as a bookmark.