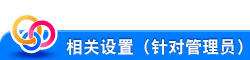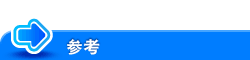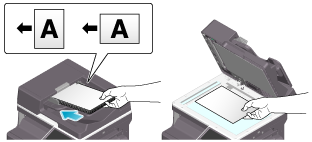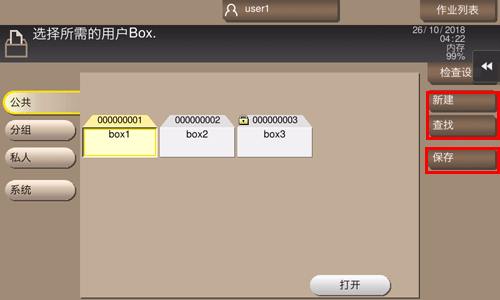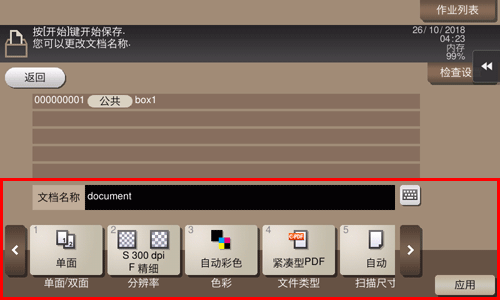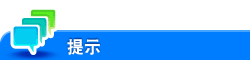将文件保存到本机的用户Box中以在办公室共享([公共]、[私人]、[分组])
注册在Office中共享的用户Box
用户Box
最多可注册1000个用户Box。
选择[机器设置]-[机器设置]-[BOX]-[用户BOX列表]。
在[新注册]中,配置以下设置。
设置
说明
[用户BOX号码]
用户Box的注册号码。选择[使用空号]自动指定可用的最小编号。当指定编号时,选择[直接输入],然后输入一个1至999999999之间的数值。
[用户BOX名称]
输入用户Box名称(最多可使用20个字符)。
[指定用户Box密码]
若要使用密码限制用户Box的使用,请将该设置设为开启。
[用户BOX密码]:输入用户Box密码(最多可使用64个字符,不含双引号")。
[索引]
使用注册的名称选择索引。
[用户BOX类型]
启用用户认证或账户跟踪时,选择用户Box类型。如果选择[个人],请指定所属用户。如果选择[组],请指定所属账户。
[自动删除文档]
指定从文件保存在用户Box、最后一次打印时的日期/时间;或从用户Box发送文件时的日期/时间至自动删除文件的日期/时间之间的期限。
[不删除]:在用户Box中保留文件。
[指定天数]:选择自动删除文件前保留的天数。
[指定时间]:输入自动删除文件前的保留时间。
[用户BOX扩展功能]
根据需要配置用户BOX扩展功能。
[机密接收]
向用户Box添加机密接收功能时设置为开启(默认值为关闭)。
[通讯密码]:输入用于机密接收的密码(最多可使用8个字符)。将传真使用机密TX发送到本机时需要此处输入的密码。将您在此处输入的密码告知发送者。
[自动将文件保存至MFP共享文件夹]
使用自动将文件保存至MFP共享文件夹功能时设置为开启(默认值为关闭)。
在[SMB通讯加密]中,选择是否使用客户端设备加密SMB通信。若要使用加密功能,必须为用户Box指定密码。启用加密功能仅允许从SMB 3.0或以上版本的客户端设备访问。
满足以下条件时,此设置可用。
[用户BOX类型]设置为[公共]。
[机密接收]设置为关闭。
[SMB服务器设置]和[共享SMB文件设置]在[SMB服务器设置](此处)中设置为开启。
[Web Connection下载设置]
选择是否以高速在用户Box中下载文件(默认值为[普通下载])。
该设置不面向以下类型文档。
通过计算机打印功能保存在用户Box中的文档
从USB存储器保存到用户Box的文档
使用F代码功能保存在用户Box中的文档
触摸[确定]。
将共享文件保存到用户Box
将文件保存到用户Box中
保存(基本操作流程)
如果经过指定时间后用户Box中保存的文件仍未使用,经过[自动删除文档]的时间后,会将其自动删除(默认值为[1天])。
更改默认保存设置
将在本机上扫描的原稿数据保存到用户Box或USB闪存时,可以更改默认选项设置。
默认选项设置在文档保存在用户Box的情况下以及保存在USB闪存中的情况下是通用的。
显示用户Box屏幕。
有关如何显示屏幕的详细资料,请参见此处。
选择想要保存文件的用户Box,然后触摸[保存]。
指定要更改默认值的功能。
触摸[检查设置]。
在[保存文档时的默认设置]中触摸[使用当前设置]。
若要返回到出厂默认设置,选择[使用出厂默认设置]。
触摸[]。
打印保存在用户Box中的文件
打印用户Box中的文件
打印(基本操作流程)
显示用户Box屏幕。
有关如何显示屏幕的详细资料,请参见此处。
选择所需的用户Box,然后触摸[打开]。
在此以公共用户Box为例进行介绍。若要使用个人用户Box或群组用户Box,请触摸[私人]或[分组]并选择所需的用户Box。
如果目标用户Box受密码保护,触摸[打开],然后输入密码。
您也可以触摸所需的用户Box两次,将其打开。
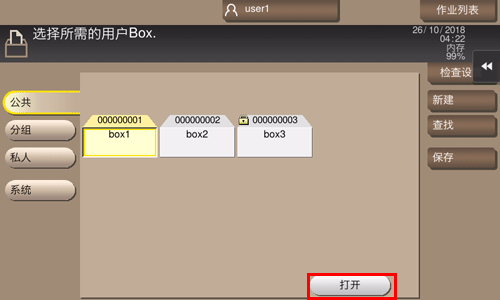
选择要打印的文件,然后触摸[打印]。
也可以长触目标文件以显示菜单图标,然后拖放到
 以获得相同的结果。
以获得相同的结果。
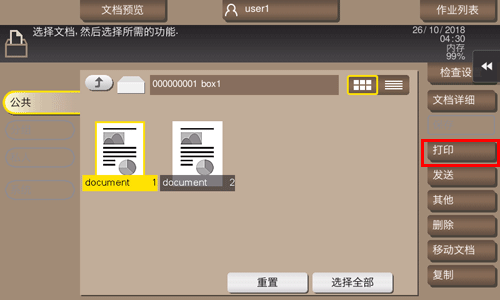
根据需要指定打印选项。
如果输出图像无法显示,则会显示[屏幕预览]。若要检查输出图像,触摸[屏幕预览],然后在预览屏幕上确认目标输出图像。
有关选项设置的详细资料,请参见此处。
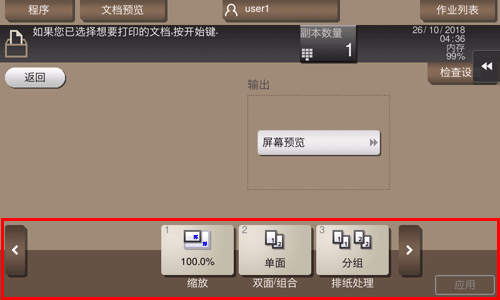
必要时使用数字键盘指定份数。
触摸[副本数量]会显示数字键盘。
若要更改份数,触摸[C](清除)。
使用开始键开始打印。
集中打印多个文件(合并)
当同时打印多个文件时,您可以将这些文件进行合并,将其作为一个作业处理。这就是所谓的合并打印。
使用此功能时,由于不必逐一重复打印文件,因此可以缩短打印时间,从而提高打印效率。最多可以一起打印10个文件。
显示用户Box屏幕。
有关如何显示屏幕的详细资料,请参见此处。
选择所需的用户Box,然后触摸[打开]。
在此以公共用户Box为例进行介绍。若要使用个人用户Box或群组用户Box,请触摸[私人]或[分组]并选择所需的用户Box。
如果目标用户Box受密码保护,触摸[打开],然后输入密码。
您也可以触摸所需的用户Box两次,将其打开。
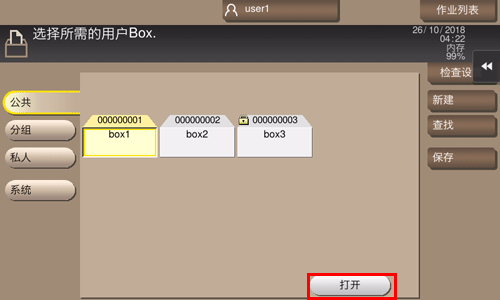
选择要集中打印的文件,然后触摸[其他]-[组合]。
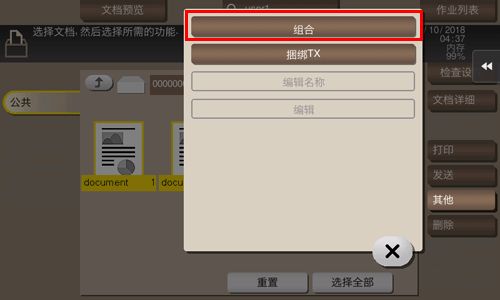
根据需要更改打印顺序(合并顺序),然后触摸[]。
如果您先打印了一份包含水印的文件,那么此水印也将被打印到第二个以及以后的文件上。
根据需要指定打印选项。
如果输出图像无法显示,则会显示[屏幕预览]。若要检查输出图像,触摸[屏幕预览],然后在预览屏幕上确认目标输出图像。
有关选项设置的详细资料,请参见此处。
必要时使用数字键盘指定份数。
触摸[副本数量]会显示数字键盘。
若要更改份数,触摸[C](清除)。
使用开始键开始打印。
将保存在用户Box中的文件发送到E-mail地址或网络上的计算机
通过计算机操作本机上的用户Box
通过Web Connection操作用户Box
打开用户Box
登录到Web Connection用户模式,然后打开一个用户Box。
打印用户Box中的文件
使用网络浏览器访问Web Connection。
登录到用户模式。
单击[BOX]-[开启用户BOX]。
在用户Box列表中单击所需的用户Box。
单击要打印的文件,然后选择[打印]。
必要时更改打印设置。
设置
说明
[组合]
当选择了多个文件时,将显示此选项。
您可以将多个文件合并到一个文件中并同时进行打印。如果您选择了多个文件并设置了[关闭],将无法使用[基本设置]和[应用程序设置]选项。
[基本设置]
如有必要,您可以设置份数、双面打印和排纸处理。
[应用程序设置]
配置页边距或印记等更多的详细设置。
[保存打印设置]
指定是否保存当前的打印设置。
当选择了多个文件时,将不会显示此选项。
[更改顺序]
当选择了多个文件时,将显示此选项。
如有必要可更改打印顺序。选择文件并通过单击[顶部]、[向上]、[向下]、[底部]或[恢复]更改其打印顺序。
若要将文件显示为缩略图,请单击[缩略图]。
单击[确定]。
打印开始。
单击[确定]。
此时文件列表画面将再次出现。
发送用户Box中的文件
使用网络浏览器访问Web Connection。
登录到用户模式。
单击[BOX]-[开启用户BOX]。
在用户Box列表中单击所需的用户Box。
单击要发送的文件,然后选择[发送]。
指定目的地。必要时更改发送设置。
设置
说明
[指定目的地]
单击[从地址列表中选择],从地址簿中选择目的地。当查看目的地列表时,单击[检查地址]。
[装订发送]
当选择了多个文件时,将显示此选项。
您可以将多个文件合并到一个文件中并同时进行发送。如果您选择了多个文件并设置了[关闭],将无法使用[文件类型]和[应用程序设置]选项。
[文件类型]
为要发送的文件指定文件类型和加密内容。
[通讯设置]
配置E-mail设置或指定URL通知目的地。
[应用程序设置]
配置印记或发送&打印等更多的详细设置。
[更改顺序]
当选择了多个文件时,将显示此选项。
如有必要可更改文件发送顺序。选择文件并通过单击[顶部]、[向上]、[向下]、[底部]或[恢复]更改其打印顺序。
若要将文件显示为缩略图,请单击[缩略图]。
单击[确定]。
传输开始。
单击[确定]。
此时文件列表画面将再次出现。
将用户Box中的文件下载到PC中
一次可下载最多400 MB的文件大小。如果文件大小超过了400 MB,下载前请指定页面范围设置以将一次下载的文件大小限制在小于400 MB。
使用网络浏览器访问Web Connection。
登录到用户模式。
单击[BOX]-[开启用户BOX]。
在用户Box列表中单击所需的用户Box。
选中您想要下载的文件的复选框,然后单击[下载]。
设置下载选项。
选择一个文件时:
设置
说明
[更改设置]
从指定了共享SMB文件功能的公共用户Box下载文件时会显示该选项。
如果启用了共享SMB文件功能并且在SMB共享文件夹中已经存在常规格式文件,清除[更改设置]复选框。然后您便能够直接从SMB共享文件夹下载文件。这样可实现更高速度的下载。
如果在SMB共享文件夹中不存在常规格式文件,选择[更改设置]复选框。然后您便能够通过转换为常规格式来下载文件。
[文件格式]
选择要保存的文件类型。
[大纲PDF]
选择当在[文件格式]中选择[小型PDF]时是否使用大纲PDF。
[页面范围]
您可以将文件的所有页面或指定范围的页面下载到PC中。
[分页]
当选择了含有多页的文件时,将显示此选项。选择是否以指定的页数分离文件。
选择多个文件时:
设置
说明
[下载格式]
选择是否使用zip格式压缩多个文件,或者将多个文件组合为一个文件。
[文件格式]
选择要保存的文件类型。若要在将各文件保存到用户Box中时将其设置为相同的文件类型,选择[与扫描或相同]。
[大纲PDF]
选择当在[文件格式]中选择[小型PDF]时是否使用大纲PDF。
[分页]
当选择了含有多页的文件时,将显示此选项。选择是否以指定的页数分离文件。
在[下载格式]中选择了[将两个或更多文件合并至一个文件并下载.]时,将无法按页分离文件。
[更改顺序]
当选择了多个文件时,将显示此选项。
如有必要可更改文件保存顺序。选择文件并通过单击[顶部]、[向上]、[向下]、[底部]或[恢复]更改其打印顺序。
若要将文件显示为缩略图,请单击[缩略图]。
在[下载格式]中选择了[下载多个文件至zip格式.]时,将无法更改顺序。
单击[确定]。
显示[下载准备已完成。]时,单击[下载]。
此时将出现文件下载页面。
单击[保存]。
指定保存位置和文件名,单击[保存]。
单击[后退]。
此时文件列表画面将再次出现。
将用户Box中的文件移动或复制到其它用户Box
使用网络浏览器访问Web Connection。
登录到用户模式。
单击[BOX]-[开启用户BOX]。
在用户Box列表中单击所需的用户Box。
选中您想要移动或复制的文件的复选框,单击[移动/复印]。
无法选择多个文件。
设置移动或复制选项。
设置
说明
[用户BOX号码]
从用户Box列表中选择目的地用户Box。
[复印]
勾选此复选框将文件复制到选中的用户Box。
单击[确定]。
文件会移动或复制到目的地用户Box。
单击[确定]。
此时文件列表画面将再次出现。
从用户Box删除文件
使用网络浏览器访问Web Connection。
登录到用户模式。
单击[BOX]-[开启用户BOX]。
在用户Box列表中单击所需的用户Box。
选择要删除的文件,然后单击[删除]。
检查要删除文件的名称,然后单击[确定]。
选择多个文件并将其作为缩略图显示时,单击[缩略图]。
单击[确定]。
文件会被删除,然后再次出现文件列表画面。
使用共享SMB文件功能在网络上共享公共用户Box中的文件
在网络上共享用户Box中的文件(共享SMB文件)
关于共享SMB文件
共享SMB文件是将机器用作SMB服务器把网络上机器公共用户Box中的文件共享的一种功能。
为公共用户Box启用了[自动将文件保存至MFP共享文件夹]时,会在本机的存储器中创建与公共用户Box相对应的SMB文件夹。如果文件保存在公共用户Box中,也会自动保存在对应的SMB文件夹中。可通过从计算机访问网络上的SMB文件夹轻松提取通过公共用户Box保存在SMB文件夹中的文件。
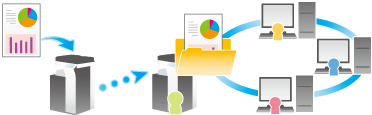
仅公共用户Box中保存的以下文件才可以在网络上共享。
在用户Box模式下保存到公共用户Box的文件
在扫描模式下保存到公共用户Box的文件
从复印模式、打印机驱动程序或USB闪存保存到公共用户Box的文件无法在网络上共享。
从计算机访问SMB文件夹
访问公共用户Box中的SMB文件夹的方式与从计算机访问网络上SMB文件夹的方式相同。
公共用户Box的SMB文件夹名称为"9位数用户Box号码_用户Box名称"。
如果公共用户Box受密码保护,则需要以下ID和密码进行认证后才能访问SMB文件夹中的文件。
ID:用户Box号码
密码:为公共用户Box指定的密码
如果指定了用户Box管理员,即使为公共用户Box设置了密码,也可以通过使用用户Box管理员的ID和密码进行认证来访问SMB文件夹。
如果SMB文件夹中的总文件大小超过本机可用存储容量的90%,则会向用户Box管理员的E-mail地址发送通知。如果未设置用户Box管理员的E-mail地址,则会向机器管理员的E-mail地址发送通知。
将用户Box中的文件重新注册到SMB文件夹(此处)