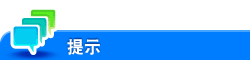登录方法
关于登录模式
Web Connection提供了两种登录模式:"管理员模式"和"用户模式"。
登录模式 | 说明 | |
|---|---|---|
管理员模式 | 本机管理员可用。若要登录,需要输入管理员密码。 在此模式中,可以执行适用于管理员的设置和操作。 | |
用户模式 | 本机用户可用。 有以下类型的用户。登录方法以及登录后可用的操作因登录用户的类型而异。 | |
已注册用户 | 启用用户认证时以已注册用户登录。 在此模式中,可以执行适用于已注册用户的设置和操作。 | |
管理员用户 | 本机的管理员可作为具有管理员权限的用户登录。若要登录,需要输入管理员密码。 在此模式中,可以删除所有用户作业。 | |
用户BOX管理员 | 指定用户Box管理员时可用。若要登录,需要输入本机用户Box管理员密码。 在此模式中,可以使用本机上注册的用户Box,无论用户Box是否设置有密码。 | |
公共用户 | 启用用户认证时,以未在本机中注册的普通用户登录。这在启用公共用户时可用。 在此模式中,可以执行适用于公共用户的设置和操作。 | |
具有管理员权限的用户能够以管理员登录至本机。有关详细资料,请参见此处。
以管理员登录
选择[用户类型]中的[管理员]。
输入本机的管理员密码。
单击[登录]。
此时显示管理员模式窗口。
目标操作完成后,单击[注销退出]。
在注销确认窗口中单击[确定]。
即使在作业正在运行或者在本机上出现错误或卡纸时,也可以登录到管理员模式来更改本机的设置。但会影响当前作业的设置更改不会立即反映。若要检查设置是否反映,选择管理员模式中的[维修]-[请检查保留作业的更新设置.]。
根据本机的状态,您可能无法登录至管理员模式。
具有管理员权限的已注册用户以管理员登录。
若要允许已注册用户以管理员权限登录,则需进行预设。有关详细资料,请参见此处。
选择[用户类型]中的[已注册用户]。
输入用户名和密码。
将[使用管理员权限登录]设置为开启。
单击[登录]。
此时显示管理员模式窗口。
目标操作完成后,单击[注销退出]。
在注销确认窗口中单击[确定]。
即使在作业正在运行或者在本机上出现错误或卡纸时,也可以登录到管理员模式来更改本机的设置。但会影响当前作业的设置更改不会立即反映。若要检查设置是否反映,选择管理员模式中的[维修]-[请检查保留作业的更新设置.]。
根据本机的状态,您可能无法登录至管理员模式。
以已注册用户登录
选择[用户类型]中的[已注册用户]。
如果本机管理员想要登录至用户模式,请在[用户类型]中选择[管理员 (用户模式)]。
输入用户名和密码。
如果在步骤1中选择[管理员 (用户模式)],请输入管理员密码。
显示[服务器名称]时,选择要执行认证的服务器。
单击[登录]。
显示用户模式中的页面。
目标操作完成后,单击[注销退出]。
在注销确认窗口中单击[确定]。
以公共用户登录
选择[用户类型]中的[公共用户]。
单击[登录]。
显示用户模式中的页面。
目标操作完成后,单击[注销退出]。
在注销确认窗口中单击[确定]。
以管理员用户登录
选择[用户类型]中的[管理员 (用户模式)]。
输入本机的管理员密码。
单击[登录]。
显示用户模式中的页面。
目标操作完成后,单击[注销退出]。
在注销确认窗口中单击[确定]。
以用户Box管理员登录
选择[用户类型]中的[用户BOX管理员]。
输入用户Box管理员的密码。
单击[登录]。
显示用户模式中的页面。
目标操作完成后,单击[注销退出]。
在注销确认窗口中单击[确定]。