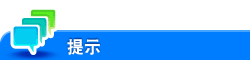管理目的地(针对管理员)
打印已注册单触目的地列表([地址簿列表])
显示方式:
- [机器设置]
- [管理员]
- [目的地注册]
- [单触/用户Box注册列表]
- [地址簿列表]
- [单触/用户Box注册列表]
- [目的地注册]
- [管理员]
打印在本机上注册的地址簿列表(地址簿列表)。
设置 | 说明 |
|---|---|
[地址簿列表] | 选择打印地址列表的方法。
|
[根据类型打印目的地列表] | 如果选择[打印选择],请选择想要打印的目的地类型。可以通过在[列表输出编号]中指定的打印范围进一步缩小要打印目的地的范围。 |
[列表输出编号] | 如果选择了[打印选择],请指定打印范围。
|
[确定] | 转到用于配置打印设置的屏幕。 按需要更改打印设置,然后选择[开始]开始打印。 |
打印已注册群组目的地列表([群组地址列表])
显示方式:
- [机器设置]
- [管理员]
- [目的地注册]
- [单触/用户Box注册列表]
- [群组地址列表]
- [单触/用户Box注册列表]
- [目的地注册]
- [管理员]
打印在本机上注册的群组目的地列表(群组列表)。
设置 | 说明 |
|---|---|
[列表输出编号] | 指定要打印目的地的范围。
|
[确定] | 转到用于配置打印设置的屏幕。 按需要更改打印设置,然后选择[开始]开始打印。 |
打印已注册程序目的地列表([程序目的地列表])
显示方式:
- [机器设置]
- [管理员]
- [目的地注册]
- [单触/用户Box注册列表]
- [程序目的地列表]
- [单触/用户Box注册列表]
- [目的地注册]
- [管理员]
打印在本机上注册的程序目的地列表(程序列表)。
设置 | 说明 |
|---|---|
[程序目的地列表] | 选择打印地址列表的方法。
|
[根据类型打印目的地列表] | 如果选择[直接输入(单独)],请选择想要打印的目的地类型。可以通过在[列表输出编号]中指定的打印范围进一步缩小要打印目的地的范围。 |
[列表输出编号] | 如果选择了[单触]、[组]或[直接输入(单独)],请指定打印范围。
|
[确定] | 转到用于配置打印设置的屏幕。 按需要更改打印设置,然后选择[开始]开始打印。 |
设置作为传真发送地址禁用的号码([注册地址输入禁止规则。])
显示方式:
- [机器设置]
- [管理员]
- [目的地注册]
- [注册地址输入禁止规则。]
- [目的地注册]
- [管理员]
注册禁止作为传真发送目的地输入的号码。
当指定的传真号码匹配传真发送或地址注册时在此处注册的号码时,会禁止输入。
设置 | 说明 |
|---|---|
[编号] | 显示注册是自动指定的号码。 |
[规则名] | 输入规则名称。 |
[传真号码(与之前一致)] | 输入禁止输入的号码。根据前缀匹配判断号码。 |
[应用设置] | 应用规则禁止输入时,请将该选项设置为开启(默认值为关闭)。 |
限制用户可访问的注册目的地
限制可访问目的地
限制访问目的地的方法
您可以限制本机上每个用户可访问目的地的权限。可采用以下三种方法限制对可访问目的地的访问。
限制访问的方法 | 说明 |
|---|---|
基于参照许可等级进行管理 | 根据重要级别分类目的地,并设置每个用户访问级别的上限。 |
基于参照许可群组进行管理 | 将目的地分成组。用户只能访问组中允许的目的地。 |
基于参照许可等级和参照许可群组的组合进行管理 | 根据目的地的重要级别和目的地与用户间的关系的组合设置访问范围。 |
若要使用此功能,需要选购件。有关所需选购件的详细资料,请参见此处。
设置参照许可等级
此功能会根据重要性将本机中注册的目的地分为级别0至级别5,以便设置每个用户的访问级别(允许级别)上限。
例如,假设将级别3设为某个用户的参照许可等级。在这种情况下,该用户可以访问参照许可等级1至3的目的地,但无法访问参照许可等级4和5的目的地。
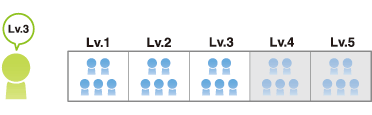
在Web Connection的管理员模式下(或在本机的[机器设置]-[管理员]中),选择[目的地注册]-[通讯簿]-[编辑],选择[设置直接参照许可等级],然后设置地址簿的参照许可等级。
在Web Connection的管理员模式下(或在本机的[机器设置]-[管理员]中)选择[用户认证/帐户监控]-[用户认证设置]-[用户注册]-[编辑]并将[参照许可等级]设置为开启,以指定参照许可等级。
用户的参照许可等级默认会设为"级别0"。级别0的用户仅能访问级别为0的目的地。
分配参照许可群组
该功能会将本机中注册的多个目的地排列为相关分组(参照许可组),例如按部门的客户分组。
对各用户设置参照许可群组以限制访问目的地。例如,假设将群组B设为某个用户的参照许可群组。在这种情况下,该用户可以访问群组B中的目的地,但无法访问其他参照许可群组中的目的地。
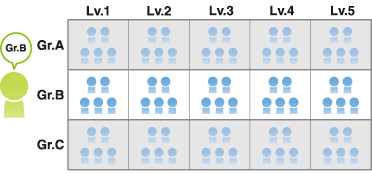
在本机注册参照许可群组。另外,为目的地和用户分配参照许可群组。
在Web Connection的管理员模式下(或在本机的[机器设置]-[管理员]中)选择[安全]-[参照许可设置]-[存储组],然后注册参照许可群组。
设置
说明
[群组名称]
输入组的名称(最多使用24个字符)。
[参照许可等级]
如需通过结合参照许可等级和参照许可群组的方式管理地址簿,为参照许可群组选择一个参照许可等级(默认值为[等级 0])。
在Web Connection的管理员模式下(或在本机的[机器设置]-[管理员]中),选择[目的地注册]-[通讯簿]-[编辑],选择[从参照许可群组搜索],然后将参照许可群组指定到注册的目的地。
在Web Connection的管理员模式下(或在本机的[机器设置]-[管理员]中),选择[用户认证/帐户监控]-[用户认证设置]-[用户注册]-[编辑],然后将[参照许可群组]设置为开启,将参照许可群组分配给注册用户。
同时设置参照许可等级和参照许可群组
参照许可等级与参照许可群组的组合可提供更灵活的管理。
例如,假设将级别3和群组B设为某个用户的参照许可等级和参照许可群组。
在此情况下,用户可以访问的目的地如下。
参照许可等级1至3的目的地:A1至A3、B1至B3、C1至C3
属于参照许可群组B的目的地:B1至B5
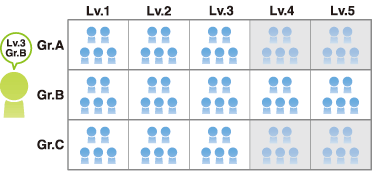
为用户设置参照许可等级和参照许可群组。
如需通过结合参照许可等级和参照许可群组的方式管理地址簿,注册一个已设置参照许可等级的参照许可群组,然后将群组分配给地址簿。
在Web Connection的管理员模式下(或在本机的[机器设置]-[管理员]中)选择[安全]-[参照许可设置]-[存储组],然后注册参照许可群组。
设置
说明
[群组名称]
输入组的名称(最多使用24个字符)。
[参照许可等级]
如需通过结合参照许可等级和参照许可群组的方式管理地址簿,为参照许可群组选择一个参照许可等级(默认值为[等级 0])。
在Web Connection的管理员模式下(或在本机的[机器设置]-[管理员]中),选择[目的地注册]-[通讯簿]-[编辑],将参照许可群组或级别设置到注册目的地。
如需通过结合参照许可等级和参照许可群组的方式管理地址簿,将一个已设置参照许可等级的参照许可群组分配给地址簿。
在Web Connection的管理员模式下(或在本机的[机器设置]-[管理员]中),选择[用户认证/帐户监控]-[用户认证设置]-[用户注册]-[编辑],然后将参照许可群组和级别分别设置到注册用户。
为注册用户指定一个参照许可群组意味着您指定一个参照许可群组本身。因此,即便已经为选定的参照许可群组设置了参照许可等级,该参照许可等级设置在此处无效。
可以指定每个参照许可群组的参照许可等级。如果将设置了参照许可等级的参照许可群组分配给地址簿,则可以使用参照许可等级和参照许可群组一同管理目的地。
备份已注册目的地信息
导出配置信息
可以导出的信息类型
可以将本机的各类设置信息导出至计算机或SMB共享文件夹。使用此功能可备份本机的各类设置信息或复制设置信息。
可以从本机导出以下信息。
项目 | 说明 |
|---|---|
[设备设置] | 本机的各种设置。 如有必要,可以使用密码加密要导出的配置文件。 |
[计数器] | 本机上各类计数器的信息。 从相应的用户或账户和其他项目的计数器中选择要导出的计数器信息。 |
[认证信息] | 本机管理的认证信息。 选择导出所有认证信息还是仅导出用户注册信息。 如有必要,可以使用密码加密要导出的认证信息文件。 |
[地址] | 本机注册的地址信息。 从所有地址信息、地址簿、群组、程序和E-mail主题/正文中选择要导出的信息。 如有必要,可以使用密码加密要导出的地址信息文件。 |
[复印保护/印记] | 复印保护或印记注册信息。 |
[限制代码列表] | OpenAPI连接应用程序的限制代码列表。 |
[复印程序] | 复印程序注册信息。 |
若要导出地址信息,需要选购件。有关所需选购件的详细资料,请参见此处。
将信息导出到计算机
在Web Connection的管理员模式下选择[维修]-[输入/输出]以选择要导出的信息,然后单击[输出]。
根据要导出的信息配置所需的设置。
如果选择了[设备设置],请从[复印设置]或[备份设置]中选择导出目的。如果选择[复印设置],请选择要复制的设置类型。
如果选择[设备设置]、[认证信息]或[地址],请按需要输入密码。
如果选择[计数器],请选择要导出的计数器类型。
如果选择[认证信息]或[地址],请选择是否导出所有信息。
如果选择[认证信息]或[地址],请选择保存数据的文件格式。若要使用电子数据表软件编辑信息,请选择[CSV 文档]。
在[导出目的地]中,选择[导出至PC]。
单击[确定]。
文件即被保存到计算机上。
导出具有已注册证书的E-Mail地址时,不会导出证书。在本机上导入地址后,请重新注册证书。
有关限制代码的详细资料,请与维修人员联系。
将信息导出到SMB共享文件夹
在Web Connection的管理员模式下选择[维修]-[输入/输出]以选择要导出的信息,然后单击[输出]。
根据要导出的信息配置所需的设置。
如果选择了[设备设置],请从[复印设置]或[备份设置]中选择导出目的。如果选择[复印设置],请选择要复制的设置类型。
如果选择[设备设置]、[认证信息]或[地址],请按需要输入密码。
如果选择[计数器],请选择要导出的计数器类型。
如果选择[认证信息]或[地址],请选择是否导出所有信息。
如果选择[认证信息]或[地址],请选择保存数据的文件格式。若要使用电子数据表软件编辑信息,请选择[CSV 文档]。
在[导出目的地]中,选择[导出至SMB]。
单击[确定]。
输入信息以连接到SMB服务器。
设置
说明
[服务器地址]
输入SMB服务器地址。
输入示例:"192.168.1.1"
[用户名称]
输入用于登录SMB服务器的用户名(最多可使用64个字符)。
[密码]
输入用于登录SMB服务器的密码(最多可使用64个字符)。
单击[连接]。
将显示文件夹选择页面。
选择要将目标文件导出至的文件夹,然后单击[确定]。
文件保存到所选SMB共享文件夹中。
将信息导出到USB闪存
如果通过本机上的网络浏览器访问连接到网络的MFP,可以将配置信息从目的地MFP导出到USB闪存。
将USB闪存连接到想要导出配置信息的MFP。
在本机上打开网络浏览器,然后指定想要导出配置信息的MFP的IP地址。
有关操作步骤的详细资料,请参见此处。
此时在网络浏览器屏幕上会显示所访问MFP的Web Connection页面。
在Web Connection的管理员模式下选择[维修]-[输入/输出]以选择要导出的信息,然后单击[输出]。
根据要导出的信息配置所需的设置。
如果选择了[设备设置],请从[复印设置]或[备份设置]中选择导出目的。如果选择[复印设置],请选择要复制的设置类型。
如果选择[设备设置]、[认证信息]或[地址],请按需要输入密码。
如果选择[计数器],请选择要导出的计数器类型。
如果选择[认证信息]或[地址],请选择是否导出所有信息。
如果选择[认证信息]或[地址],请选择保存数据的文件格式。若要使用电子数据表软件编辑信息,请选择[CSV 文档]。
选择[导出至与MFP相连的USB上],然后单击[确定]。
单击[确定]。
导出具有已注册证书的E-Mail地址时,不会导出证书。在本机上导入地址后,请重新注册证书。
有关限制代码的详细资料,请与维修人员联系。
将已注册目的地信息转移到相同型号的其它MFP
导入配置信息
可以导入的信息类型
从本机导出至计算机或SMB共享文件夹的各种类型的设置信息可以导入本机。您可以通过转移从其它相同型号的设备导出的设置信息交换设备。
可以在本机导入以下信息。
项目 | 说明 |
|---|---|
[设备设置] | 本机的各种设置。 如需导入设置信息,输入导出时指定的密码。 |
[认证信息] | 本机管理的认证信息。 如需导入认证信息,输入导出时指定的密码。 |
[地址] | 本机注册的地址信息。 如需导入地址信息,输入导出时指定的密码。 |
[复印保护/印记] | 复印保护或印记注册信息。 |
[限制代码列表] | 这是一个用于OpenAPI连接应用的限制代码列表。 |
[复印程序] | 复印程序注册信息。 |
若要导入地址信息,需要选购件。有关所需选购件的详细资料,请参见此处。
从计算机导入信息
在Web Connection的管理员模式下选择[维修]-[输入/输出]以选择要导入的信息,然后单击[输入]。
根据要导入的信息配置所需的设置。
如需导入[设备设置]、[认证信息]或[地址],输入导出时指定的密码。
如需导入[认证信息],选择是导入所有认证数据的备份文件,还是仅导入用户的注册信息。
如需导入[地址],选择是导入所有地址数据的备份文件,还是导入单独导出的地址文件。
导入[地址]时,如果选择了[更新的项目仅包含注册号,无地址和注册号的原始数据。],在仅包含一个注册号码要导入文件中的地址信息不会注册在机器中。如果选择了[更新的项目仅包含注册号,删除地址和注册号的原始数据。],仅包含一个注册号码的地址信息会从机器中删除。
选择[从PC选择],然后单击[浏览...]。
选择要导入的文件,然后单击[确定]。
此时显示导入确认对话框。
单击[输入]。
如果本机上当前注册的信息与要导入的[认证信息]和[地址]不同,则会显示[差异]。单击[差异]可以选择应用本机上注册的信息还是应用要导入的信息。
无法导入计数器信息。
有关限制代码的详细资料,请与维修人员联系。
从SMB共享文件夹导入信息
在Web Connection的管理员模式下选择[维修]-[输入/输出]以选择要导入的信息,然后单击[输入]。
根据要导入的信息配置所需的设置。
如需导入[设备设置]、[认证信息]或[地址],输入导出时指定的密码。
如需导入[认证信息],选择是导入所有认证数据的备份文件,还是仅导入用户的注册信息。
如需导入[地址],选择是导入所有地址数据的备份文件,还是导入单独导出的地址文件。
导入[地址]时,如果选择了[更新的项目仅包含注册号,无地址和注册号的原始数据。],在仅包含一个注册号码要导入文件中的地址信息不会注册在机器中。如果选择了[更新的项目仅包含注册号,删除地址和注册号的原始数据。],仅包含一个注册号码的地址信息会从机器中删除。
选择[从SMB列表选择],然后单击[SMB列表]。
输入信息以连接到SMB服务器。
设置
说明
[服务器地址]
输入SMB服务器地址。
输入示例:"192.168.1.1"
[用户名称]
输入用于登录SMB服务器的用户名(最多可使用64个字符)。
[密码]
输入用于登录SMB服务器的密码(最多可使用64个字符)。
单击[连接]。
将显示文件夹选择页面。
选择要导入的文件,然后单击[确定]。
此时显示导入确认对话框。
单击[输入]。
如果当前本机上注册的信息与要导入的[认证信息]和[地址]不同,则会显示[差异]。单击[差异]可以选择应用本机上注册的信息还是应用要导入的信息。
无法导入计数器信息。
有关限制代码的详细资料,请与维修人员联系。
从USB闪存导入信息
如果通过本机上的网络浏览器访问连接到网络的MFP,可以使用USB闪存将配置信息导入到目的地MFP。
将保存了配置信息的USB闪存连接到想要导入配置信息的MFP。
在本机上打开网络浏览器,然后指定想要导入配置信息的MFP的IP地址。
有关操作步骤的详细资料,请参见此处。
此时在网络浏览器屏幕上会显示所访问MFP的Web Connection页面。
在Web Connection的管理员模式下选择[维修]-[输入/输出]以选择要导入的信息,然后单击[输入]。
根据要导入的信息配置所需的设置。
如需导入[设备设置]、[认证信息]或[地址],输入导出时指定的密码。
如需导入[认证信息],选择是导入所有认证数据的备份文件,还是仅导入用户的注册信息。
如需导入[地址],选择是导入所有地址数据的备份文件,还是导入单独导出的地址文件。
导入[地址]时,如果选择了[更新的项目仅包含注册号,无地址和注册号的原始数据。],在仅包含一个注册号码要导入文件中的地址信息不会注册在机器中。如果选择了[更新的项目仅包含注册号,删除地址和注册号的原始数据。],仅包含一个注册号码的地址信息会从机器中删除。
选择[从与MFP相连的USB上选择文件],然后单击[确定]。
单击[确定]。
无法导入计数器信息。
有关限制代码的详细资料,请与维修人员联系。
删除所有注册目的地信息
删除所有地址信息
集中删除在本机上注册的目的地信息。
在Web Connection的管理员模式下(或在本机的[机器设置]-[管理员]中)选择[维修]-[复位]-[格式化所有的目的地],然后单击[格式化]。
若要使用此功能,需要选购件。有关所需选购件的详细资料,请参见此处。