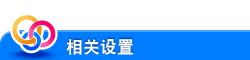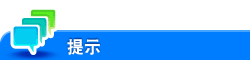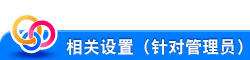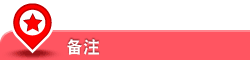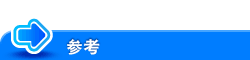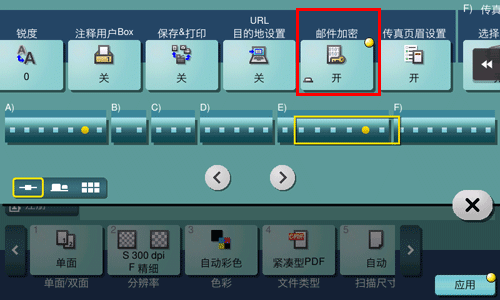配置扫描传输的扫描或原稿设置
配置像颜色和原稿尺寸等基本设置
选择扫描原稿的彩色模式([色彩])
显示方式:
- [经典风格]
- [扫描/传真]
- [色彩]
- [扫描/传真]
选择扫描原稿的彩色模式。
设置 | 说明 |
|---|---|
[自动彩色] | 扫描原稿时自动确定[全彩色]或[灰阶]以适应原稿颜色。 |
[全彩色] | 以全彩色进行扫描,与扫描原稿为彩色或黑白无关。 选择该选项以扫描除黑白之外的原稿以及扫描彩色照片。 |
[灰阶] | 以灰度进行扫描,与扫描原稿为彩色或黑白无关。选择该选项以扫描具有许多半色调的原稿,如黑白照片。 |
[黑色] | 以黑白色扫描原稿,且不使用灰度。 选择该选项以扫描带有明显黑白区域的原稿,如线条绘图。 |
指定扫描的原稿尺寸([扫描尺寸])
显示方式:
- [经典风格]
- [扫描/传真]
- [扫描尺寸]
- [扫描/传真]
没有正确检测到原稿尺寸时,指定想要扫描原稿的尺寸。
设置 | 说明 |
|---|---|
[自动] | 扫描时自动根据原稿选择尺寸。 |
[英寸] | 选择此选项可扫描英制尺寸原稿。触摸[英寸],另外选择标准英制尺寸。 |
[公制尺寸] | 选择此选项可扫描公制尺寸原稿。触摸[公制尺寸],分别选择标准公制尺寸。 |
[其他] | 选择此选项可扫描A6卡片或非英制或非公制尺寸原稿。触摸[其他]可让您选择每一种标准尺寸。 |
[照片大小] | 选择此选项可以照片尺寸扫描照片或原稿。触摸[照片大小],另外选择各标准尺寸。 |
[自定义尺寸] | 选择此选项可以自定义尺寸扫描原稿。输入长度和宽度数值。 |
指定扫描原稿的分辨率([分辨率])
显示方式:
- [经典风格]
- [扫描/传真]
- [分辨率]
- [扫描/传真]
选择用于扫描原稿的分辨率。
设置 | 说明 |
|---|---|
[扫描分辨率] | 选择原稿扫描发送的分辨率。 使用扫描至E-mail、SMB发送、FTP发送、WebDAV发送或保存到用户Box时,请选择以下分辨率扫描原稿。
|
[传真分辨率] | 选择发送传真使用的原稿分辨率。 使用传真发送、Internet传真发送、或IP地址传真发送时,请选择以下分辨率扫描原稿。
|
扫描分辨率越精细,数据容量就会变得越大,这样发送时间会更长。若要将E-Mail作为发送方法使用如扫描至E-Mail或Internet传真发送,确认数据容量没有受到限制。
指定已扫描的原稿的文件类型([文件类型])
显示方式:
- [经典风格]
- [扫描/传真]
- [文件类型]
- [扫描/传真]
选择保存扫描原稿数据使用的文件类型。
设置 | 说明 |
|---|---|
[文件类型] | 从以下选项中选择保存的文件类型:
|
[页面设置] | 当原稿包含多页时,选择存档页单元。
|
[E-mail附件] | 当[页面设置]设置为[分页]时,选择E-mail附件方式。
|
[PDF详细设置] | 如果文件格式选择为[PDF]或[紧凑型PDF],则可以配置PDF选项设置。 可以通过添加能区分出文件作者的数字签名、通过文件加密等来增强安全性。 有关详细资料,请参见此处。 |
扫描双面原稿([单面/双面])
显示方式:
- [经典风格]
- [扫描/传真]
- [单面/双面]
- [扫描/传真]
选择扫描原稿的一面(单面/双面)。
设置 | 说明 |
|---|---|
[单面] | 扫描原稿的一面。 |
[双面] | 扫描原稿的双面。 |
[封页 + 双面] | 仅扫描原稿第一页的一面,然后扫描剩余页的双面。 |
更改扫描原稿的文件名([文档名/主题/其它])
显示方式:
- [经典风格]
- [扫描/传真]
- [文档名/主题/其它]
- [扫描/传真]
更改扫描原稿的文件名。通过E-Mail发送时,可以指定E-Mail信息的主题和正文并更改发件人E-Mail地址("发件人"地址)。
设置 | 说明 |
|---|---|
[文档名称] | 更改扫描原稿的文件名。 |
[主题] | 更改E-mail的主题。如果注册了固定主题句段,可以从注册内容中选择主题。 |
[发件人] | 更改发件人的E-Mail地址。 在正常情况下,管理员的E-Mail地址会被当做发件人E-Mail地址使用。 如果在本机上安装了用户认证,登录用户的E-Mail地址会被当做发件人E-Mail地址使用。 |
[正文] | 输入E-Mail的正文文字。如果注册了固定正文文字句段,可以从注册内容中选择正文文字。 |
更改各E-Mail地址的主题和信息文本([文档名/主题/其它])
显示方式:
- [经典风格]
- [扫描/传真]
- [文档名/主题/其它]
- [扫描/传真]
更改扫描原稿的文件名。通过E-Mail发送时,可以指定E-Mail信息的主题和正文并更改发件人E-Mail地址("发件人"地址)。
设置 | 说明 |
|---|---|
[文档名称] | 更改扫描原稿的文件名。 |
[主题] | 更改E-mail的主题。如果注册了固定主题句段,可以从注册内容中选择主题。 |
[发件人] | 更改发件人的E-Mail地址。 在正常情况下,管理员的E-Mail地址会被当做发件人E-Mail地址使用。 如果在本机上安装了用户认证,登录用户的E-Mail地址会被当做发件人E-Mail地址使用。 |
[正文] | 输入E-Mail的正文文字。如果注册了固定正文文字句段,可以从注册内容中选择正文文字。 |
配置设置以符合各种类型的原稿
使用ADF批量扫描不同尺寸的原稿([相同宽度])
显示方式:
- [经典风格]
- [扫描/传真]
- [应用]
- [原稿]
- [原稿类型]
- [相同宽度]
- [原稿类型]
- [原稿]
- [应用]
- [扫描/传真]
即使对于具有不同尺寸页面的原稿,当要扫描原稿的宽度相同时,通过使用ADF,也可以在检测各页尺寸的同时扫描数据。
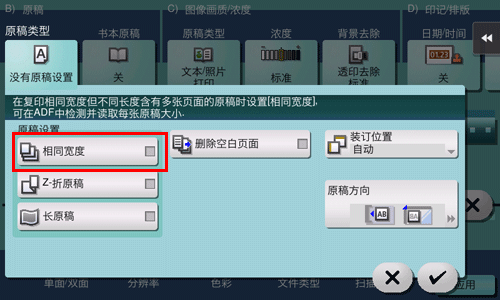
使用ADF扫描带折叠原稿([Z-折原稿])
显示方式:
- [经典风格]
- [扫描/传真]
- [应用]
- [原稿]
- [原稿类型]
- [Z-折原稿]
- [原稿类型]
- [原稿]
- [应用]
- [扫描/传真]
如果将折叠原稿装入ADF,可能无法准确检测出原稿尺寸。指定[Z-折原稿]时,对折叠的原稿纸张甚至也可以准确地检测出原稿尺寸。
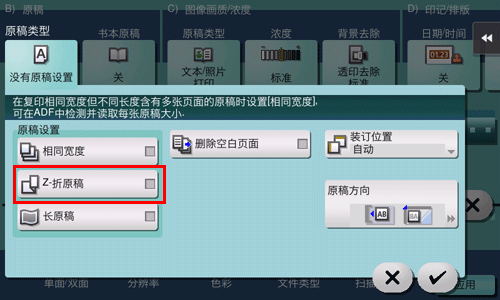
将折叠原稿页装入ADF前打开折叠。如果在扫描之前没有将折叠的原稿展开,可能会发生卡纸或可能无法正确检测出其尺寸。
扫描无法装在稿台上的长原稿([长原稿])
显示方式:
- [经典风格]
- [扫描/传真]
- [应用]
- [原稿]
- [原稿类型]
- [长原稿]
- [原稿类型]
- [原稿]
- [应用]
- [扫描/传真]
将稿台上无法放入的长原稿以及在进纸方向上比完整标准尺寸(11 17或A3)大的原稿装入ADF。选择[长原稿]时,即使没有预先指定原稿尺寸,ADF也会自动检测尺寸。
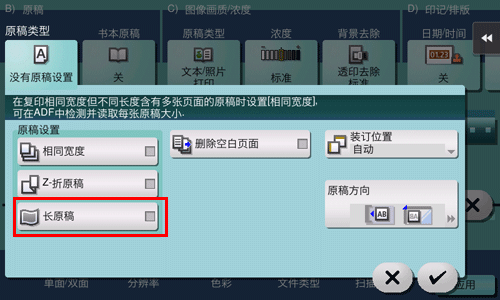
指定原稿装入方向([原稿方向])
显示方式:
- [经典风格]
- [扫描/传真]
- [应用]
- [原稿]
- [原稿类型]
- [原稿方向]
- [原稿类型]
- [原稿]
- [应用]
- [扫描/传真]
当扫描双面原稿时,指定原稿加载方向,保证扫描原稿的垂直方向设置正确。
正确显示顶部装订和双面原稿,而不在垂直方向上反转图像([装订位置])
显示方式:
- [经典风格]
- [扫描/传真]
- [应用]
- [原稿]
- [原稿类型]
- [装订位置]
- [原稿类型]
- [原稿]
- [应用]
- [扫描/传真]
指定适合目标原稿方向的装订位置。
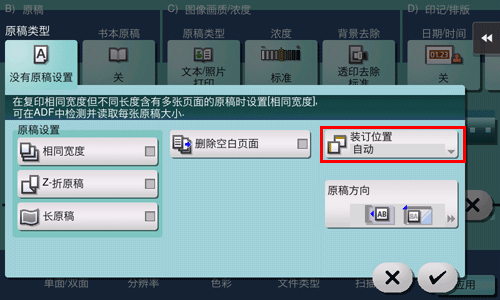
设置 | 说明 |
|---|---|
[自动] | 自动配置原稿的装订位置。 当原稿较长一侧为11-11/16 inches (297 mm)或以下时,装订位置将被设置到纸张的较长一侧。当原稿较长一侧超过11-11/16 inches (297 mm)时,装订位置将被设置到纸张的较短一侧。 |
[左装订] | 当装订位置设置为原稿左侧时选择该选项。 |
[顶部装订] | 当装订位置设置为原稿顶部时选择该选项。 |
跳过空白页([删除空白页面])
显示方式:
- [经典风格]
- [扫描/传真]
- [应用]
- [原稿]
- [原稿类型]
- [删除空白页面]
- [原稿类型]
- [原稿]
- [应用]
- [扫描/传真]
指定[删除空白页面]使用ADF扫描包括空白页的原稿时,会从扫描目标中排除空白页。检测到的空白页都不会被当做原稿页计数。
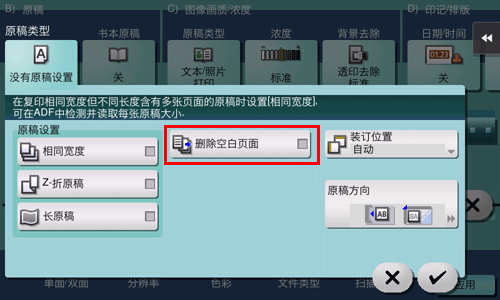
[删除空白页面]功能无法同时与无法指定纸张尺寸的功能([长原稿]、[Z-折原稿]、[相同宽度]功能)一起使用。
使用传真或网络传真时,当发送传真或网络传真时会自动指定[相同宽度],并且[删除空白页面]设置将会被取消。
将书本和目录的左页和右页分开([书本原稿])
显示方式:
- [经典风格]
- [扫描/传真]
- [应用]
- [原稿]
- [书本原稿]
- [原稿]
- [应用]
- [扫描/传真]
可以将两页展开的书本和目录等分别扫描为左页和右页,或者将其扫描为一页。如果将书本或目录放在稿台上,则不需要关上ADF进行扫描。
设置 | 说明 |
|---|---|
[开]/[关] | 选择[开],指定书本原稿。 |
[输出方式] | 指定扫描双页展开页的方法。
|
[装订位置] | 如果将[输出方式]选择为[分离]、[封面]或[封面&封底],请选择双页展开装订位置。 为左侧装订的两页展开原稿选择[左侧装订],为右侧装订的两页展开原稿选择[右侧装订]。 请注意,如果未正确指定装订位置,那么双页展开页的页面顺序会在左页和右页之间反转。 |
[边框消除] | 消除由于原稿厚度过大而导致无法正确关闭原稿盖板而在四周形成的阴影。 您可以以相同宽度消除原稿的四边。另外,可以将原稿的四边消除到不同的宽度。
|
[中央消除] | 指定要消除的折叠宽度。该功能可消除由于原稿厚度过大而导致无法正确关闭原稿盖板而在中央形成的阴影。 |
将多份原稿作为一个作业扫描([分离扫描])
显示方式:
- [经典风格]
- [扫描/传真]
- [分离扫描]
- [扫描/传真]
如果原稿页数很多无法将其同时装入ADF,则可以分多批装入并将其作为一份作业处理。您可以交替使用ADF和稿台两种方法扫描原稿。
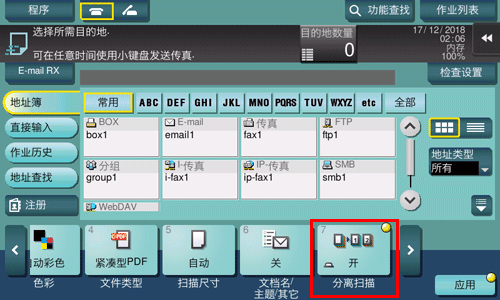
调整图像质量或浓度
自动调整到适合原稿内容的适当图像质量([原稿类型])
显示方式:
- [经典风格]
- [扫描/传真]
- [应用]
- [图像画质/浓度]
- [原稿类型]
- [图像画质/浓度]
- [应用]
- [扫描/传真]
为原稿选择适当的图像质量等级并以图像质量的最佳等级扫描。
设置 | 说明 |
|---|---|
[文本] | 以最佳的图像质量扫描主要包含文字的原稿。 此功能锐化了每个字符的边缘,使图像易于辨识。 |
[文本/照片打印] | 以最佳图像质量水平扫描主要包含文本和照片的原稿。 此功能使每个字符的边缘更加清晰,可得到较平滑的照片。 选择该选项扫描像宣传手册和目录等打印原稿。 |
[文本/照片 照片纸] | 以最佳图像质量水平扫描主要包含文本和照片的原稿。 此功能使每个字符的边缘更加清晰,可得到较平滑的照片。 选择该选项扫描包含在照片纸上所打印照片的原稿。 |
[照片 照片打印] | 以最佳图像质量水平扫描仅包含照片的原稿。选择该选项扫描像宣传手册和目录等打印原稿。 |
[照片 照片纸] | 以最佳图像质量水平扫描仅包含照片的原稿。选择该选项扫描在照片纸上打印的原稿。 |
[点矩阵原稿] | 将主要包含小或浅字符等文本的原稿以最佳图像质量等级扫描。 此功能使用高像素浓度重现文字,可扫描出易于辨识的文字。 |
[复印原稿] | 以最佳的图像质量扫描从复合机或打印机输出的浓度均衡的原稿。 |
[条形码 合同] | 减小扫描原稿(如合同或黑白色的条形码)时的文件大小。 如果选择了[条形码 合同],[色彩]会同时更改为[黑色]。 当文件类型设置为TIFF、PDF或XPS时,此选项可用。 |
调整扫描原稿的浓度([浓度])
显示方式:
- [经典风格]
- [扫描/传真]
- [应用]
- [图像画质/浓度]
- [浓度]
- [图像画质/浓度]
- [应用]
- [扫描/传真]
调整扫描原稿的浓度(明暗)。
调整要扫描的原稿的背景浓度([背景去除])
显示方式:
- [经典风格]
- [扫描/传真]
- [应用]
- [图像画质/浓度]
- [背景去除]
- [图像画质/浓度]
- [应用]
- [扫描/传真]
可以调整彩色背景原稿(新闻纸、再生纸等)或可以扫描到背面文字或图像的较薄原稿的背景区域浓度。
设置 | 说明 |
|---|---|
[背景消除] | 以最佳的图像质量扫描较薄的双面原稿或彩色背景原稿。
|
[背景消除等级] | 调整带有彩色背景的原稿的背景颜色浓度。选择[自动]可自动确定背景颜色的浓度,并以最佳背景浓度级别扫描原稿。 |
添加印记或页码
添加日期和时间([日期/时间])
显示方式:
- [经典风格]
- [扫描/传真]
- [应用]
- [印记/排版]
- [日期/时间]
- [印记/排版]
- [应用]
- [扫描/传真]
向第一页或所有页添加打印日期/时间。
设置 | 说明 |
|---|---|
[开]/[关] | 选择[开]添加日期/时间。 |
[日期格式] | 选择日期打印格式。 |
[时间格式] | 选择时间打印格式。如果不想打印时间,请选择[否]。 |
[页] | 选择打印页的范围。 |
[文本详情] | 如有必要,可选择文本打印格式。 |
[打印位置] | 如有必要,可选择文本的打印位置。可以更加精确地调整[调整位置]中的打印位置。 |
添加页码([页码])
显示方式:
- [经典风格]
- [扫描/传真]
- [应用]
- [印记/排版]
- [页码]
- [印记/排版]
- [应用]
- [扫描/传真]
在打印页上添加页码和章节号。页码和章节号打印在所有页上。
设置 | 说明 |
|---|---|
[开]/[关] | 选择[开]设置页码。 |
[页码格式] | 选择页码的格式。 |
[开始页码] | 在第一页上指定要打印的起始页码。 例如,如需从文件的第三页开始打印页码,可输入"-1"。文件的第一页将被计为"-1",第二页将被计为"0",第三页将被计为"1"。在[开始页码]中,页码将被打印到第一页和其它页面上。如果输入了"2",页码将从文件的第一页开始按顺序打印,如"2、3"。每次触摸[*]时,"-"(负号)会切换"+"和"-"。 |
[开始章节编号] | 如果文件分为不同章节,并且想从第二章打印章节号,请指定起始章节编号。在[页码格式]中选择了[章节页]时可以指定起始章节编号。 例如,若要从第三章开始打印章节号,可输入"-1"。文件的第一章将被计为"-1",第二章被计作"0",第三章被计作"1"。在[开始章节编号]中,章节号将被打印到计为1和其它数字的章节上。如果输入了"2",章节号将从文件第一章的第一页开始打印,如"2-1、2-2"。每次触摸[*]时,"-"(负号)会切换"+"和"-"。 |
[文本详情] | 如有必要,可选择文本打印格式。 |
[打印位置] | 如有必要,可选择文本的打印位置。可以更加精确地调整[调整位置]中的打印位置。 |
添加印记([印记])
显示方式:
- [经典风格]
- [扫描/传真]
- [应用]
- [印记/排版]
- [印记]
- [印记/排版]
- [应用]
- [扫描/传真]
"请回复"或"禁止复制"等文本打印在第一页或所有页上。可以从注册的固定印记和任意注册的印记中选择要添加的文字。
设置 | 说明 |
|---|---|
[开]/[关] | 选择[开]可以指定印记。 |
[印记文本] | 选择想打印的印记。 |
[页] | 选择打印页的范围。 |
[文本详情] | 如有必要,可选择文本打印格式。 |
[打印位置] | 如有必要,可选择文本的打印位置。可以更加精确地调整[调整位置]中的打印位置。 |
向页眉/页脚添加信息([页眉/页脚])
显示方式:
- [经典风格]
- [扫描/传真]
- [应用]
- [印记/排版]
- [页眉/页脚]
- [印记/排版]
- [应用]
- [扫描/传真]
在指定页的顶部和底部页边距(页眉/页脚)添加日期、时间和所需文字。但必须事先在本机上注册要添加到页眉和页脚的信息。
设置 | 说明 |
|---|---|
[开]/[关] | 选择[开]可打印页眉/页脚。 |
[调用页眉/页脚] | 选择要打印的页眉/页脚。从事先已注册的信息中选择页眉/页脚。 |
[查看/临时更改] | 如有必要,可检查或临时更改已在[调用页眉/页脚]中选择的程序的细节。
|
其它选项设置
消除原稿页边距中的文字和阴影后扫描([边框消除])
显示方式:
- [经典风格]
- [扫描/传真]
- [应用]
- [应用]
- [边框消除]
- [应用]
- [应用]
- [扫描/传真]
沿着原稿四边消除特定宽度。可以指定每边要消除的宽度。
设置 | 说明 |
|---|---|
[开]/[关] | 选择[开]设置边框消除。 |
[边框] | 以相同宽度消除原稿的四边。在[消除量]中,指定要消除的宽度。 |
[顶部]/[下]/[左]/[右] | 对原稿各边指定不同宽度以消除某一个边。取消[边框]设置,选择消除框架的边,然后在[消除量]中指定要消除的宽度。如果不想消除某一个边,可以取消对[消除]的设置。 |
锐化文字等之间的边框([锐度])
显示方式:
- [经典风格]
- [扫描/传真]
- [应用]
- [应用]
- [锐度]
- [应用]
- [应用]
- [扫描/传真]
指定[锐度]锐化图形和表格中的文字等图像的边缘以增加易读性。该功能也会使图像的粗糙轮廓平滑或者使模糊的图像锐化。
向原稿数据添加归档页码([注释用户Box])
显示方式:
- [经典风格]
- [扫描/传真]
- [应用]
- [应用]
- [注释用户Box]
- [应用]
- [应用]
- [扫描/传真]
注释用户Box具有可对各作业或各页向保存的原稿数据添加归档号码的功能。
如果选择了注释用户Box,添加归档号码后发送原稿。
此设置在本机中安装了选购的扩展内存时显示。
注册注释用户Box(此处)
发送的同时在本机打印([保存&打印])
显示方式:
- [经典风格]
- [扫描/传真]
- [应用]
- [应用]
- [保存&打印]
- [应用]
- [应用]
- [扫描/传真]
可以在使用扫描或传真发送的同时打印数据。
设置 | 说明 |
|---|---|
[开]/[关] | 选择[开]同时执行发送和打印。 |
[副本数量] | 如有必要,请输入要打印的份数。 |
[单面/双面] | 选择[双面]可打印到纸张的双面。 |
通知保存通过E-mail所发送原稿数据的位置([URL目的地设置])
显示方式:
- [经典风格]
- [扫描/传真]
- [应用]
- [应用]
- [URL目的地设置]
- [应用]
- [应用]
- [扫描/传真]
SMB发送、FTP发送、WebDAV发送或保存到用户Box结束后,将包含指定保存原稿数据位置目的地的E-Mail发送到任意E-Mail地址。
加密E-mail([邮件加密])
向E-mail添加数字签名([数字签名])
显示方式:
- [经典风格]
- [扫描/传真]
- [应用]
- [应用]
- [数字签名]
- [应用]
- [应用]
- [扫描/传真]
MFP发送E-mail时,可以为邮件添加数字签名以证明发送者的真实性,而且接收者可以确认数据没有被篡改。
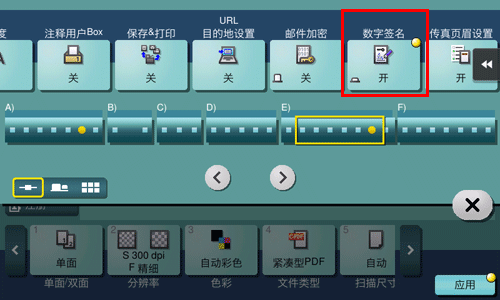
当设置[S/MIME] (此处)时,会显示此选项。
如果无法更改[开]或[关]状态,则会由管理员指定数字签名是否始终添加。