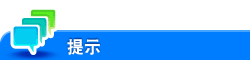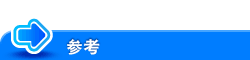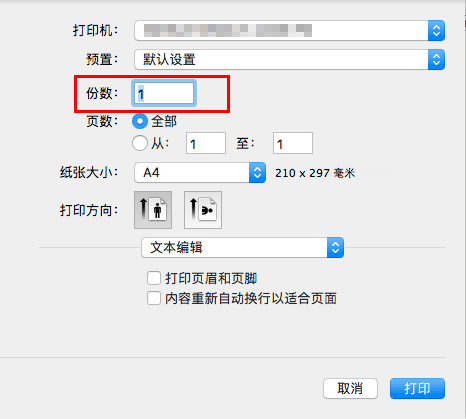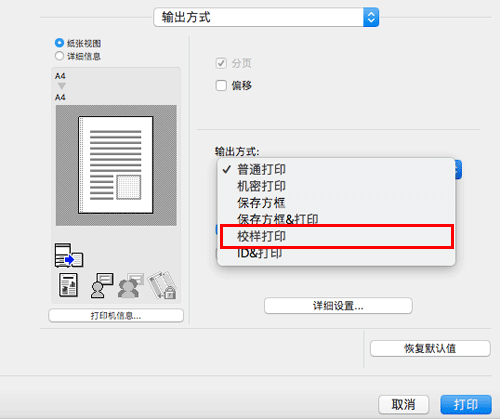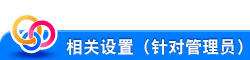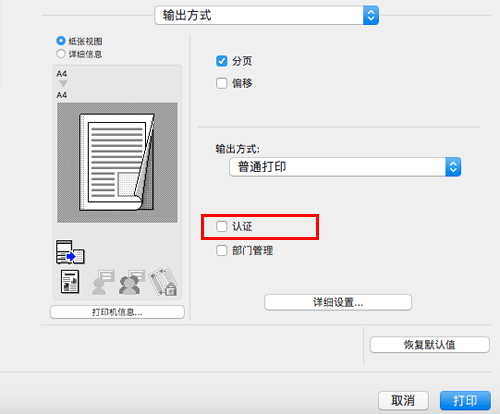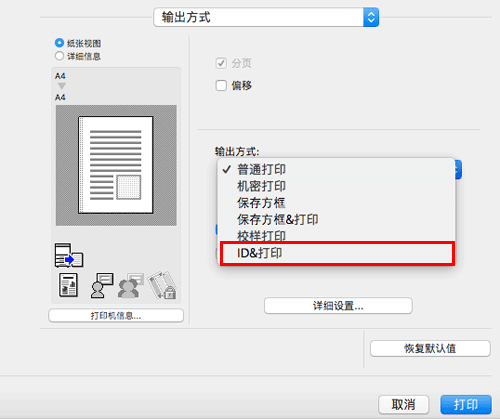在Mac OS环境中打印
保存打印页数
在纸张双面打印([双面])
通过双面打印节省纸张([双面])
使用纸张双面进行打印,可将耗纸量减半。
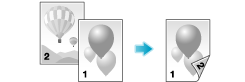
在[布局/排纸处理]的[打印类型:]中,选择[双面]。 默认会指定[双面]。
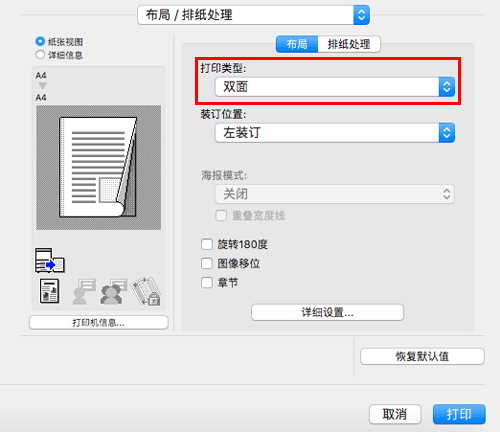
将原稿保存在本机的用户Box中([保存方框])
将原稿保存到本机的用户Box中 ([保存方框])
关于保存到用户Box
保存到用户Box功能将打印数据保存在本机的用户Box中。也可以在保存数据到Box的同时打印数据。
可以针对不同的目的使用多个用户Box,例如:
通过将数据保存到所有用户都可访问的用户Box(公共Box)或特定部门的成员可以访问的用户Box(群组Box),可以发布数据。
将数据保存到私人Box (个人Box)时,因为只有您可以打开Box,所以可确保安全性。Box中的数据不会被错误删除。
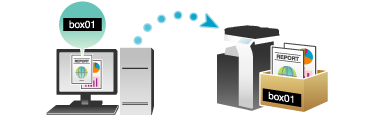
若要使用此功能,需要选购件。有关所需选购件的详细资料,请参见此处。
在计算机上设置保存到用户Box
在[输出方式]窗口的[输出方式:]中选择[保存方框]。
想要在打印数据的同时将其保存在Box中,请选择[保存方框&打印]。
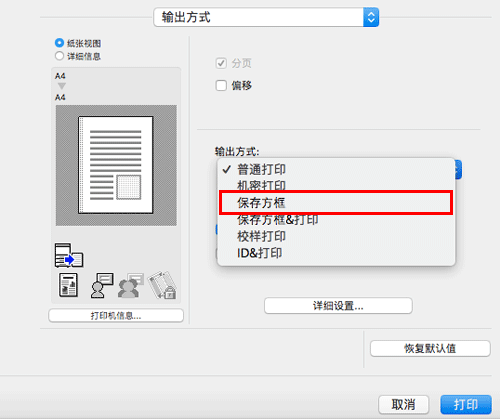
输入保存位置的文件名和Box号码,单击[确定]。
使用可帮助您定位Box中数据的文件名。
当选择了[保存设置]复选框时,设置将被保存。当选择了[设置时不要显示此窗口]复选框时,下一次将不显示此对话框。如果始终使用相同的文件名和Box号码,选择此复选框可消除每次输入的必要。
执行打印。
数据保存到本机上的Box中。
放大或缩小原稿图像
以任意缩放比率放大或缩小([缩放:])
按所需的缩放比率放大或缩小([缩放:])
可以在按所需的缩放比率放大或缩小原稿图像后进行打印。
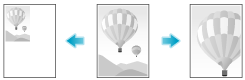
在[页面属性]的[缩放:]中,指定缩放比率。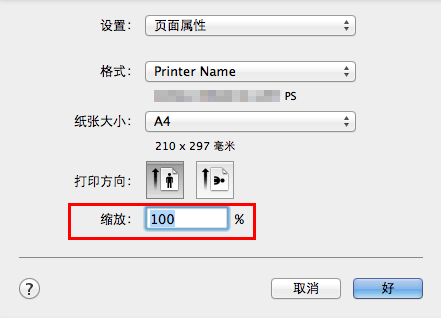
打印多套副本
指定份数([份数:])
按套打印([分页]/[偏移])
按套打印([分页]/[偏移])
打印多套副本时,会错开每套的纸张输出位置以帮助您找到每套的第一页。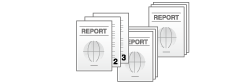
勾选[输出方式]中的[分页]复选框时,会以逐套的方式输出复印件,例如:"第1,2,3,4和5页","第1,2,3,4和5页",然后"第1,2,3,4和5页"。选择[偏移]复选框时,输出位置将分别错开。
当同时选择[分页]和[偏移]复选框时,每套纸张的输出位置将被错开,您就可以轻松地制作传单。
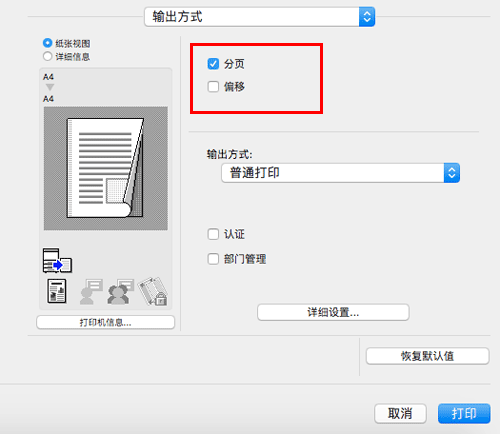
进行试印以防出现错印([校样打印])
进行试印([校样打印])
关于校样打印
打印多份副本时可使用校样打印功能。此功能可让打印机先输出一个副本,并在打印余下副本前暂停打印操作。
由于可以在打印余下副本前检查打印结果,因此此功能可防止出现大量错印。
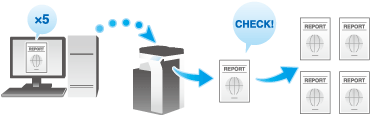
选择用于打印的纸张尺寸或类型
在自定义尺寸纸张上打印([页面设置])
在自定义尺寸纸张上打印([页面设置])
对于具有特殊尺寸的原稿,将其打印在自定义尺寸纸张上。
在[页面属性]下的[纸张大小:]中,选择[管理自定大小...],指定所需的长度和宽度。
在[文件]菜单中,单击[页面设置]。
可以在[打印]窗口的[格式:]中配置相同的设置。
打开注册自定义尺寸的窗口。
从纸张尺寸列表中选择[管理自定大小...]。
单击[+]。
输入正在注册的纸张尺寸的名称。
请务必使用现有名称(如A4和自定义)以外的纸张尺寸名称。
按需要指定长度和宽度。
如有必要,在[不可打印的区域:]中设置纸张的顶部、底部、右侧和左侧边距。
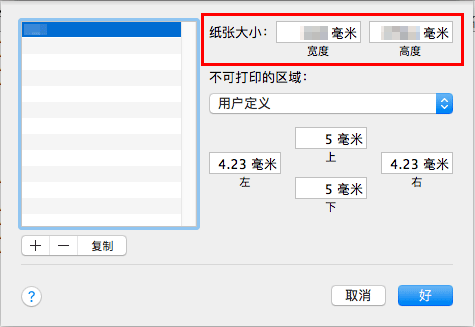
单击[好]。
此时便保存了自定义纸张尺寸,可从[页面属性]中的[纸张大小:]下拉列表中选择。
有关可装入自定义尺寸纸张的纸盒以及可用尺寸范围的详细资料,请参见此处。
更改用于打印的纸张类型([纸张类型:])
指定纸张类型([纸张类型:])
在[纸盒/出纸盘]中的[纸张类型:]中,选择用于打印的纸张类型。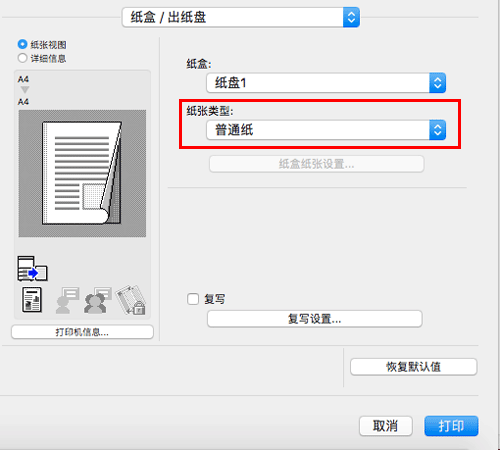
当打印机驱动程序[可安装的选项]页面中的[纸盒纸张设置]被启用时,选择[纸盒/出纸盘]中的[纸盒纸张设置...],然后指定每个纸盒的纸张类型。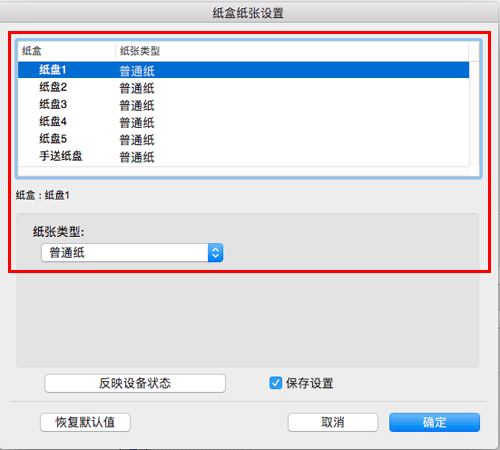
指定打印的纸盒([纸盒:])
指定纸盒([纸盒:])
在[纸盒/出纸盘]的[纸盒:]中,选择用于打印的纸盒。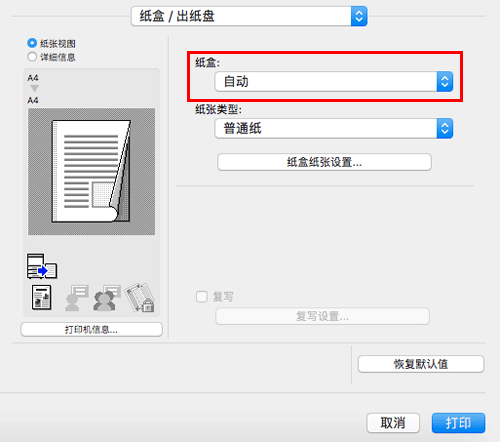
如果选择[自动],会自动选择包含在[纸张大小:]中选择的纸张的纸盒。
在多个纸盒的纸张上打印([复写])
在多个纸盒的纸张上打印([复写])
可以在多个纸盒中装入的不同纸张上打印原稿。由于使用一次打印命令即可获得类似复写的打印效果,因此将此功能称为复写。
例如,使用一次打印命令,可以在纸盒1中装入的高质量彩色纸上打印提交文档,并在纸盒2中装入的再生纸上打印副本。
当要一次性产生提交文档和副本时,此功能很有用。
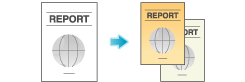
在[纸盒/出纸盘]的[纸盒:]中,选择用于打印原稿的纸盒。
无法选择[自动]。
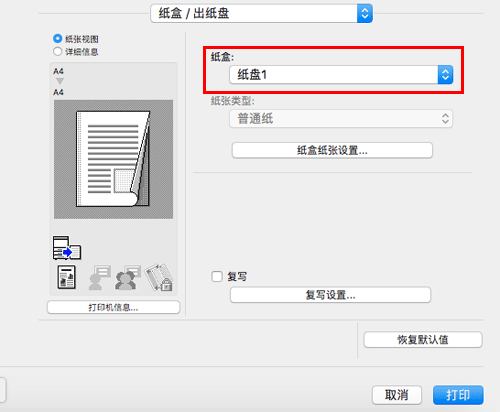
选择[复写]复选框。
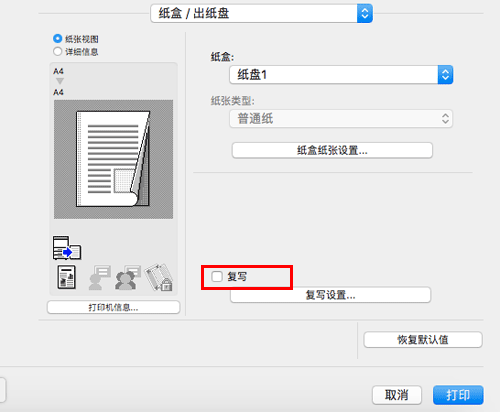
出现[复写设置]窗口。
指定用于复写的纸盒和输出顺序,然后单击[确定]。
设置
说明
[原稿]
显示打印原稿的纸盒。
[复写纸盒]
选择复写的纸盒。选择要使用的所有纸盒的复选框。
[输出顺序]
选择输出复写的顺序。
[纸盘]:复写按所选纸盒的顺序打印。当打印多页原稿时,所有页都打印在一个纸盒的纸张上,然后再使用下一个纸盒。
[页]:复写逐页打印。当打印多页原稿时,在所有选择的纸盒的纸张上打印每一页。
[保存设置]
当选择了保存设置复选框时,设置将被保存。
当选择了[设置时不要显示此窗口]复选框时,如果启用了[复写]将不显示此对话框。如果始终指定相同的复写纸盒设置来执行打印作业,使用此功能可以保存下次和以后配置设置的步骤。
调整图像质量以获得好看的打印图像
自动调整原稿的可用图像质量设置([画质设置:])
选择适用于原稿的最佳图像质量([画质设置:])
选择原稿的最佳设置,以最佳图像质量等级进行打印。
根据要打印的原稿选择下列处理中的一种;适合主要由文字组成的原稿的处理、适合照片的处理、适合使用DTP创建的原稿的处理或适合打印CAD数据的处理。
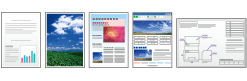
在[图像品质]的[画质设置:]中,选择适合原稿的图像设置模式。
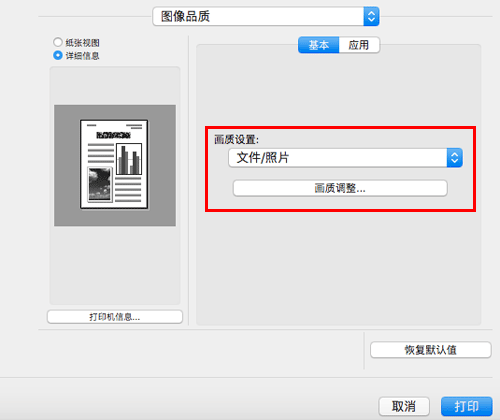
调整打印浓度以降低碳粉消耗([碳粉节省])
节省碳粉([碳粉节省])
在[图像品质]中选择[碳粉节省]复选框可以调整打印浓度,以节省消耗的碳粉量。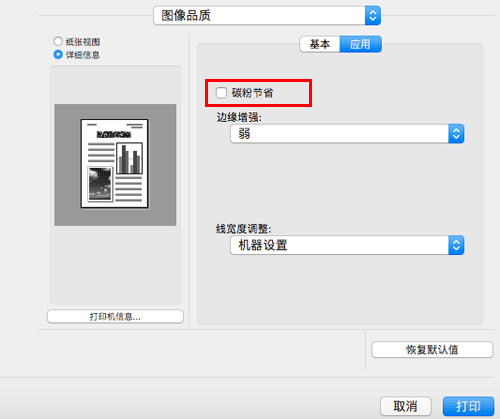
锐化文字等之间的边框([边缘增强])
提高小文字或浅文字的清晰度([边缘增强])
锐化图形和表格中的文字等图像的边缘以增加易读性。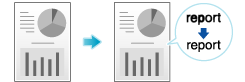
在[图像品质]的[边缘增强]中,选择突出显示的级别。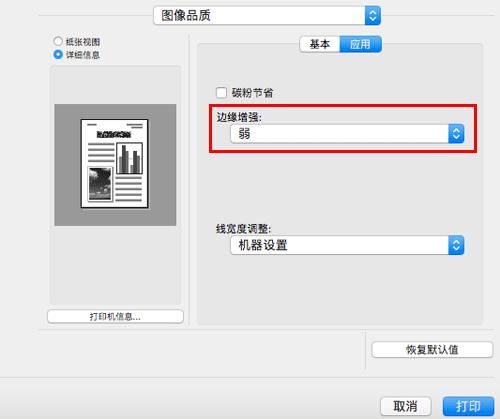
向打印输出添加日期/时间、页码或印记
添加打印日期/时间([日期/时间])
添加日期和时间([日期/时间])
可以在打印输出中添加打印日期/时间。必要时可以选择文字的打印位置和格式。
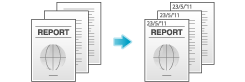
在[印记/排版]中,选择[日期/时间]复选框。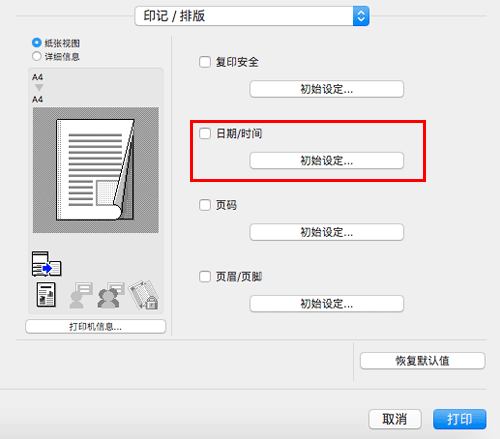
必要时单击[初始设定...]更改文字的打印位置和格式。
设置 | 说明 |
|---|---|
[格式:] | 指定日期/时间的格式。 |
[页:] | 指定打印日期/时间的页范围。 |
[打印位置:] | 指定日期/时间的打印位置。 |
添加页码([页码])
添加页码([页码])
可以在打印输出中添加页码。必要时可以选择打印位置以及开始打印页码的页。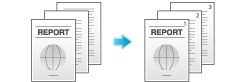
在[印记/排版]中,选择[页码]复选框。
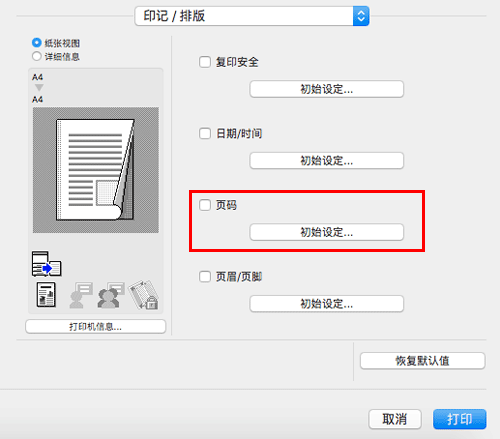
必要时单击[初始设定...]更改打印位置以及开始打印页码的页。
设置 | 说明 |
|---|---|
[起始页:] | 指定开始打印页码的页。 |
[打印起始页码:] | 指定要在[起始页:]中指定的页上打印的页码。 |
[封面模式:] | 选择此复选框可以在插入封面和封底时在其上打印页码。此外还选择格式。 |
[打印位置:] | 指定页码的打印位置。 |
向页眉/页脚添加信息([页眉/页脚])
向页眉/页脚添加信息([页眉/页脚])
可以在原稿的顶部或底部边距(页眉/页脚)中添加并打印日期和时间以及任意文字。但必须事先在本机上注册要添加到页眉和页脚的信息。有关注册步骤的详细资料,请参见此处。
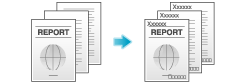
在[印记/排版]中,选择[页眉/页脚]复选框,然后单击[初始设定...]。
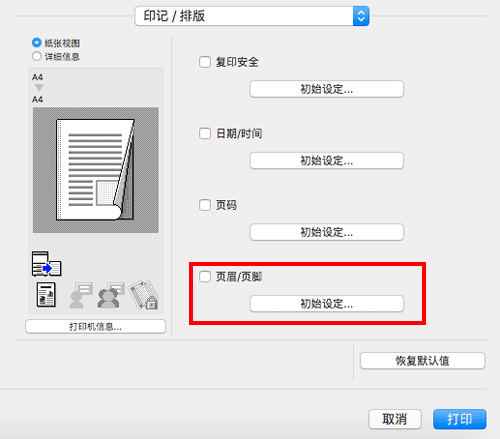
选择要添加到页眉/页脚的信息,然后单击[确定]。
必要时更改页眉/页脚打印所在页的范围以及其他设置。
设置
说明
[调用页眉/页脚:]
选择要调用的页眉/页脚。
[分布控制编号:]
选择打印多套副本时是否打印副本编号。
[打印在页眉内]:选择此复选框可以在页眉处打印副本编号。
[打印在页脚内]:选择此复选框可以在页脚处打印副本编号。
[打印起始页码]:指定副本编号的格式以及开始打印副本编号的页。
[页:]
选择在页眉/页脚打印该文本的页面范围。
将封面或不同的原稿页插入到原稿中
插入封面和封底([封面:]/[封底:])
插入封面/封底([封面:]/[封底:])
可以将封页插在正文的第一页之前或最后一页之后。
封面和封底的纸张可与正文纸张不同(在纸张颜色和厚度方面)。可进行一次性打印。
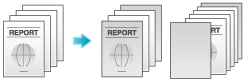
在[纸盒/出纸盘]的[纸盒:]中,选择用于打印正文页的纸盒。
无法选择[自动]。
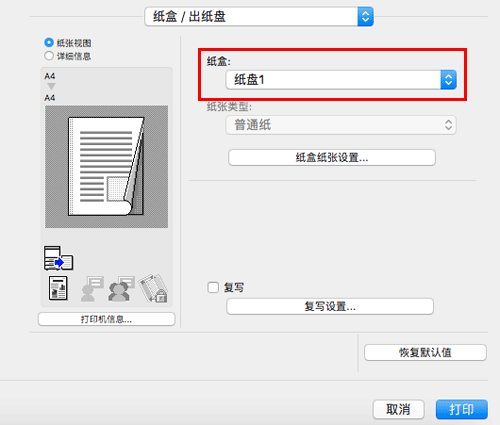
在[封面模式]中,选择[封面:]和[封底:]复选框。
必要时可以选择在插页上打印原稿还是将其留为空白。当打印插页时,原稿的第一页打印在封面上,原稿的最后一页打印在封底上。
为作为封面和封底插入的纸张选择纸盒。
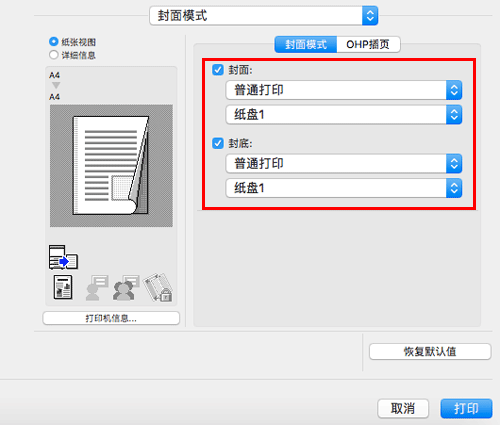
在透明胶片之间插入纸张后打印([OHP插页:])
在OHP胶片间插入纸张([OHP插页:])
当打印到多张透明胶片上时,可以在透明胶片之间插入指定的纸张。这些纸张可防止透明胶片由于打印时产生的热或静电而粘在一起。
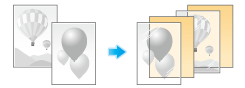
在[布局/排纸处理]的[打印类型:]中,选择[单面]。
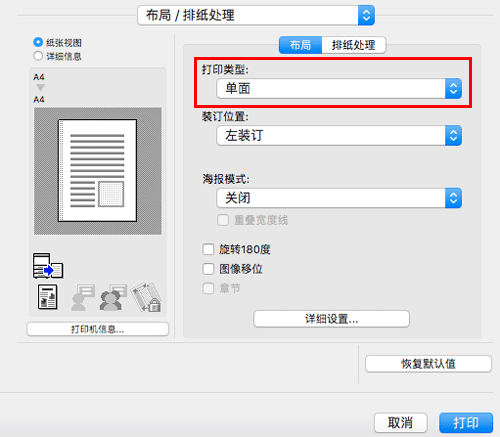
在[纸盒/出纸盘]的[纸张类型:]中,选择[OHP投影片]。
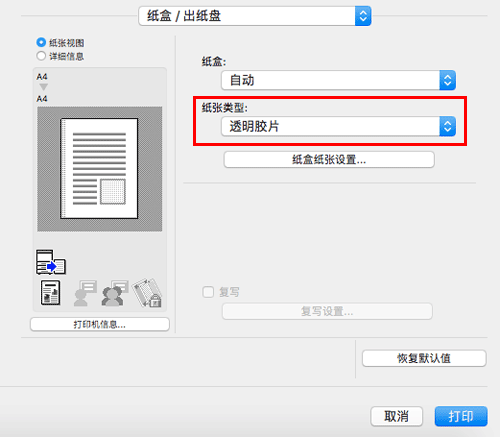
在[封面模式]中,选择[OHP插页:]复选框。
为在透明胶片之间插入的纸张选择纸盒。
OHP插页作为空白页插入。
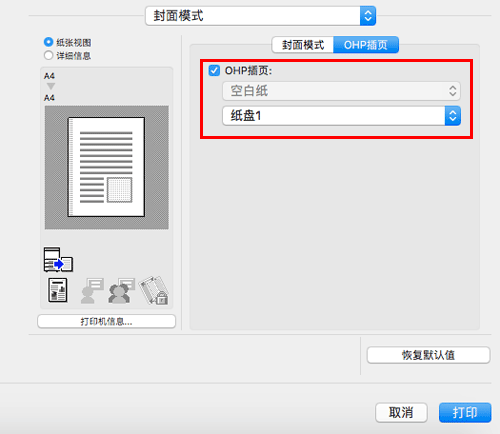
将纸张插入指定页([逐页设置:])
将纸张插入指定页([逐页设置:])
与其他页不同的纸张在指定页中插入。
您可以插入彩色纸和厚纸。也可以选择是否在插入的纸张上打印原稿。
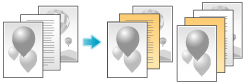
事先创建一个指定每页的纸张和打印设置的列表。当在插入的纸张上打印时,选择打印时要应用的列表。
在[逐页设置]中,选择[逐页设置:]复选框,然后单击[追加...]。
如果列表中未注册任何内容,选择[逐页设置:]复选框会自动显示设置窗口。
当已经准备了列表时,选择打印时要应用的列表。
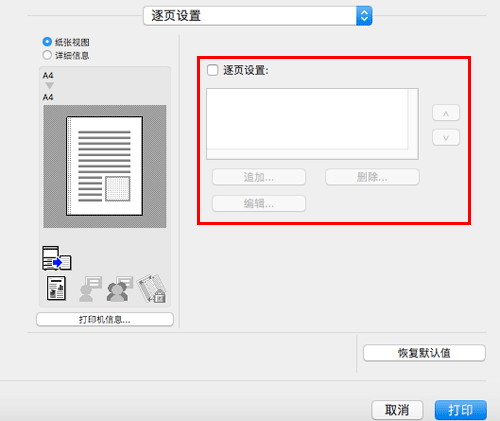
通过指定每页的纸张和打印设置创建列表。
设置
说明
设置列表
每页的设置显示在列表中。
[列表名:]
输入要创建列表的名称。
[]/[]
这些按钮可移动列表中设置的顺序。但不会更改设置。
[追加]
此按钮可在列表中添加设置。
[删除]
此按钮可删除列表中选择的设置。
[追加/编辑]
可以将设置添加到设置列表或编辑设置。
[页码:]
输入要添加的页码。
若要指定多个页码,用逗号分隔每个页码(如"2,4,6")或使用连字符连接页码(如"6-10")。
[打印类型:]
选择打印指定页时应用的打印类型。
[纸盒:]
选择用于打印指定页的纸盒。
单击[确定]。
调整打印布局
打印海报尺寸的图像([海报模式:])
打印海报尺寸的图像([海报模式:])
原稿图像被放大、分割并打印在多页上。当将打印页组合在一起时,便产生一张大海报。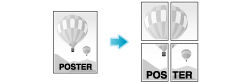
在[布局/排纸处理]的[海报模式:]中,选择"N N"。例如,当选择[2 2]时,原稿的一页被放大、分割并打印在四页上。
若要创建叠图边距,选择[重叠宽度线]复选框。
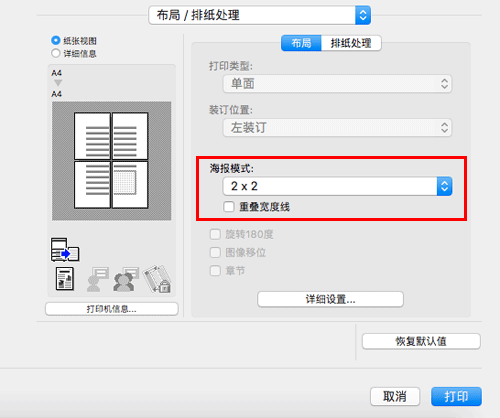
将图像旋转180度([旋转180度])
将图像旋转180度([旋转180度])
打印的图像上下颠倒。在无法更改装入方向的信封上打印时,使用此功能。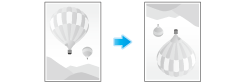
在[布局/排纸处理]中,选择[旋转180度]复选框。
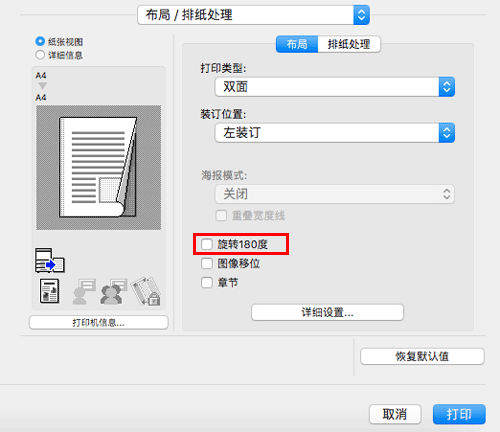
微调打印位置([图像移位])
微调打印位置([图像移位])
可以根据纸张尺寸,在水平或垂直方向将图像移位,对其位置进行微调。当在背面打印图像时,也可以微调其位置。
当要进行微调(如略微改变打印位置或将图像打印在正面和背面的不同位置)时,使用此功能。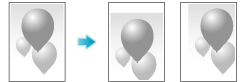
在[布局/排纸处理]中,选择[图像移位]复选框。
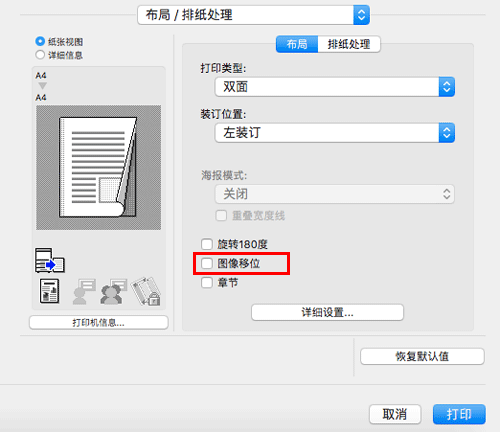
出现[图像移位]窗口。
调整向上/向下和向右/向左移位距离,然后单击[确定]。
当在双面打印图像时,选择[背面值等于正面值]复选框将给两面同时应用相同的设置。
限制传单复印或打印高度机密文档
打印复印时所出现的隐藏安全水印([复印保护])
添加隐藏的安全水印([复印保护])
"复印"和"私人文件"等文本将作为隐藏文本以背景样式打印。此功能称为复印保护功能。
当复印有复印保护的文档时,整页都会显示隐藏的安全水印,指示复印未被授权。

在[印记/排版]中,选择[复印安全]复选框,然后单击[初始设定...]。
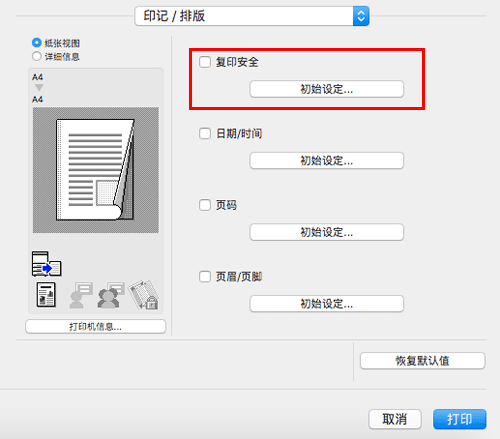
选择[复印保护],然后单击[确定]。
必要时指定要打印的文字和文字格式。有关详细资料,请参见此处。
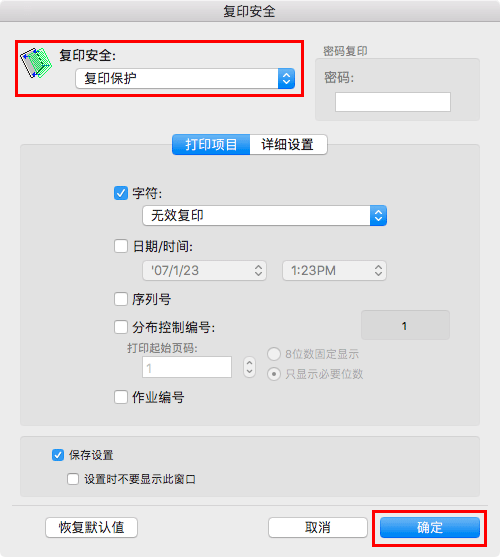
在整个页面上打印像副本和私人文件等印记([印记重复])
在整页上打印印记([印记重复])
在整个页上打印"复印"或"私人文件"等印记。
通过把"复印"或"私人文件"等文字打印成可视印记,可以阻止非授权复印。
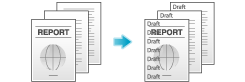
在[印记/排版]中,选择[复印安全]复选框,然后单击[初始设定...]。
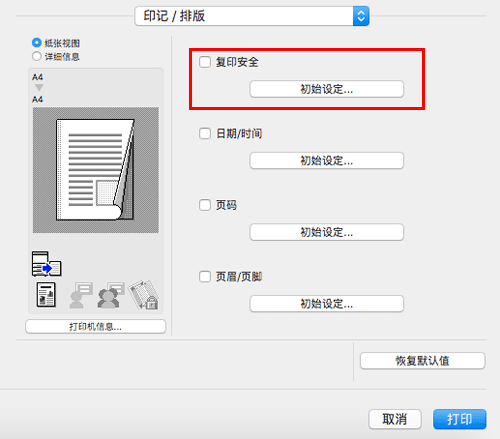
选择[印记重复],然后单击[确定]。
必要时指定要打印的文字和文字格式。有关详细资料,请参见此处。
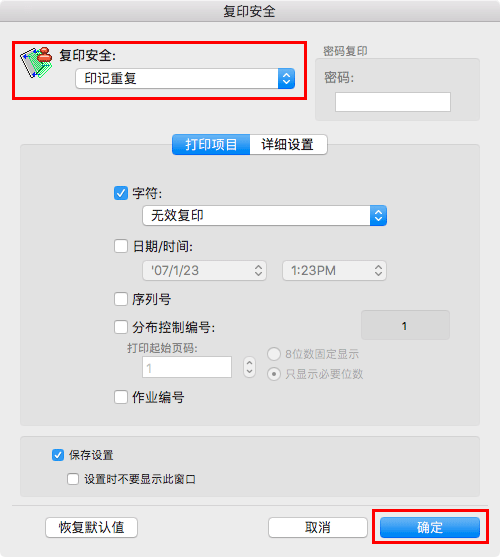
打印高度机密文档([机密打印])
打印高度机密文档([机密打印])
关于安全打印
安全打印功能可将文档ID和密码指定到打印数据并将数据保存到本机的安全打印用户Box。该功能不会立即打印数据,这样可防止丢失或遗落打印材料。
打印保存在用户Box中的数据需要在本机的屏幕上输入文档ID和密码。因此,该功能特别适用于安全打印高度机密的文档。

启用安全打印文档的简单打印(针对管理员)
如果启用了安全打印文档的简单打印,则计算机登录名会作为安全打印的文档ID使用,这样便可以跳过文档ID的输入。
另外,如果计算机登录名作为安全打印的文档ID使用,则会防止文档ID与另一个用户的文档ID重复,这样简化了在本机上的文档管理。
在机器上进行打印时,用户可在本机的屏幕上显示文档ID列表并轻松指定目标文档ID。
若要启用安全文档的简单打印,请配置以下设置。
当禁用简单打印时,文档ID最多可使用16个字符指定。如果启用了简单打印,文档ID最多可扩大到64个字符。
当使用17个或更多字符指定文档ID时如果简单打印从启用更改为禁用,则会造成文档操作失败。
在计算机上设置安全打印
一份作业可让您最多打印2999页长度的文档。
在[输出方式]窗口的[输出方式:]中选择[机密打印]。
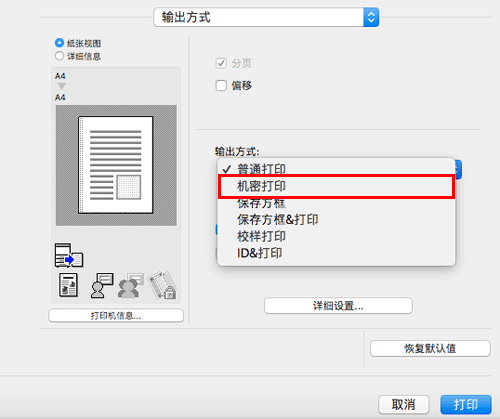
输入文档ID和密码,然后单击[确定]。
当选择了[保存设置]复选框时,设置将被保存。当选择了[设置时不要显示此窗口]复选框时,下一次将不显示此对话框。如果始终使用相同的文档ID和密码,选择此复选框可消除每次输入的必要。
执行打印。
数据保存到安全打印用户Box中。然后,继续进行"在本机上打印安全打印作业"。有关详细资料,请参见此处。
本机上的打印数据扫描完成之前,您可以从本机的屏幕发出打印指令。但是,打印会在本机上的打印数据扫描完成后执行。
在安装了用户认证的环境中进行打印
添加打印的认证信息
附加认证信息
关于启用带认证打印
当在使用用户认证或账户跟踪的环境中打印文档时,需要将认证信息(用户名和密码)发送到本机才能执行打印。此要求可以限制可使用本机的用户,避免第三方未授权使用。
当本机接收到的打印作业来自不允许打印的用户或打印作业没有认证信息时,本机将自动放弃该作业。
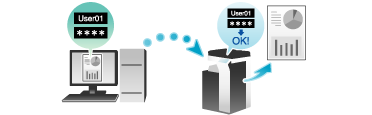
不含认证信息的打印作业是指从企业系统(如,ERP(企业资源规划))直接发送到本机的打印作业,或者未使用打印机驱动程序正确配置用户认证/账户跟踪设置的打印作业。
默认情况下,会禁止打印不含认证信息的作业。若要允许打印,需要在[不经认证打印](此处)中进行适当设置。如果允许打印,未注册用户或账户可无需管理员同意即可执行打印。如果有安全或管理问题,则不应该更改初始设置。
在计算机上设置认证信息
在[输出方式]窗口中,选择[认证]复选框(以及[部门管理]复选框)。
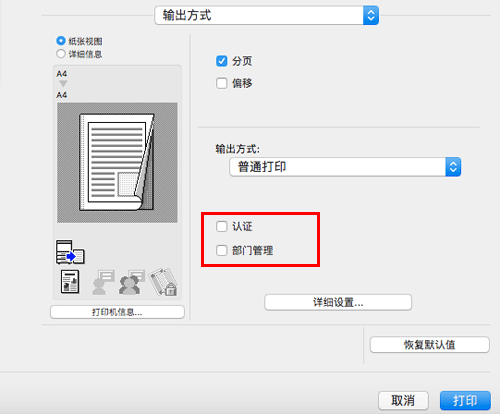
启用用户认证时,选择[登录用户],输入用户名和密码,然后单击[确定]。
本机可供公共用户(未注册用户)访问时,选择[共享用户]时可让您无需输入用户名和密码即可执行打印。
使用外部认证服务器时,单击[用户认证服务器设置...],然后选择认证方法和认证服务器。若要在一起使用外部服务器认证时执行MFP认证,请将MFP指定为认证服务器。
当选择了[保存设置]复选框时,设置将被保存。当选择了[设置时不要显示此窗口]复选框时,下一次将不显示此对话框。如果始终使用相同的用户名和密码,选择此复选框可消除每次输入的必要。
如果启用了账户跟踪,输入账户名和密码,然后单击[确定]。
当选择了[保存设置]复选框时,设置将被保存。当选择了[设置时不要显示此窗口]复选框时,下一次将不显示此对话框。如果始终使用相同的账户名和密码,选择此复选框可消除每次输入的必要。
执行打印。
认证信息判断为正确时打印成功开始。
打印高度机密文档([ID&打印])
同时使用本机上的认证进行打印([ID&打印])
关于ID &打印
ID &打印功能在安装了用户认证时将打印数据保存在本机的ID &打印用户Box中。该功能不会立即打印数据,这样可防止丢失或遗落打印材料。
您需要在本机上执行用户认证以打印保存在用户Box中的数据。因此,该功能适用于安全打印高度机密的文档。当认证成功时,将自动打印登录用户的打印数据。这将在增强安全性的同时确保操作顺利。
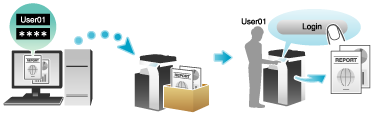
若要使用此功能,需要选购件。有关所需选购件的详细资料,请参见此处。