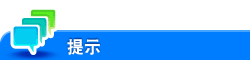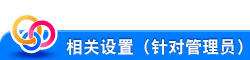使用说明书

同时使用本机上的认证进行打印(ID &打印)
关于ID &打印
ID &打印功能在安装了用户认证时将打印数据保存在本机的ID &打印用户Box中。该功能不会立即打印数据,这样可防止丢失或遗落打印材料。
您需要在本机上执行用户认证以打印保存在用户Box中的数据。因此,该功能适用于安全打印高度机密的文档。当认证成功时,将自动打印登录用户的打印数据。这将在增强安全性的同时确保操作顺利。
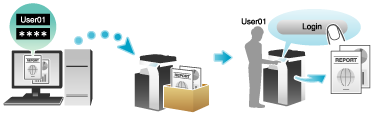
若要使用此功能,需要选购件。有关所需选购件的详细资料,请参见此处。
在计算机上设置ID &打印
一份作业可让您最多打印2999页长度的文档。
在[基本]选项中,单击[认证/部门管理...]。
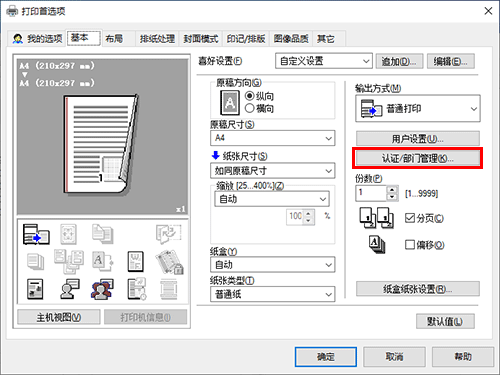
输入认证信息,然后单击[确定]。
PC的登录名显示在[用户名]字段中。
有关详细资料,请参见此处。
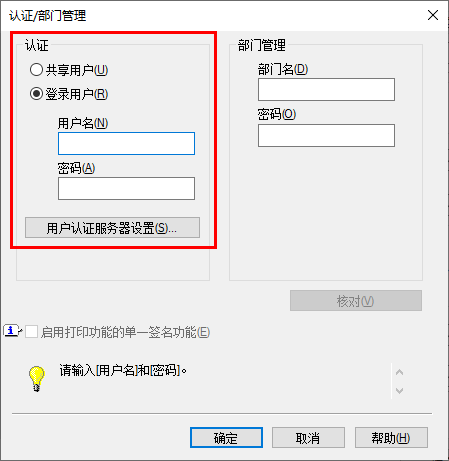
在[输出方式]中,选择[ID&打印]。
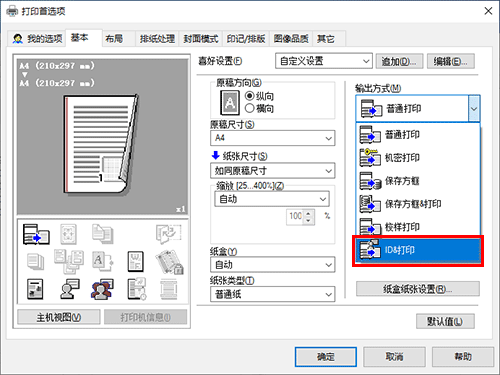
执行打印。
数据保存到ID &打印用户Box中。然后,继续进行"在本机上打印ID &打印作业"。
本机上的打印数据扫描完成之前,您可以从本机的屏幕发出打印指令。但是,打印会在本机上的打印数据扫描完成后执行。
在本机上打印ID &打印作业(打印所有作业时)
在本机上打印ID &打印作业(打印特定作业时)
本节介绍了如何从ID &打印用户Box选择和打印文件。
输入用户名和密码。
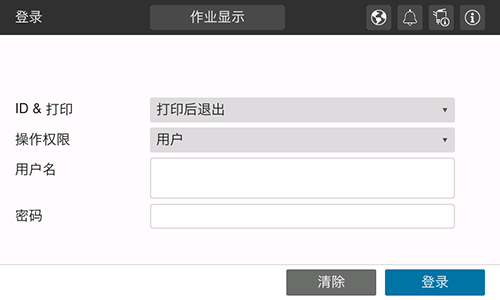
在[ID & 打印]中,选择[不打印登录]。
触摸[登录]。
触摸主屏幕上的[ID&打印]。
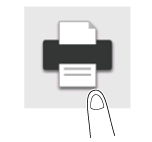
触摸要打印的文件。
触摸右上方的设置图标可更改任意打印设置。
使用开始键开始打印。