
本体ホットフォルダーにファイルをコピーして印刷する
概要
本体ホットフォルダーを作成すると、フォルダーにファイルをコピー(ドラッグ&ドロップ)するだけで印刷できます。
- ユーザー設定を登録する
- ホットフォルダーを設定する
- ホットフォルダーを作成する
- ホットフォルダーから印刷する
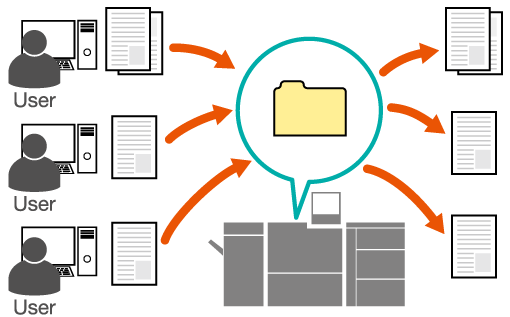
ここがおすすめ
- アプリケーションの起動やプリンタードライバーの操作が必要ありません。
- ジョブ設定の異なるホットフォルダーを複数作成し、⽤途に合わせて使い分けることができます。
- ホットフォルダーごとにユーザーアクセス権を設定して、ユーザー管理をしたり、セキュリティーを高めたりできます。
- ネットワークを通じて複数のユーザーが同じホットフォルダーにアクセスできます。同じホットフォルダーにファイルをコピーすることで、同じジョブ条件で印刷できます。
- 管理者が印刷設定を一元管理できるので、管理者以外のオペレーターは印刷設定を行う手間が省けます。
- 複数のファイルを一括コピーして印刷できます。
- 本体ホットフォルダーで印刷できるファイル形式は、PS、PDF、TIFF、JPEG、PPML、PCL(Text含む)、EPSです。
- ホットフォルダーの設定後または設定変更後にホットフォルダーにアクセスした場合は、OSのエラー画面が表示されることがあります。ホットフォルダーの設定後または設定変更後は、10秒程度時間を空けてアクセスしてください。
- お使いの環境およびアプリケーションのバージョンやリビジョンなどによって、実際の表示と異なることがあります。
- ホットフォルダー機能を使用するには、[セキュリティー強化設定]を[OFF]にしてください。詳しくは、[セキュリティー強化設定]をごらんください。
- ホットフォルダーに蓄積できるプリントジョブ数(ファイル数)は、最大1,000件です。
- ホットフォルダーのユーザー設定情報は、バックアップまたはリストアできます。詳しくは、[ホットフォルダーバックアップ]をごらんください。
- 想定環境は、OS:Windows10です。
対象ジョブ
プリントジョブ
ユーザー設定を登録する
アクセス方法について詳しくは、AccurioPro Print Managerをごらんください。ログイン方法について詳しくは、ログイン画面をごらんください。
この機能は、コンピューターからだけ操作できます。本機のタッチパネルでは対応していません。
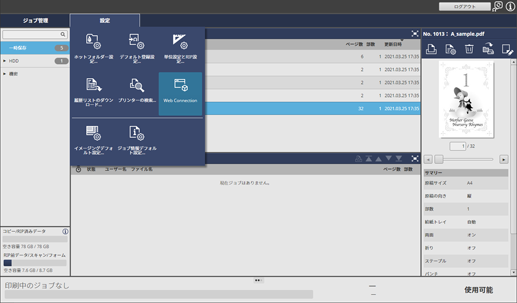
Web Connectionが起動します。
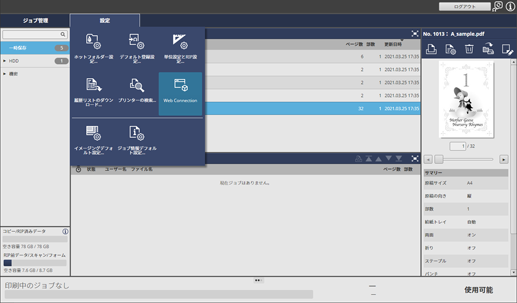
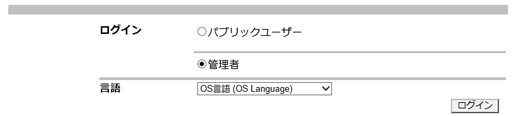
ログインについて詳しくは、ログイン画面をごらんください。
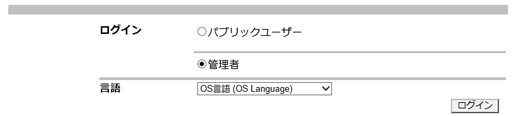

管理者パスワードのデフォルトについて詳しくは、[管理者パスワードに関するお知らせ]をごらんください。

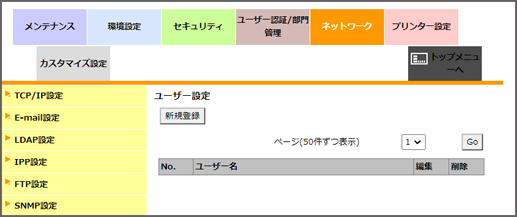
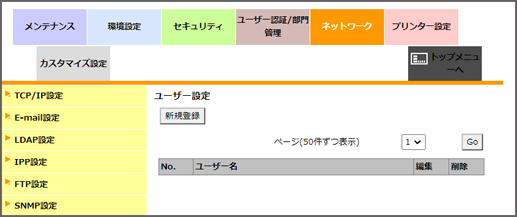
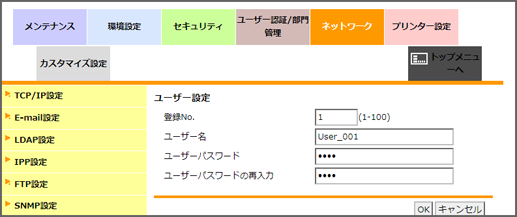
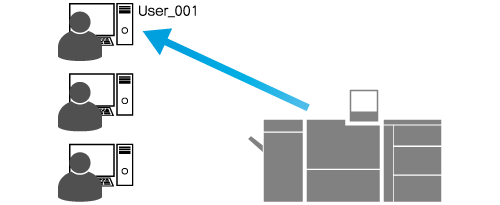
項目 | 設定 |
|---|---|
[登録No.] | ユーザーの登録番号を入力する 設定範囲:1 ~ 100 |
[ユーザー名] | ユーザー名を入力する 例:User_001 |
[ユーザーパスワード] | パスワードを入力する |
[ユーザーパスワードの再入力] | [ユーザーパスワード]と同じパスワードを入力する |
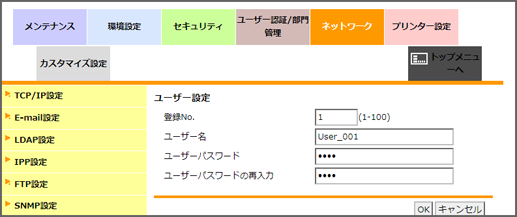
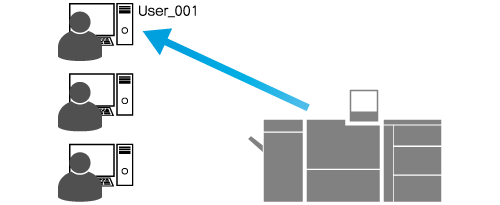
ホットフォルダーを設定する
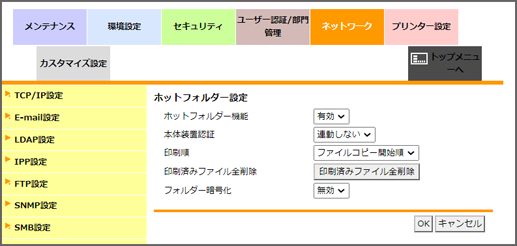
項目 | 設定 |
|---|---|
[ホットフォルダー機能] | [有効] |
[本体装置認証] | [連動する] ホットフォルダーの機能を本機の認証と連動させます。 [ユーザー認証]で[本体装置認証]を選択している場合に設定できます。また、[ユーザー認証/部門認証の連動]で[連動しない]を選択している場合は、ホットフォルダーの[本体装置認証]は設定できません。 認証方式について詳しくは、[ユーザー認証]、[部門管理]とはをごらんください。 |
[印刷順] | [ファイルコピー開始順] |
[印刷済みファイル全削除] | [印刷済みファイル全削除] |
[フォルダー暗号化] | [無効] |
各項目の設定について詳しくは、[ホットフォルダー設定]をごらんください。
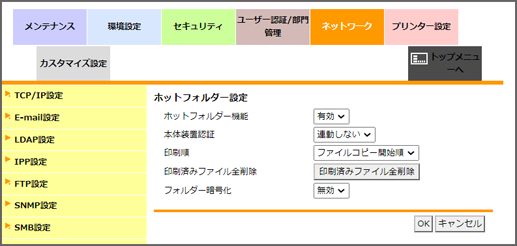
ホットフォルダーが設定されます。
ホットフォルダーを作成する
- 設定できる項目は、お使いのプリンターの機種やオプション環境などによって異なります。
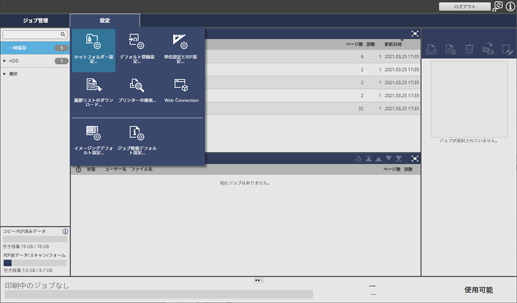
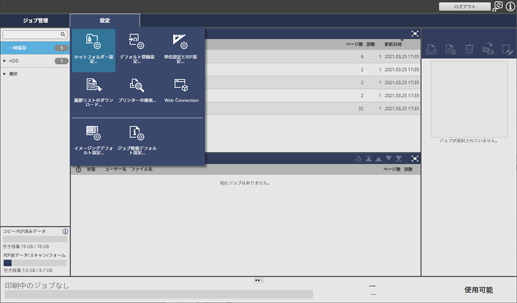
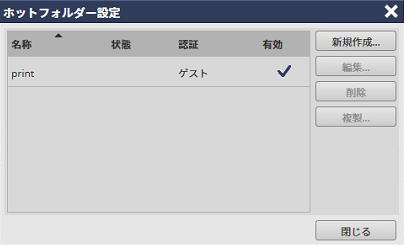
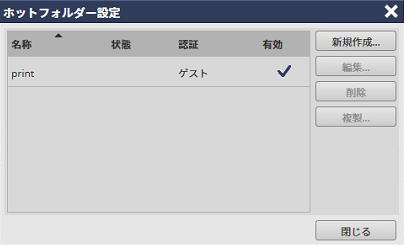
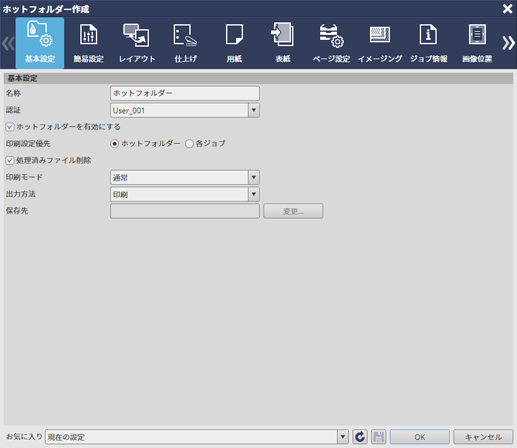
1つのホットフォルダーに割り当てられる認証設定は、1つのユーザー設定だけです。
[認証]には、ユーザー設定を登録するで設定したユーザー名が表示されます。
アクセス認証をしないで、誰でもホットフォルダーにアクセスできるようにする場合は、[ゲスト]を選択します。
項目 | 設定 |
|---|---|
[名称] | ホットフォルダーの名前を入力する (例:HotFolder_001) |
[認証] | User_001を選択する |
[ホットフォルダーを有効にする] | チェックを入れる |
[印刷設定優先] | [ホットフォルダー] |
[処理済みファイル削除] | チェックを入れる |
[印刷モード] | [通常] |
[出力方法] | [印刷] |
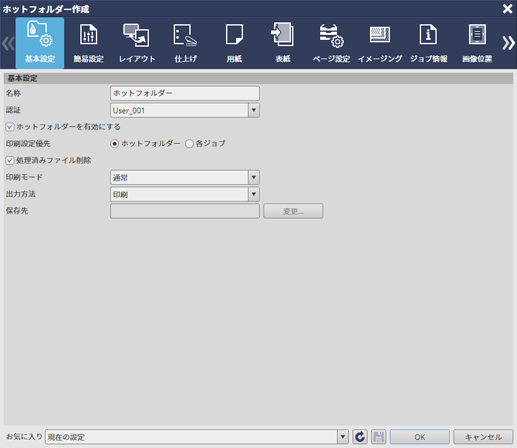
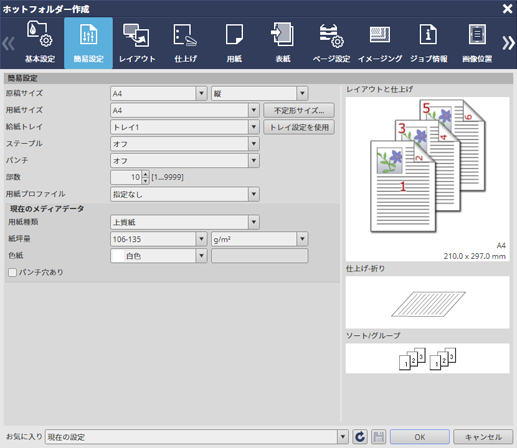
項目 | 設定 |
|---|---|
[原稿サイズ] | [A4]/[縦] |
[用紙サイズ] | [A4] |
[給紙トレイ] | A4用紙がセットされている給紙トレイを選択する |
[部数] | 10 |
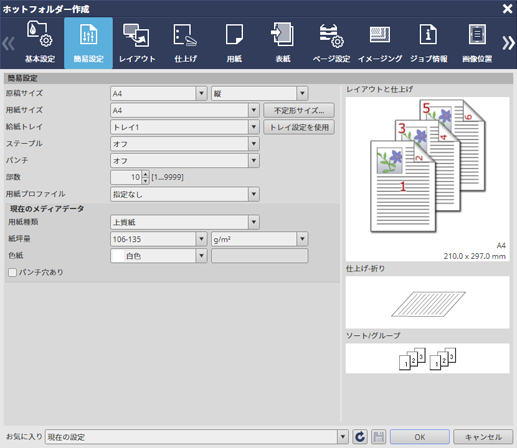
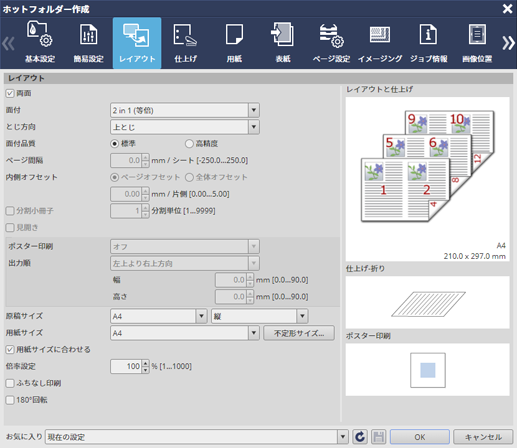
項目 | 設定 |
|---|---|
[両面] | チェックを入れる |
[面付] | [2 in 1 (等倍)] |
[とじ方向] | [上とじ] |
[用紙サイズに合わせる] | チェックを入れる |
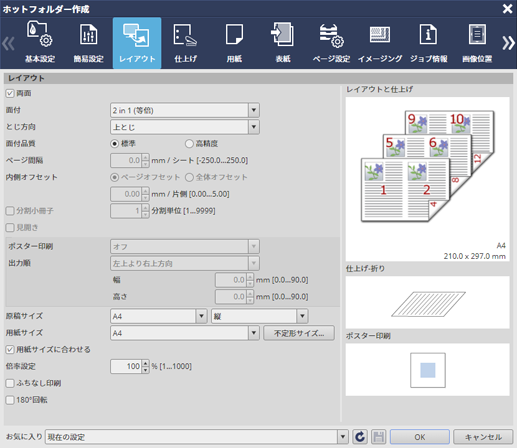
ホットフォルダーから印刷する
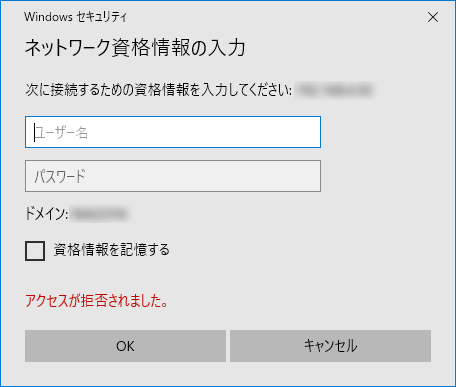
コンピューターの[スタート]メニュー - [Windows システム ツール] - [コントロールパネル] - [ユーザーアカウント] - [Windows 資格情報の管理] - [Windows 資格情報の追加]の順にクリックします。本機のアドレス、ユーザー名、パスワードを入力して、[OK]をクリックします。
印刷したいホットフォルダーをクリックします。[Windows セキュリティ]ダイアログが表示された場合は、ホットフォルダーに設定した[ユーザー名]と[パスワード]を入力して、[OK]をクリックします。
ホットフォルダーをクリックした後にアクセスエラーが表示された場合は、コンピューターをいったんログオフしてから、印刷したいホットフォルダーをクリックします。
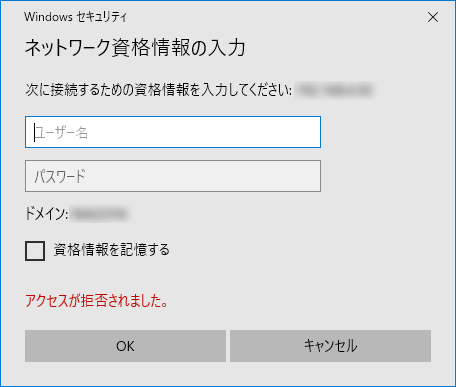

IPアドレスが192.168.1.20の場合は、「\\192.168.1.20」と入力します。
IPアドレスは、Web Connectionの[TCP/IP設定]で確認できます。詳しくは、[TCP/IP設定]をごらんください。
ホットフォルダーが表示されます。

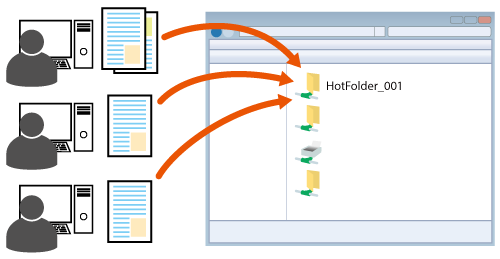
プリントジョブが自動的に印刷されます。
ホットフォルダーに蓄積しているプリントジョブやプリントジョブの送信状況は、AccurioPro Print Managerのアクティブジョブリストに表示されます。
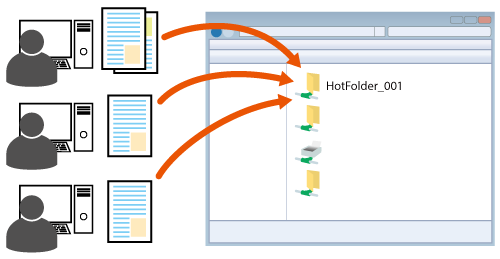


 をクリックまたはタップすると
をクリックまたはタップすると になりブックマークとして登録されます。
になりブックマークとして登録されます。