
ポスター印刷をしてみよう
ポスター印刷とは
データを複数枚の用紙に分けて印刷し、貼り合わせることでポスターのような大判の印刷物を作成できます。
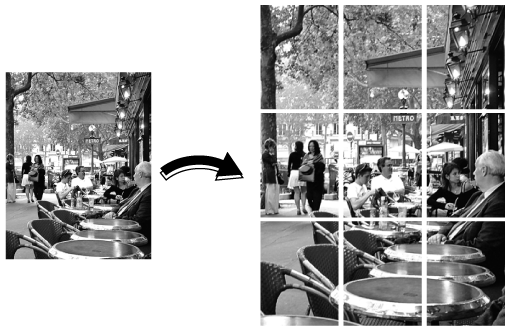
ここがおすすめ
- 用紙サイズより大きいデータの印刷ができます。
- データの一部分や中央部分など、目的に合わせて、さまざまな出力方法を選択できます。
- ページ編集したジョブは、本機能を使用できません。
対象ジョブ
ファイル形式に依存しません。
対象ツール
タッチパネル(本体保存ジョブ) | プリンタードライバー | AccurioPro Print Manager | 本体ホットフォルダー | AccurioPro Hot Folder |
|---|---|---|---|---|
- | - | . | . | . |
手順
- お使いの環境およびアプリケーションのバージョンやリビジョンなどによって、実際の表示と異なることがあります。
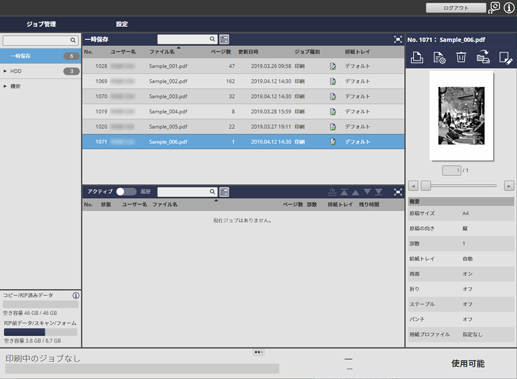
ポスター印刷するジョブを、ジョブリストから選択します。
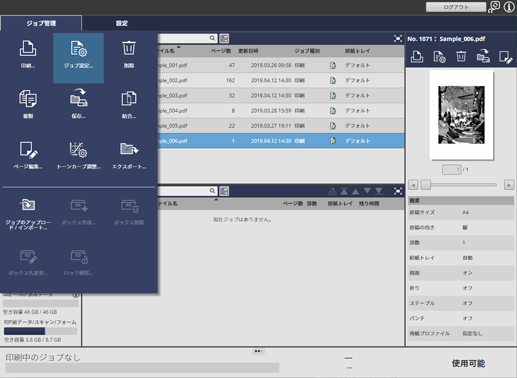
[ジョブ管理]の[ジョブ設定...]をクリックします。
ジョブを選択し、右クリックメニューから[ジョブ設定...]を選択することもできます。
ジョブを選択し、 をクリックしても同様の操作ができます。
をクリックしても同様の操作ができます。
ジョブをダブルクリックしても同様の操作ができます。
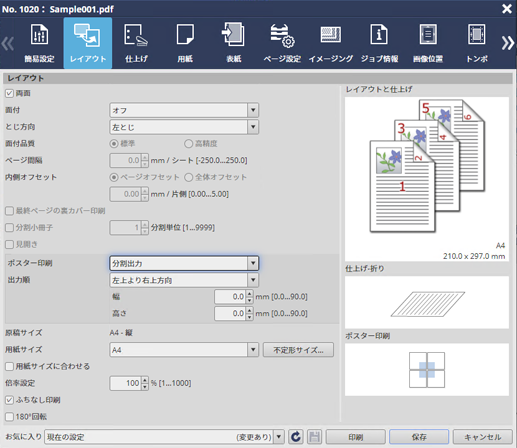
[レイアウト]タブを選択し、[ポスター印刷]を[分割出力]に設定します。
出力する順序やオーバーラップ量についても選択します。
選択肢による出力イメージの違いやオーバーラップ量について詳しくは、ポスター印刷の出力イメージまたはオーバーラップ量の設定をごらんください。
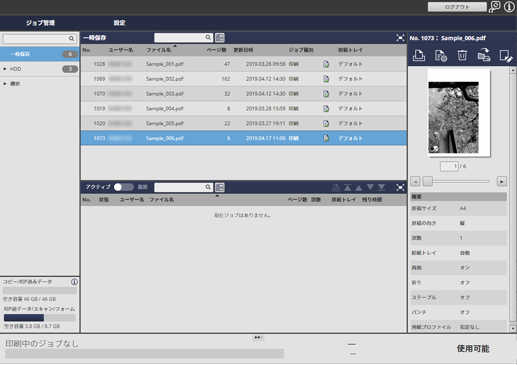
その他の項目についても必要に応じて設定し、[保存]をクリックします。
プレビューで出力イメージを確認します。
問題なければ、[ジョブ管理]の[ジョブ設定...]をクリックして設定画面を開き、[印刷]をクリックします。
ポスター印刷の出力イメージ
[ポスター印刷]で設定できる出力設定の特徴やイメージは以下のとおりです。
例)原稿:A4/倍率:200%/用紙サイズ:A4
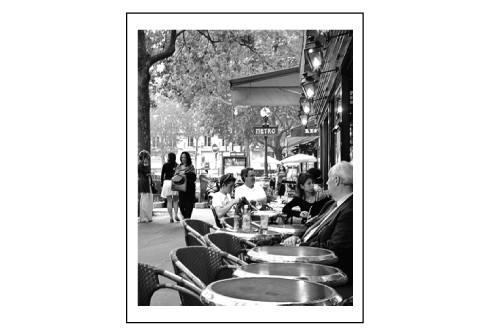
項目 | 説明 | 出力イメージ |
|---|---|---|
[中央領域出力] | 画像の中央部分だけを印刷します。 データの中央部分に印刷したい画像がある場合に設定します。 |  |
たとえば、SRA3サイズの画像の中央にトンボ付きA3サイズの画像がある場合、トンボの内側のA3サイズ部分の出力に有効です。 | 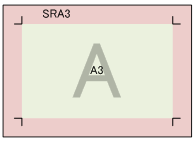 | |
[部分出力] | 画像の左上角を起点とした画像の一部分だけを印刷します。用紙を超える領域の画像は印刷されません。 部分的に印刷して確認できるので、印刷コストが抑えられます。 |  |
[分割出力] | 画像をいくつかに分割して印刷します。原稿と用紙サイズから、用紙枚数が決定されます。 [幅]と[高さ]も設定します。 | 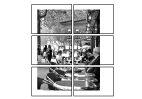 |
[中央領域分割出力] | 画像の中央部分だけを2分割して印刷します。 データの中央部分に印刷したい画像があり、用紙サイズより大きい場合に設定します。 [幅]のオーバーラップ量も設定します。 |  |
SRA3サイズの画像の中央にトンボ付きA3サイズの画像がある場合、トンボの内側をA4サイズ e 2枚で出力して、貼り合わせるときに有効です。 | 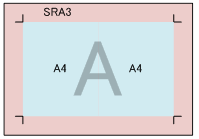 |
- 設定を完了したら、[保存]をクリックして、プレビューで印刷イメージを確認してから印刷することをおすすめします。
- [ポスター印刷]では、用紙の周囲の印刷不可領域を保持して印刷するため、画像の印刷開始位置がシフトされます。例(A4用紙の縦1ページを200%に拡大)の印刷データで[分割出力]を選択した場合は、各用紙の印刷開始位置がシフトするため、A4用紙の縦4枚には収まりません。ただし、そのままA4用紙の縦に印刷すると、用紙は9枚必要になりますが、本機能では、印刷枚数が少なくなるように、用紙の向きを自動で選択して、横6枚で印刷します。
オーバーラップ量の設定
オーバーラップ量の設定とは、画像を分割して印刷するとき、用紙の端の部分の画像をどれくらい重ねて印刷するかを設定することです。印刷後の用紙を貼り合わせる際に、のりしろになる部分です。
項目 | オーバーラップ量 | 出力イメージ |
|---|---|---|
[分割出力] | 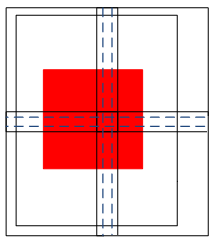 [幅]と[高さ](0 mm ~ 90 mm / 0" ~ 3.54")を設定します。 | 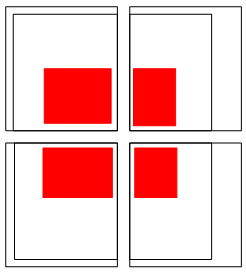 |
[中央領域分割出力] | 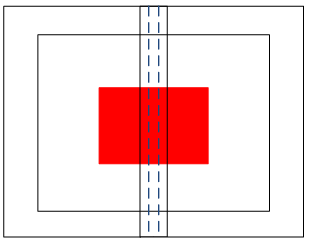 [幅](0 mm ~ 90 mm / 0" ~ 3.54")を設定します。 |
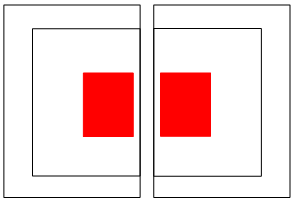 |


 をクリックまたはタップすると
をクリックまたはタップすると になりブックマークとして登録されます。
になりブックマークとして登録されます。