
ホットフォルダーにファイルをコピーして印刷する
概要
AccurioPro Hot Folderでホットフォルダーを作成すると、フォルダーにファイルをコピーするだけで印刷できます。
- AccurioPro Hot Folderにプリンター(本機)を追加する
- ジョブ設定を追加する
- ホットフォルダーを設定する
- ホットフォルダーから印刷する
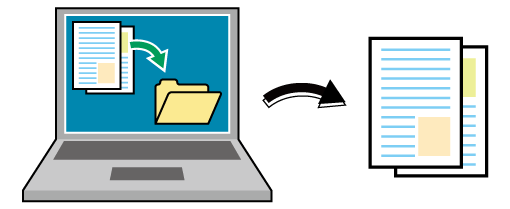
ここがおすすめ
- アプリケーションの起動やプリンタードライバーの操作が必要ありません。
- あらかじめプリンターとジョブ設定を登録できるため、ホットフォルダーにファイルを追加するだけで印刷できます。
- ジョブ設定の異なるホットフォルダーを複数作成し、用途に合わせて使い分けることができます。
- 複数のファイルを一括コピーして印刷できます。
- お使いの環境およびアプリケーションのバージョンやリビジョンなどによって、実際の表示と異なることがあります。
- ホットフォルダーは、印刷したファイルを残す設定ができます。
- ホットフォルダーを共有フォルダーに設定できます。共有設定をすると、ネットワーク上のコンピューターからも使用できます。設定について詳しくは、ホットフォルダーを共有するをごらんください。
- 想定環境は、OS:Windows10です。
- AccurioPro Hot Folderの対応OSについて詳しくは、動作環境をごらんください。
対象ジョブ
プリントジョブ
AccurioPro Hot Folderにプリンター(本機)を追加する
スタートメニューから[KONICA MINOLTA] - [AccurioPro Hot Folder]をクリックし、AccurioPro Hot Folderを起動します。
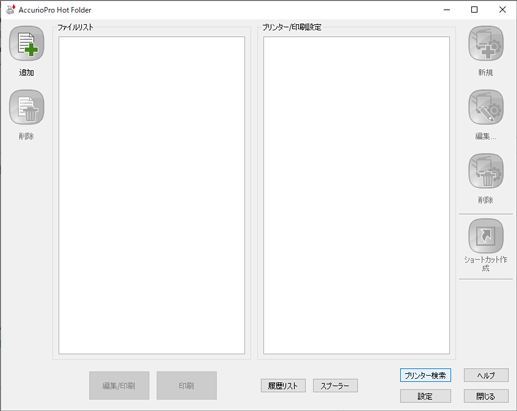
[プリンター検索]をクリックします。
[プリンターの追加]画面が表示され、プリンターが自動で検索されます。
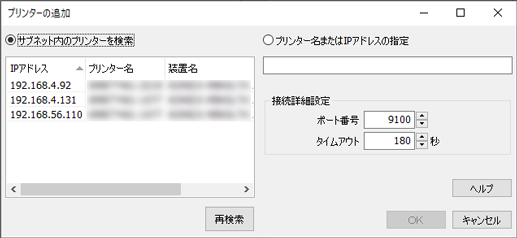
本機を選択して、[OK]をクリックします。
プリンターが1つも表示されない場合は、[接続詳細設定]の[ポート番号]と[タイムアウト]を設定後、[再検索]をクリックします。
目的のプリンターが表示されない場合は手動で追加します。[プリンター名またはIPアドレスの指定]に本機のプリンター名またはIPアドレスを入力し、[OK]をクリックします。
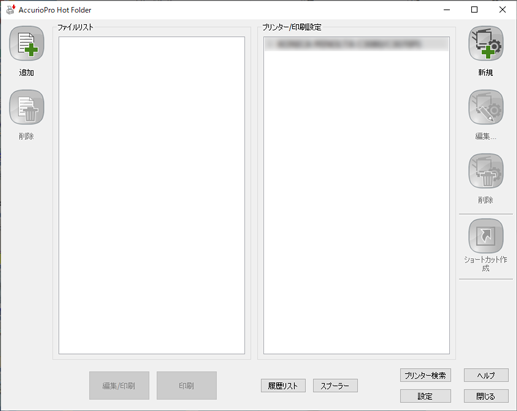
AccurioPro Hot Folderにプリンター(本機)が追加されたことを確認します。
ジョブ設定を追加する
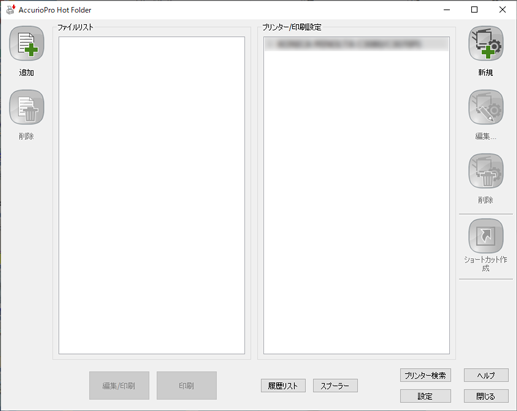
印刷設定を追加するプリンターを選択し、[新規]をクリックします。
PS Plug-inドライバーが起動します。
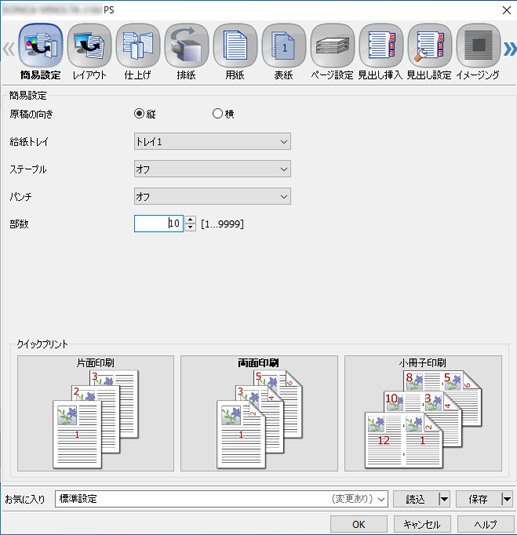
[簡易設定]タブを選択し、以下の項目を設定します。
項目 | 設定値 |
|---|---|
[原稿の向き] | [縦] |
[給紙トレイ] | A4用紙がセットされている給紙トレイを選択する |
[部数] | 10 |
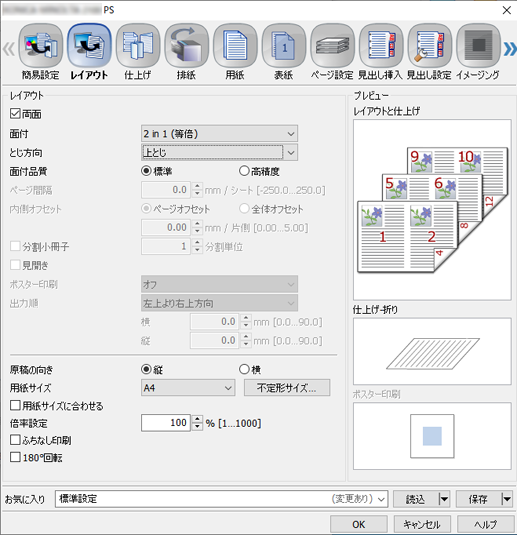
[レイアウト]タブを選択し、以下の項目を設定して、[OK]をクリックします。
項目 | 設定値 |
|---|---|
[両面] | チェックを入れる |
[面付] | [2 in 1 (等倍)] |
[とじ方向] | [上とじ] |
[用紙サイズ] | [A4] |
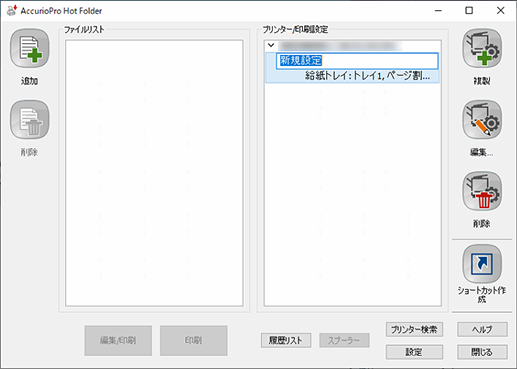
[新規設定]に印刷設定の名前を入力します。
ホットフォルダーを設定する
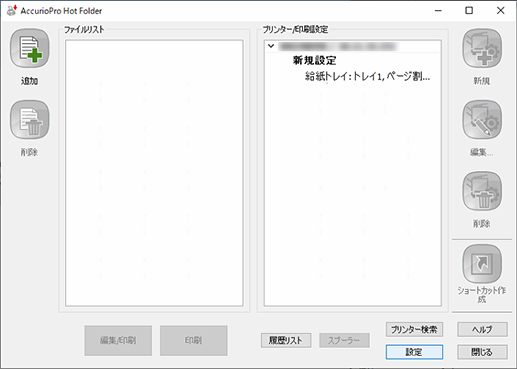
[設定]をクリックします。
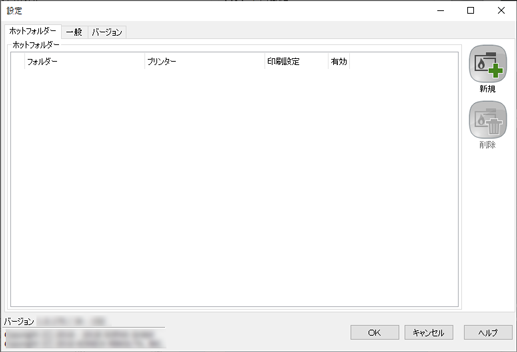
[新規]をクリックします。
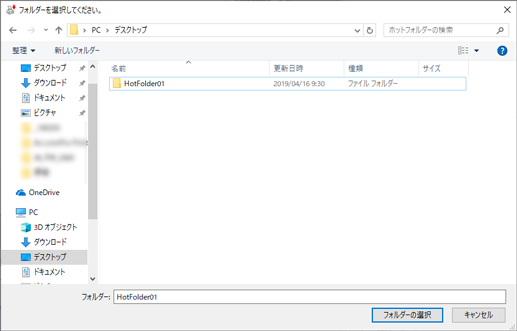
ホットフォルダーに設定するフォルダーを選択し、[フォルダーの選択]をクリックします。
ここでは、例としてHotFolder01を選択します。
選択したフォルダーが、[ホットフォルダー]に登録されます。
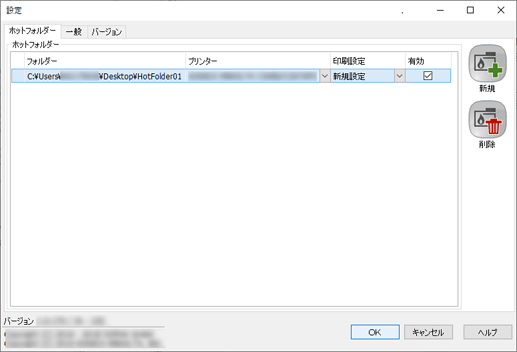
ホットフォルダーを選択して、以下の項目を設定します。
項目 | 設定値 |
|---|---|
[プリンター] | 選択したホットフォルダーを使用するプリンターを選択する |
[印刷設定] | ホットフォルダーの印刷設定を選択する |
[有効] | チェックを入れる |
[OK]をクリックします。
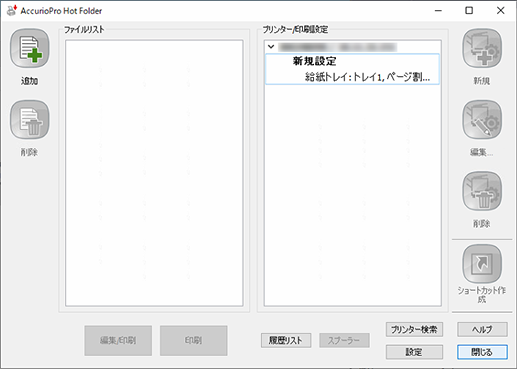
[閉じる]をクリックします。
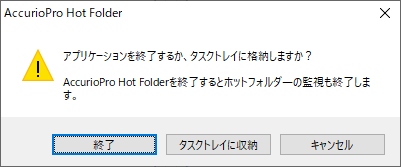
[タスクトレイに収納]をクリックします。
AccurioPro Hot Folder画面が閉じます。AccurioPro Hot Folderはタスクトレイに収納されますが、ホットフォルダーは使用できます。
[終了]を選択した場合は、AccurioPro Hot Folderが終了します。ホットフォルダーは使用できません。
ホットフォルダーから印刷する

印刷するファイルをホットフォルダーにコピー(ドラッグ&ドロップ)します。
プリントジョブが自動で本機に送信され、印刷されます。
ホットフォルダーでジョブを処理している間、タスクトレイに表示されているアイコンの表示が変化します。印刷時にメッセージや画面は表示されません。アイコンの種類について詳しくは、ホットフォルダーのステータスを確認するをごらんください。
AccurioPro Hot Folderの[設定]画面の[一般]タブで[サブフォルダーに移動](デフォルト)を選択した場合は、プリントジョブが本機に送られると、ホットフォルダー内のSent Filesフォルダーに移動します。



 をクリックまたはタップすると
をクリックまたはタップすると になりブックマークとして登録されます。
になりブックマークとして登録されます。