
ジョブを一時保存、HDD保存、機密ジョブ保存してから印刷する
概要
プリンタードライバーを使ってコンピューターから送られたプリントジョブを、一時保存ジョブ、HDD保存ジョブまたは機密ジョブとしてイメージコントローラーのHDDに保存できます。印刷と保存を同時にすることもできます。
保存したジョブは、AccurioPro Print Managerを使って操作できます。
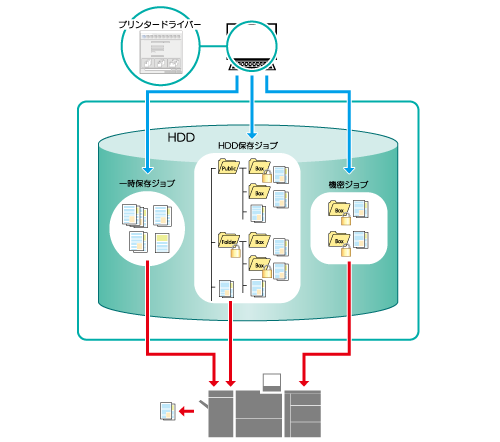
ここがおすすめ
この機能には、以下の特長があります。
プリントジョブをHDDに保存しておくと、必要なときに何度でも出力できます(一時保存ジョブ、HDD保存ジョブ)。
フォルダーに分けてプリントジョブを保存できます。パスワードが設定されているフォルダーに保存することもできます(HDD保存ジョブ)。
パスワードが設定されている機密ボックスに保存されます。パスワードを入力するまで出力は保留されるため、出力物からの情報漏洩を防ぎます。また、機密ジョブは出力後に自動で削除されるため、本体HDD にデータが残りません(機密ジョブ)。
- イメージコントローラーの電源をOFFにしても、HDDに保存したジョブは保持されています。
対象ジョブ
ファイル形式に依存しません。
想定環境
項目名 | 内容 |
|---|---|
OS | Windows10 |
アプリケーション | Adobe Acrobat Reader DC |
プリンタードライバー | PS Plug-inドライバー |
- お使いの環境およびアプリケーションのバージョンやリビジョンなどによって、実際の表示と異なることがあります。
- プリンタードライバーで設定をするときは、各項目タブに前回の設定が残っていないかを確認してください。設定が残っている場合は、すべてクリアしてください。
設定手順
アプリケーションで原稿を開き、[ファイル]メニューから[印刷]をクリックします。
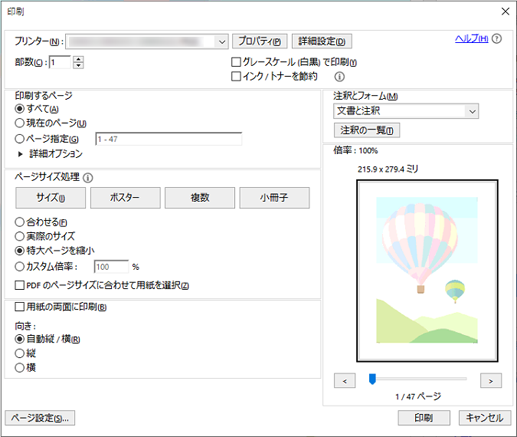
印刷するプリンターを選択し、[プロパティ]をクリックします。
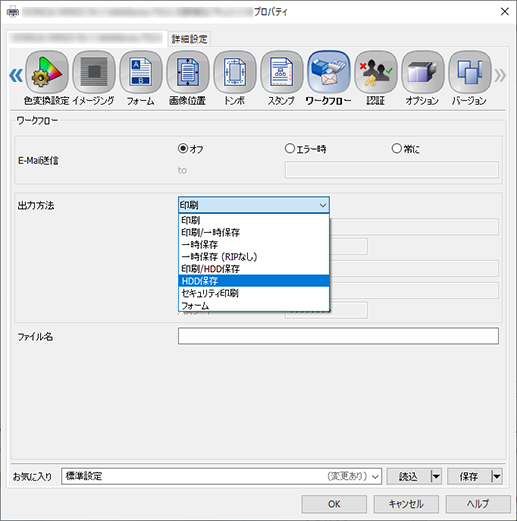
[ワークフロー]タブをクリックし、[出力方法]を選択します。
[印刷/一時保存]、[一時保存]、[一時保存 (RIPなし)]、[印刷/HDD保存]、[HDD保存]または[セキュリティ印刷]から選択します。各設定について詳しくは、[ワークフロー]の[出力方法]をごらんください。
[印刷/一時保存]、[一時保存]または[一時保存 (RIPなし)]を選択した場合は、手順6へ進みます。
[印刷/HDD保存]または[HDD保存]を選択した場合は、手順4へ進み、保存先を設定します。
[セキュリティ印刷]を選択した場合は、手順5 へ進みます。
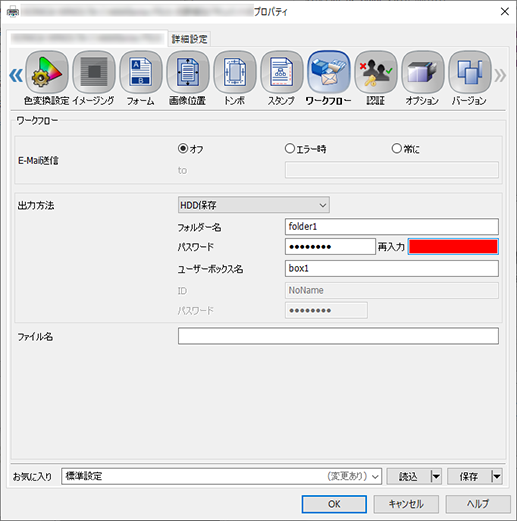
入力先の[フォルダー名]と[パスワード]を設定します。設定後は、手順6 へ進みます。
[フォルダー名]は、AccurioPro Print Managerの[HDD]に作成されているフォルダー名を入力します。
フォルダーの中に設定したボックスに保存するときは、[ユーザーボックス名]も入力します。
入力したボックスが存在しない場合は、ボックスが自動生成されます。
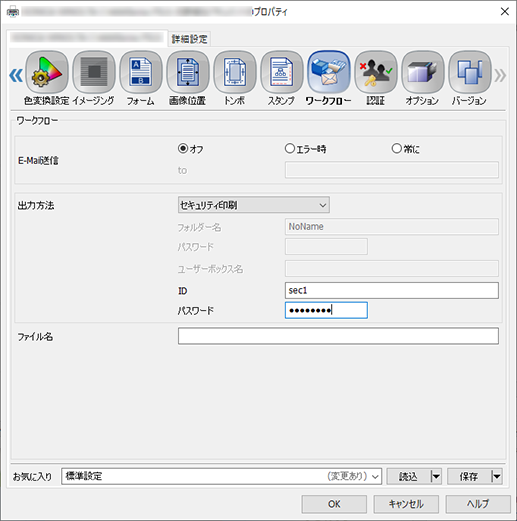
[ID]と[パスワード]を設定します。設定後は、手順6へ進みます。
[再入力]に同じパスワードを入力します。
[ID]と[パスワード]は、最大半角8文字まで入力できます。
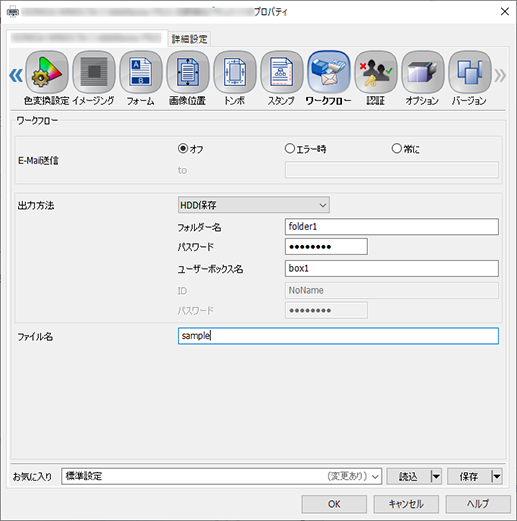
[ファイル名]を入力し、[OK]をクリックします。
ファイル名の入力は省略できます。ファイル名が空欄の場合は、原稿データのファイル名で保存されます。
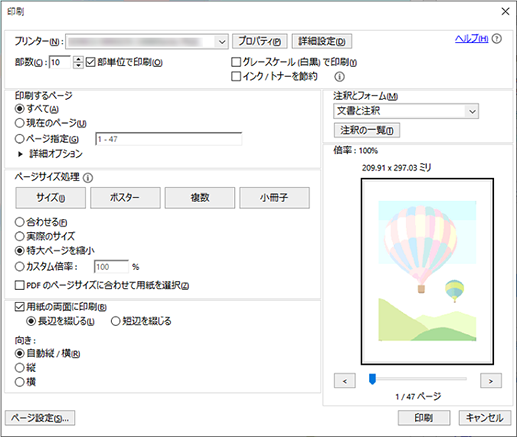
[印刷]をクリックします。
設定した項目に合わせて、ジョブが印刷されたり、HDDに保存されたりします。



 をクリックまたはタップすると
をクリックまたはタップすると になりブックマークとして登録されます。
になりブックマークとして登録されます。