
複数ジョブを一括してジョブ編集するには
概要
一時保存ジョブまたは機密ジョブを複数選択すると、一括でジョブ編集できます。
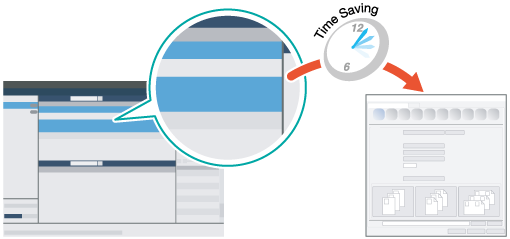
ここがおすすめ
一括ジョブ編集は、以下の特長があります。
ジョブを複数選択して一括編集することで、設定時間の短縮になります。
一括で編集すると、ジョブ編集の設定ミスを防ぐことができます。
- [原稿サイズ]や原稿の向き、[部数]は、元のジョブ設定が有効になります。
対象ジョブ
本体保存ジョブ、イメージコントローラー保存のプリントジョブ
対象ツール
タッチパネル(本体保存ジョブ) | プリンタードライバー | AccurioPro Print Manager | 本体ホットフォルダー | AccurioPro Hot Folder |
|---|---|---|---|---|
. | - | . | - | - |
想定環境
項目名 | 内容 |
|---|---|
OS | Windows10 |
- お使いの環境およびアプリケーションのバージョンやリビジョンなどによって、実際の表示と異なることがあります。
設定手順(AccurioPro Print Manager)
ここではAccurioPro Print Managerで、複数ジョブを一括編集する手順を説明します。
AccurioPro Print Managerにアクセスします。
AccurioPro Print Managerへのアクセス方法について詳しくは、AccurioPro Print Managerをごらんください。
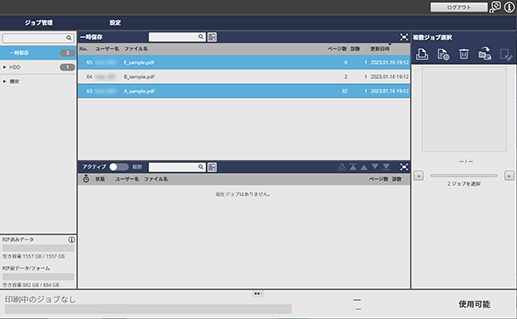
一括編集するジョブを、ジョブリストから複数選択します。
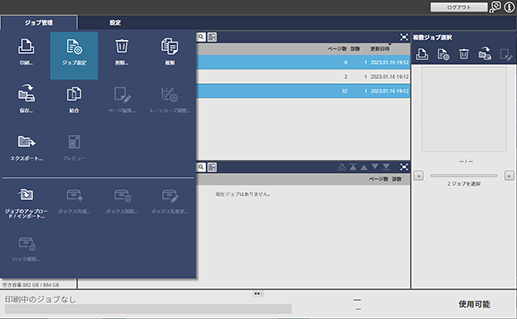
[ジョブ管理] - [ジョブ設定]の順にクリックします。
右クリックメニューから[ジョブ設定]を選択することもできます。
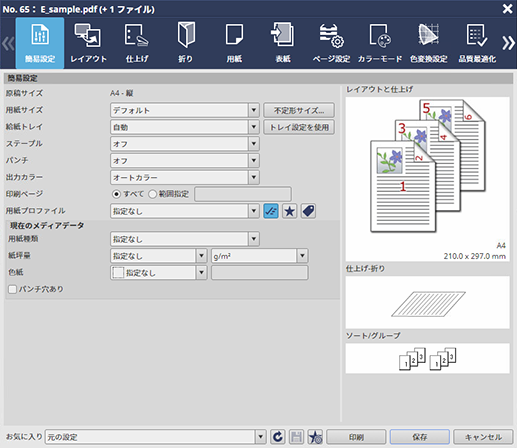
ジョブ設定を一括で編集します。
ジョブリストで選択した最上段のジョブ設定画面が表示されます。
[保存]をクリックします。
編集したジョブ設定が各ジョブに保存されます。
保存が終了すると、AccurioPro Print Managerのジョブリストの[状態]に[編集済み]と表⽰されます。
設定手順(タッチパネル - 本体保存ジョブ)
ここではタッチパネルの[ジョブリスト]画面で、一時保存ジョブの複数ジョブを一括編集する手順を説明します。
タッチパネル - [ジョブリスト] - [一時保存ジョブ]の順に選択します。
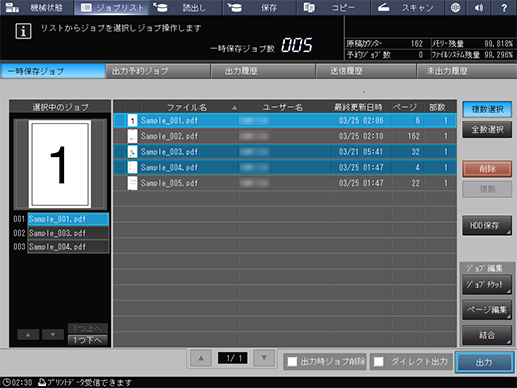
一括編集するジョブを、ジョブリストから複数選択します。
ジョブを複数選択するには、[複数選択]を押します。
[ジョブチケット]を押します。
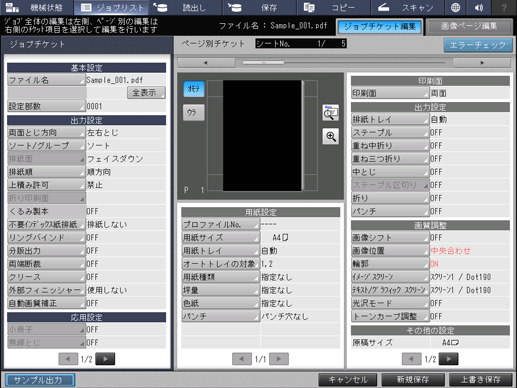
一括でジョブを編集します。
ジョブリストで最後に選択した[ジョブチケット編集]画面が表示されます。
[上書き保存]を押します。
編集したジョブ設定が各ジョブに保存されます。

 をクリックまたはタップすると
をクリックまたはタップすると になりブックマークとして登録されます。
になりブックマークとして登録されます。