
ステープル留めをしてみよう
ステープル留め印刷とは
原稿を用紙の両面に印刷し、ステープルで留めて平とじにできます。
ここでは、以下の2つの設定手順を紹介します。
1. 原稿と同じサイズの用紙に等倍で印刷する
2. 原稿と同じサイズの用紙に縮小して2面付して印刷する
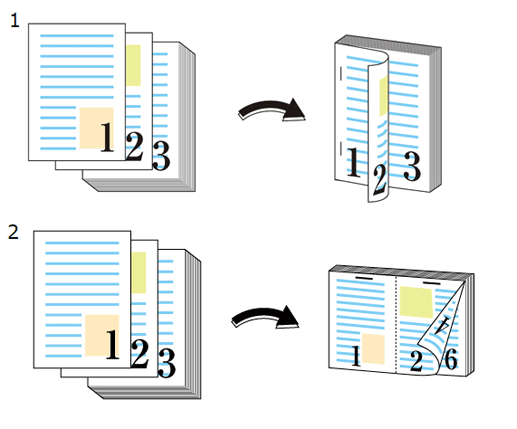
ここがおすすめ
こんな場合にステープル留め印刷を使用します。
原稿を小冊子のように仕上げたいとき
枚数の多い資料をまとめたいとき
対象ジョブ
ファイル形式に依存しません。
対象ツール
タッチパネル(本体保存ジョブ) | プリンタードライバー | AccurioPro Print Manager | 本体ホットフォルダー | AccurioPro Hot Folder |
|---|---|---|---|---|
- | . | . | . | . |
想定環境
項目名 | 内容 |
|---|---|
OS | Windows10 |
アプリケーション | Adobe Acrobat Reader DC |
プリンタードライバー | PS Plug-inドライバー |
オプション | フィニッシャー フィニッシャーについて詳しくは、[仕様]の「排紙系オプションの各部名称と仕様」をごらんください。 |
- お使いの環境およびアプリケーションのバージョンやリビジョンなどによって、実際の表示と異なることがあります。
- プリンタードライバーで設定をするときは、各項目タブに前回の設定が残っていないかを確認してください。設定が残っている場合は、すべてクリアしてください。
平とじ印刷(等倍+両面+ステープル留め)の手順
ここでは、PS Plug-inドライバーでA4サイズの片面原稿を両面印刷+ステープル留めをする手順を説明します。
アプリケーションで原稿を開き、[ファイル]メニューから[印刷]をクリックします。
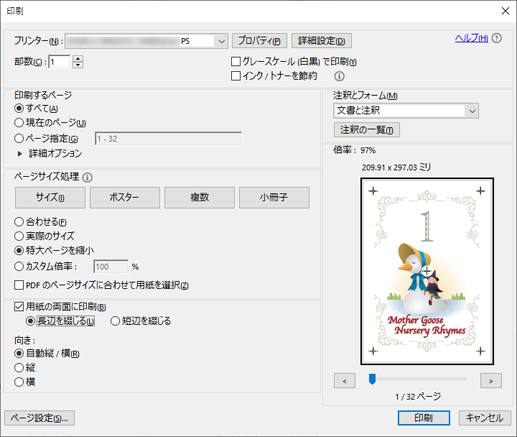
印刷するプリンターを選択し、[プロパティ]をクリックします。
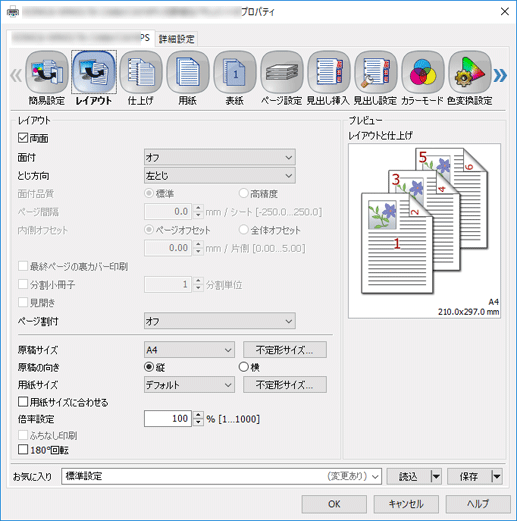
[レイアウト]タブを選択し、項目を設定します。
設定内容について詳しくは、[レイアウト]タブの設定内容(手順のあとに記載)をごらんください。
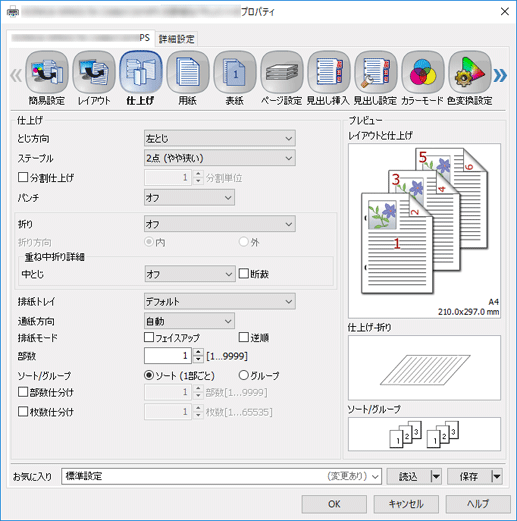
[仕上げ]タブを選択し、項目を設定します。
設定内容について詳しくは、[仕上げ]タブの設定内容(手順のあとに記載)をごらんください。
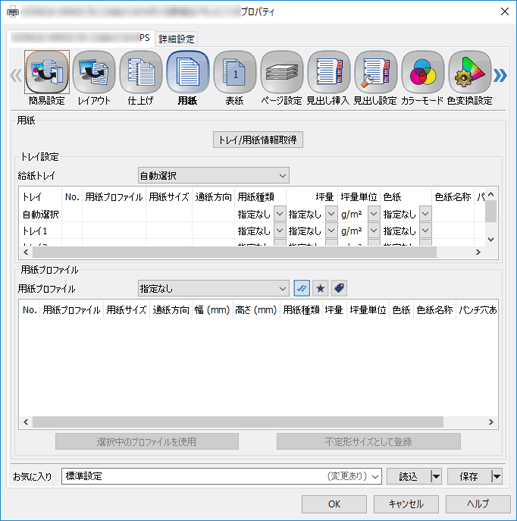
[用紙]タブを選択し、[トレイ/用紙情報取得]をクリックします。
トレイ/用紙情報が取得できると、「
 」が表示されます。
」が表示されます。トレイ/用紙情報を取得できなかったときは、「
 」が表示されます。オプションの給紙トレイなどが正しく装着されているか、確認してください。
」が表示されます。オプションの給紙トレイなどが正しく装着されているか、確認してください。
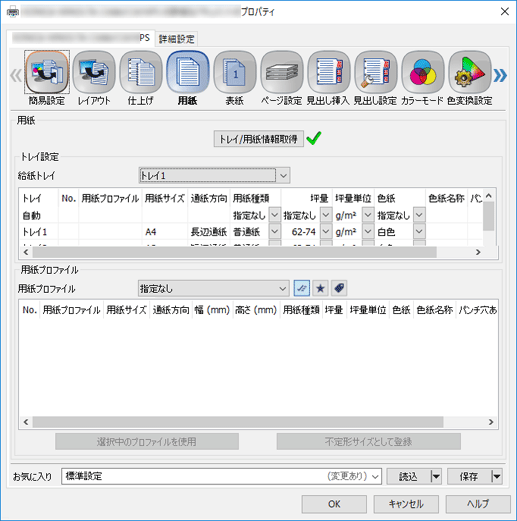
[給紙トレイ]で、A4用紙(長辺通紙)がセットされている給紙トレイを選択して、[OK]をクリックします。
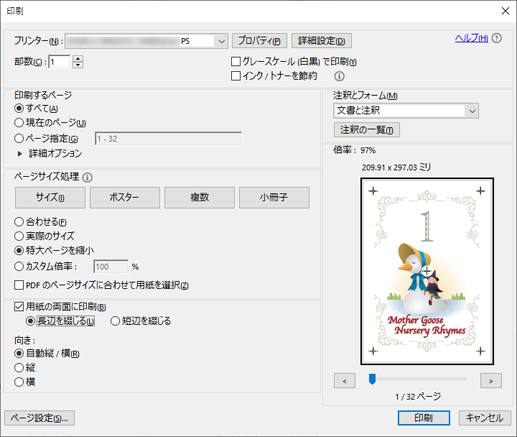
[印刷]画面で印刷したい[部数]を入力します。
[印刷]をクリックします。
[レイアウト]タブの設定内容
項目 | 設定値 |
|---|---|
[両面] | チェックを入れる |
[とじ方向] | [左とじ] |
[原稿サイズ] | [A4] |
[原稿の向き] | [縦] |
[仕上げ]タブの設定内容
項目 | 設定値 |
|---|---|
[ステープル] | 以下のいずれかを選択する
|
平とじ印刷(2 in 1+両面+ステープル留め)の手順
ここでは、PS Plug-inドライバーでA4サイズの片面原稿(PDF)をA4用紙に縮小して2面付し、両面印刷+ステープル留めする手順を説明します。
アプリケーションで原稿を開き、[ファイル]メニューから[印刷]をクリックします。
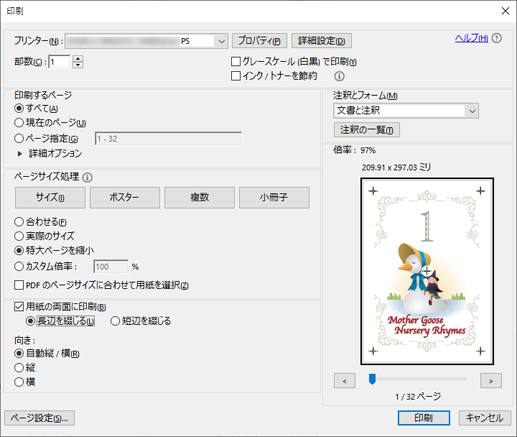
印刷するプリンターを選択し、[プロパティ]をクリックします。
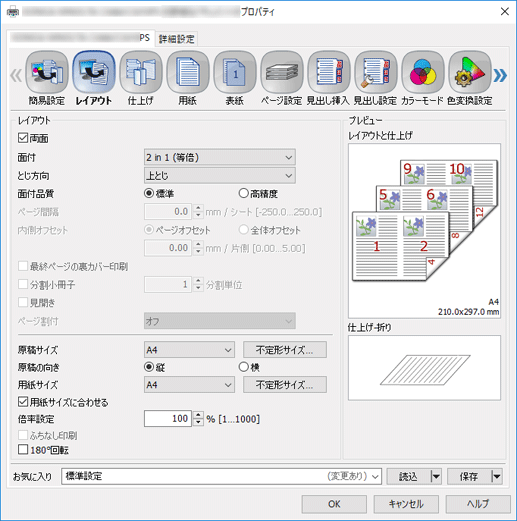
[レイアウト]タブを選択し、項目を設定します。
設定内容について詳しくは、[レイアウト]タブの設定内容(手順のあとに記載)をごらんください。

[仕上げ]タブを選択し、項目を設定します。
設定内容について詳しくは、[仕上げ]タブの設定内容(手順のあとに記載)をごらんください。
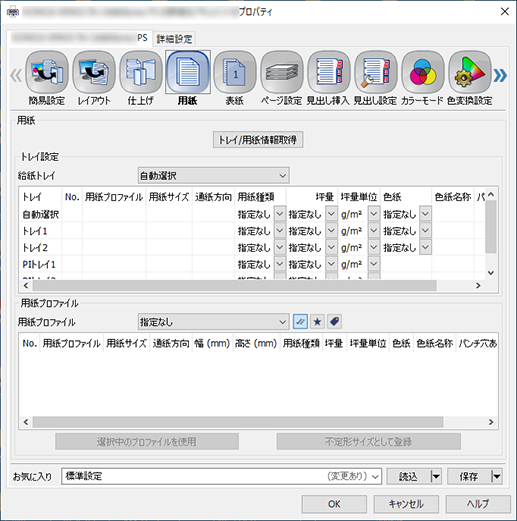
[用紙]タブを選択し、[トレイ/用紙情報取得]をクリックします。
トレイ/用紙情報が取得できると、「
 」が表示されます。
」が表示されます。トレイ/用紙情報を取得できなかったときは、「
 」が表示されます。オプションの給紙トレイなどが正しく装着されているか、確認してください。
」が表示されます。オプションの給紙トレイなどが正しく装着されているか、確認してください。
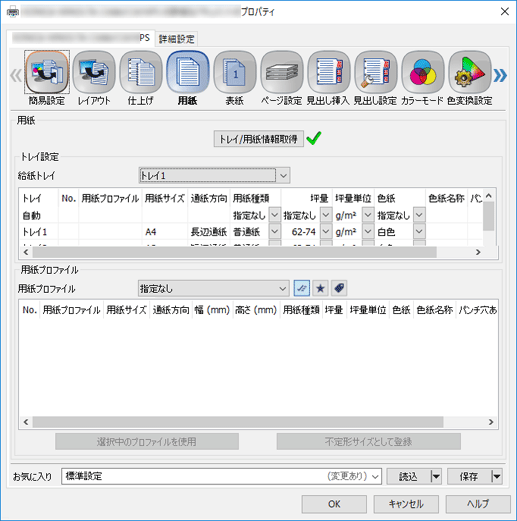
[給紙トレイ]で、A4用紙(長辺通紙)がセットされている給紙トレイを選択して、[OK]をクリックします。
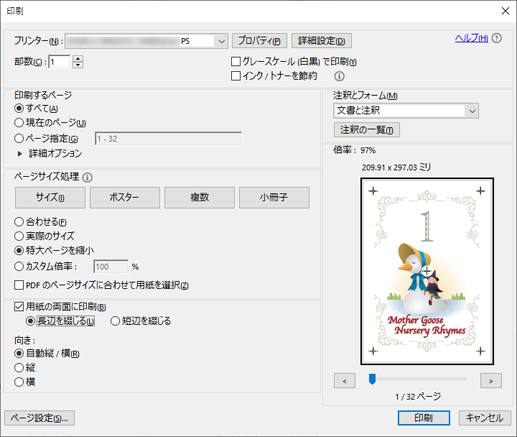
[印刷]画面で印刷したい[部数]を入力します。
[印刷]をクリックします。
[レイアウト]タブの設定内容
項目 | 設定値 |
|---|---|
[両面] | チェックを入れる |
[面付] | [2 in 1 (等倍)] |
[とじ方向] | [上とじ] |
[原稿サイズ] | [A4] |
[原稿の向き] | [縦] |
[用紙サイズ] | [A4] |
[用紙サイズに合わせる] | チェックを入れる |
[仕上げ]タブの設定内容
項目 | 設定値 |
|---|---|
[ステープル] | 以下のいずれかを選択する
|


 をクリックまたはタップすると
をクリックまたはタップすると になりブックマークとして登録されます。
になりブックマークとして登録されます。