
バーコード領域、シリアルNo.領域をデコードして確認する
概要
バーコード検品またはシリアルNo.検品の対象となる領域にあるバーコードや数字をデコードして確認することができます。ここではその設定方法を説明します。
想定環境
項目名 | 内容 |
|---|---|
OS | Windows10 |
アプリケーション | Adobe Acrobat Reader DC |
プリンタードライバー | PS Plug-inドライバー |
オプション | イメージコントローラー インテリジェントクオリティオプティマイザー IQ-501 紙面検査ユニット UK-301 中継搬送ユニット RU-702 ビデオインターフェイスキット VI-514 ビデオインターフェイスキット VI-515 |
- [バーコード領域]、[シリアルNo.領域]の検品結果の表示はオプション機能です。デフォルトでは表示されません。設定する場合は、サービス実施店にお問い合わせください。
- プリンタードライバーで設定をするときは、各項目タブに前回の設定が残っていないかを確認してください。設定が残っている場合は、すべてクリアしてください。
設定手順
設定メニュー/カウンター - [ユーザー設定] - [共通設定]または設定メニュー/カウンター - [管理者設定] - [共通設定]からでも設定できます。
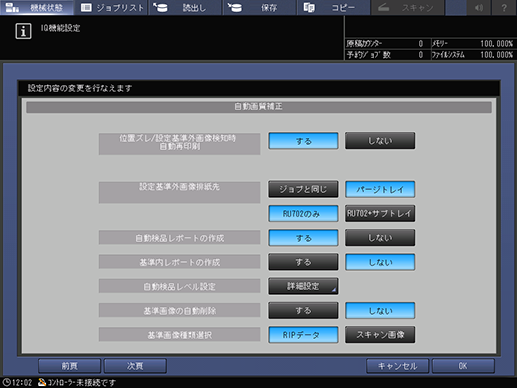
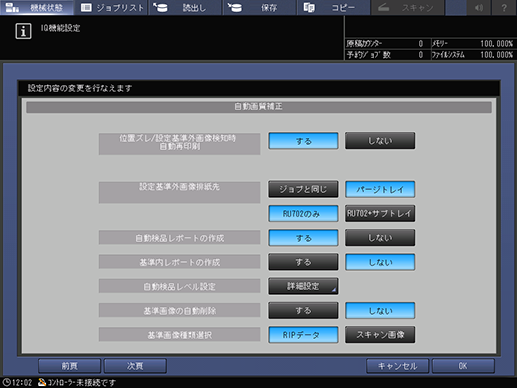
ここでは、PS Plug-inドライバーからジョブを一時保存して、本機のタッチパネルで設定する手順を説明します。
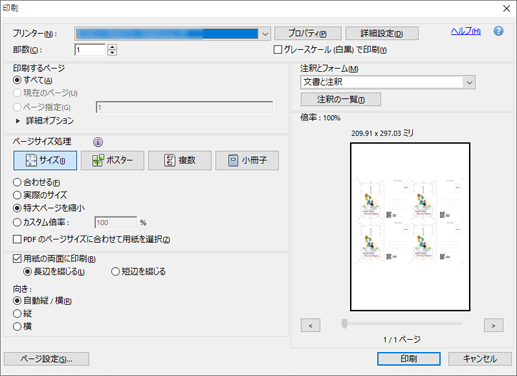
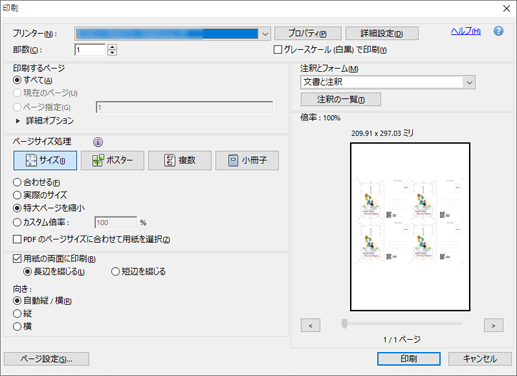
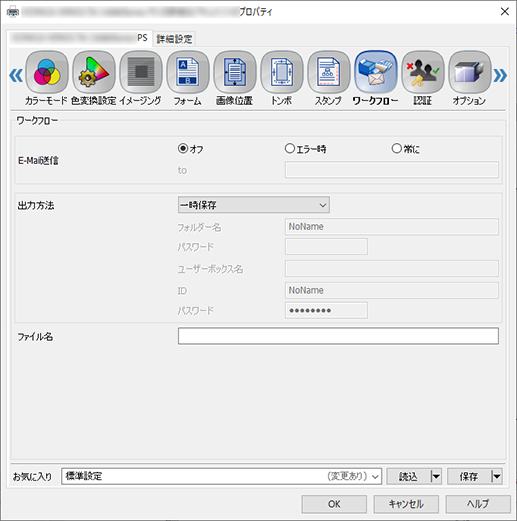
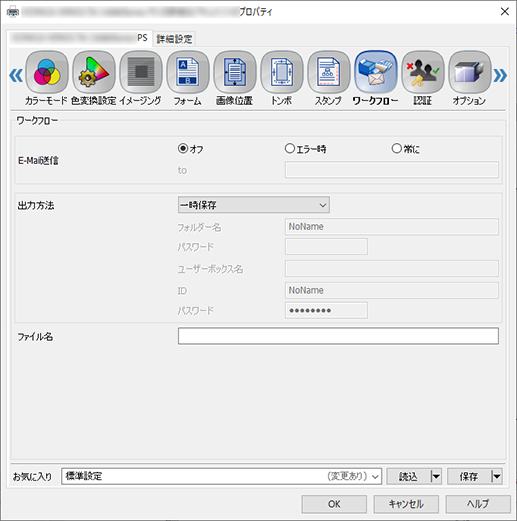
AccurioPro Print Managerからも同様の操作ができます。
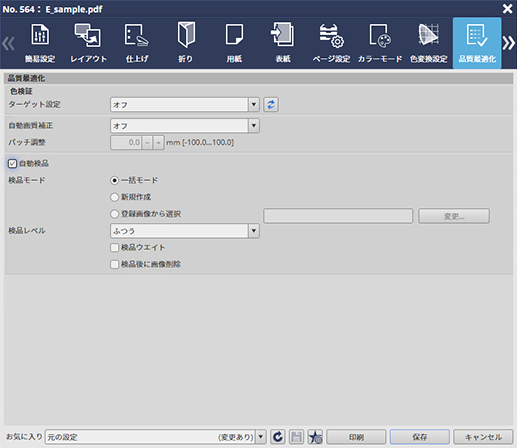
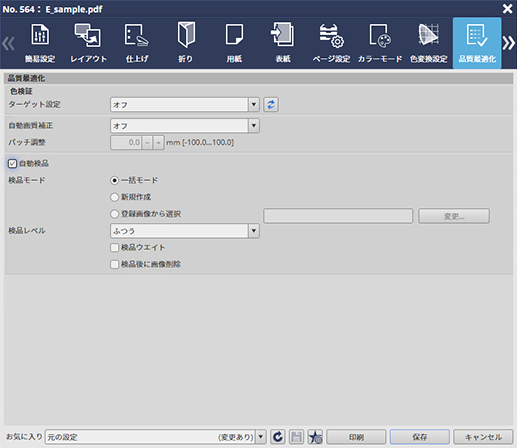
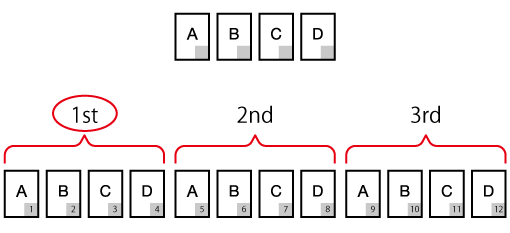
例では[簡易設定]タブの[印刷ページ]から基準となる1セットだけを選択して、プルーフとして印刷しています。
A ~ D:基準画像
灰色部分:バリアブル領域
図は、バリアブルジョブが12 シートあった場合に、4つの基準画像(A、B、C、D)ごとに検品が3回繰返されることを示しています。検品の繰返し回数はジョブのシート数によって変わります。
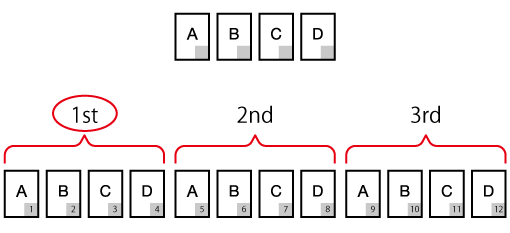
必要に応じて、基準画像としてプルーフ印刷した出力紙に異常がないか確認してください。基準画像を作成しなおしたいときは、再度手順1 ~ 手順11を行ってください。
プルーフ印刷完了後、印刷されたデータが基準画像として登録されます。基準画像のファイル名は原稿と同じファイル名です。
本機のタッチパネルの[機械状態] - [基準画像管理]画面で、[基準画像リスト 1]にも、印刷したデータが基準画像として登録され、表示されます。詳しくは、[基準画像管理]をごらんください。
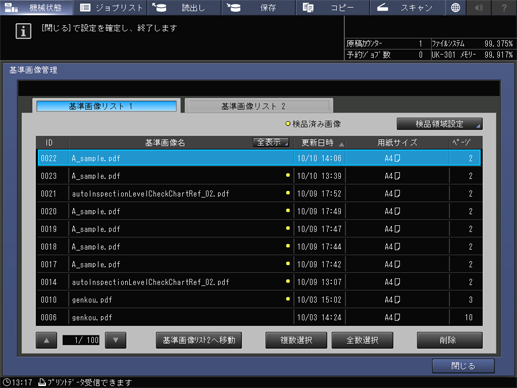
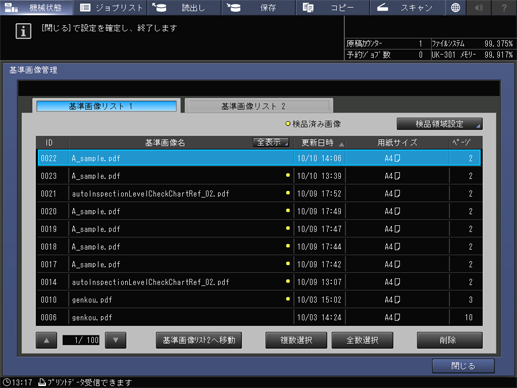
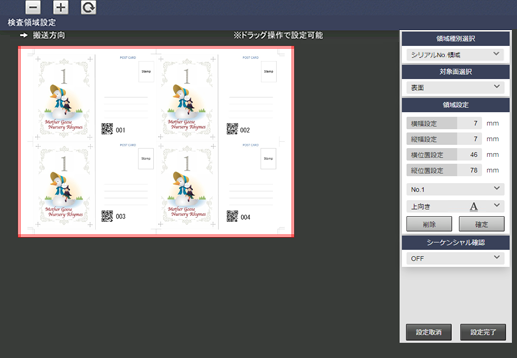
設定内容について詳しくは、[検品領域設定]画面の設定内容(手順のあとに記載)をごらんください。
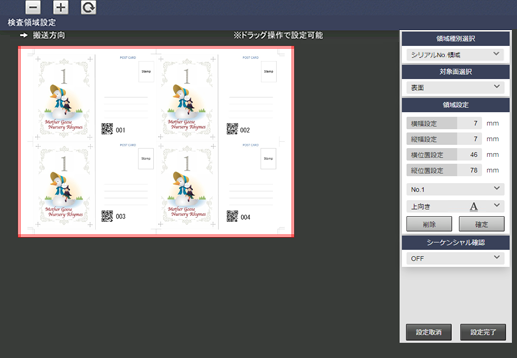
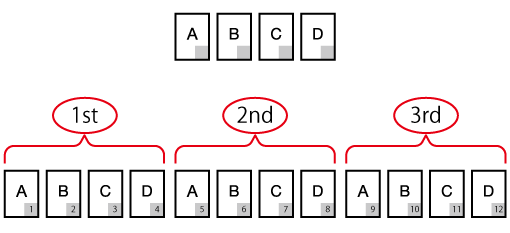
自動検品レポートから、デコード結果(CSVファイル)を確認できます。
例では[簡易設定]タブの[印刷ページ]から繰返し部分をすべて含んだ印刷ジョブを印刷しています。
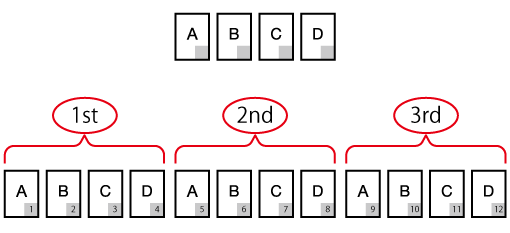
ブラウザーから自動検品レポートを確認するの手順1 ~ 手順5を行ってください。
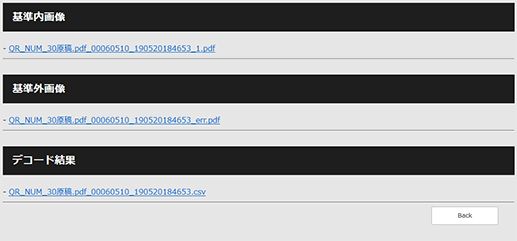
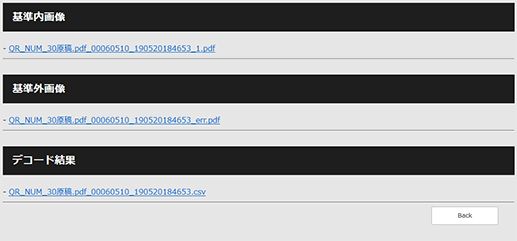
データが一致すれば検品領域のデータが正確に印刷されたことになります。
- 検品領域について詳しくは、[検品領域設定]をごらんください。
[検品領域設定]画面の設定内容
Step No. | 項目 | 設定値 |
|---|---|---|
1 | [領域種別選択] | 例として[シリアルNo.領域]を選択する |
2 | [対象面選択] | 検品領域の設定対象となる面を選択する ただし、[指定ページ]を設定した場合は、[表面]および[裏面]は設定することができません。 |
3 | [領域設定] | Step 2で選択した面に対して、領域を設定する それぞれの数値を入力します。または、マウスを使用して検品領域をドラッグします。 [確定]を押すと検品領域の設定が完了します。 |
4 | [No.1] ~ [No.30] | [領域設定]を2つ以上設定したい場合は、メニューリストで、[No.2]以降を選択して、Step 3を繰返す [表面]と[裏面]で、それぞれ最大30個まで設定できます。 設定を削除したい場合は、削除したいNo.を選択し、[削除]を押します。 |
[品質最適化]タブの設定内容
項目 | 設定値 |
|---|---|
[検品モード] | 検品領域を設定した画像を選択する |
[検品レベル] | 例として[ふつう]を選択する |



 をクリックまたはタップすると
をクリックまたはタップすると になりブックマークとして登録されます。
になりブックマークとして登録されます。