
カラーマッチング:グラフィック/テキストを特色で印刷したい
概要
ジョブ内の一部に特色=[スポットカラー]を使用したい場合、CMYKのトナーを使用して再現できます。
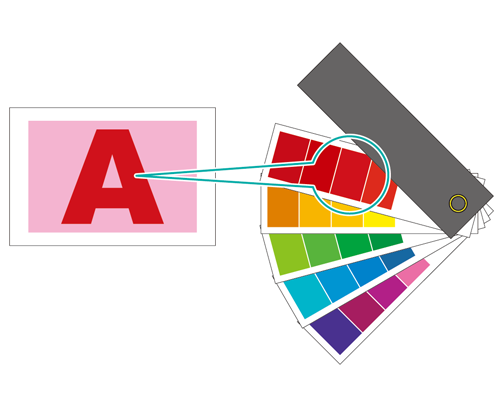
[スポットカラー](特色)とは
[スポットカラー]は、特色とも言われ、特定の名称を持った色を指します。一般的には、インクメーカーから販売されているインクの名称がスポットカラーの名称となっています。
本機はCMYKのトナーを使用して[スポットカラー]を再現し、その定義値(トナーの配合率など)を[スポットカラー]テーブルとして保存できます。本機のイメージコントローラーには、出荷時にCF、DIC、HKS、PANTONEなど、よく使われる[スポットカラー]テーブルが登録されているので、簡単に[スポットカラー]を使用できます。
Color Centroで[スポットカラー]と[スポットカラー]テーブルの新規作成・登録・編集ができます。新たにカスタム[スポットカラー]を追加したり、思ったように再現されない色を調整したり、別の色に置換えたりできます。
- [スポットカラー]を使用して印刷したいとき
- 新しい[スポットカラー]を作成して印刷したいとき
- テーブル未登録の[スポットカラー]を使用したいとき
%スポットカラーの新規登録 - [スポットカラー]が思ったように再現されないとき
- [スポットカラー]の色を調整したいとき
- [スポットカラー]を別の色に置換えたいとき
%スポットカラーの編集
プリンタードライバーで[スポットカラー]を適用して印刷する
プリンタードライバーで、画像の一部を[スポットカラー](特色)に切替えることができます。ここでは、サンプルチャートを使用しながら、実際の手順を確認してみましょう。
- Adobe Acrobat Pro DC
- PS Plug-inドライバー
- サンプルチャート(B_chart.pdf)
サンプルチャートの取得のため、以下のURLにアクセスしてください。
https://www.btapac.konicaminolta.com/download/driver.html#contents
ご使用モデルを入力して「GO」をクリックします。ユーザーズガイドのタブをクリックし、Sampleファイルを含むzipファイルをダウンロードし、解凍します。
- 使用するプリンターがネットワークに接続されていることを確認してください。
手順1 Acrobatで、チャートに含まれる特色の名称を確認する
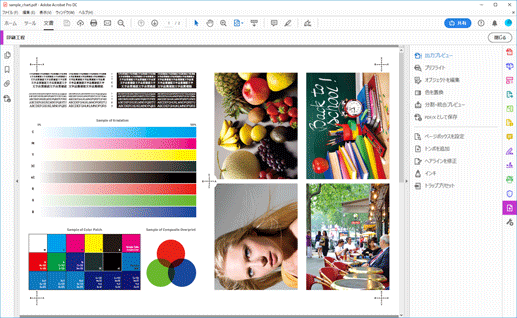
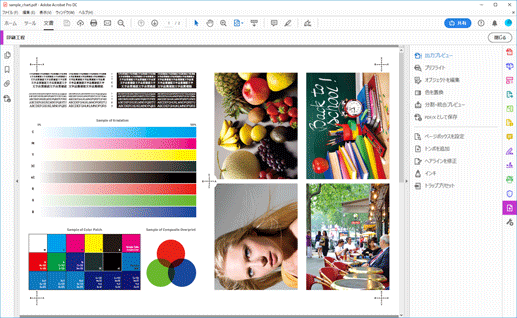
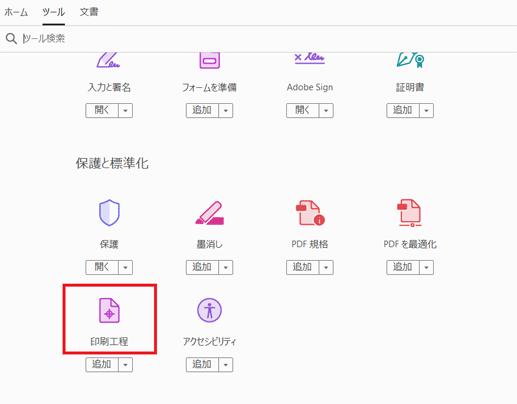
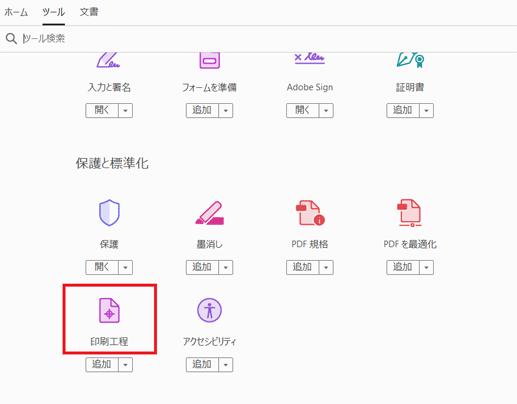
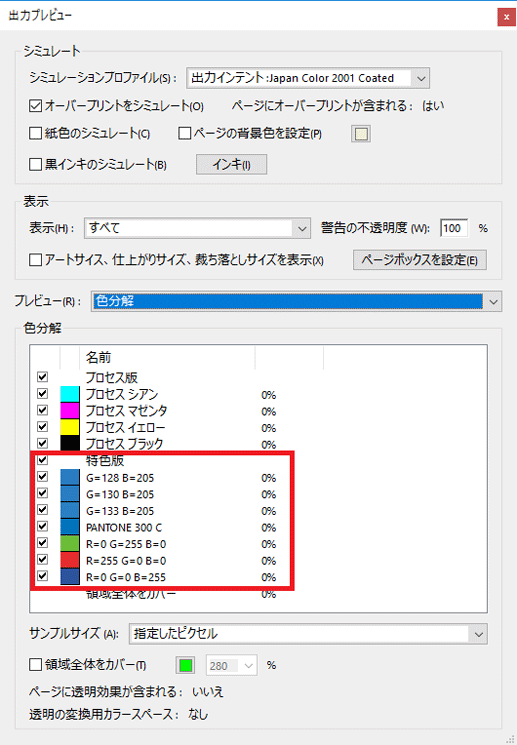
[出力プレビュー]画面が表示されます。[特色版]に記載されている名称が、チャート上の名称と同じか確認してください。
[プロセス版]は、CMYK値で色が指定されたオブジェクトです。サンプルチャートでは、チャート名称や枠線の部分が該当します。
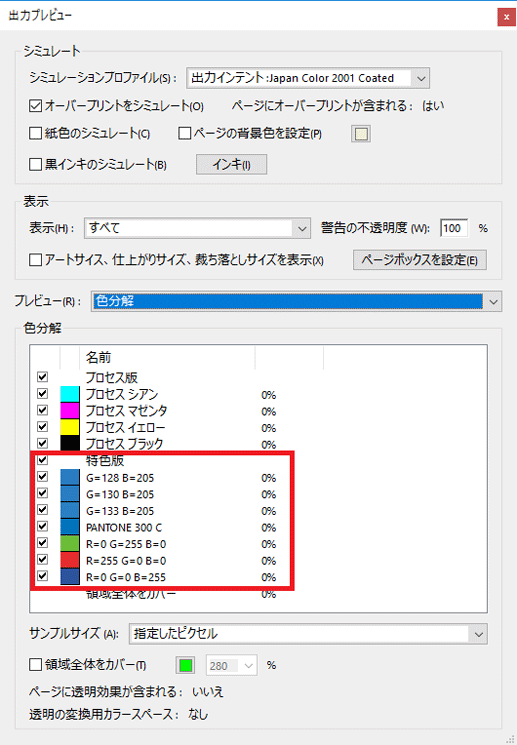
手順2 PS Plug-inドライバーで、スポットカラー設定を確認して印刷する
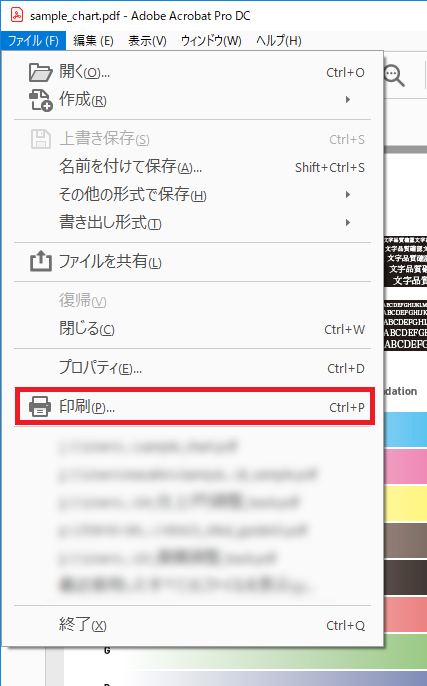
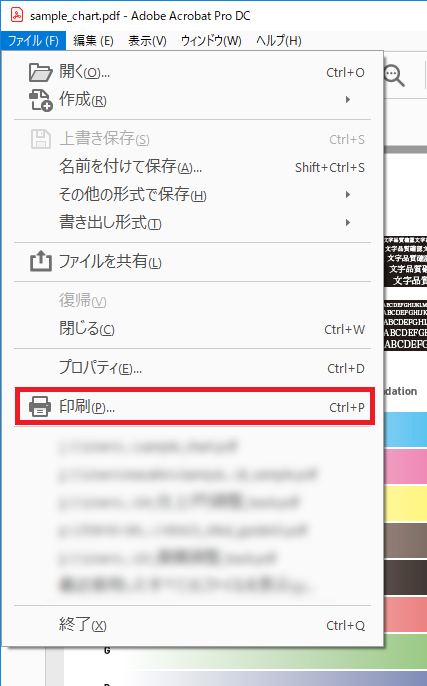
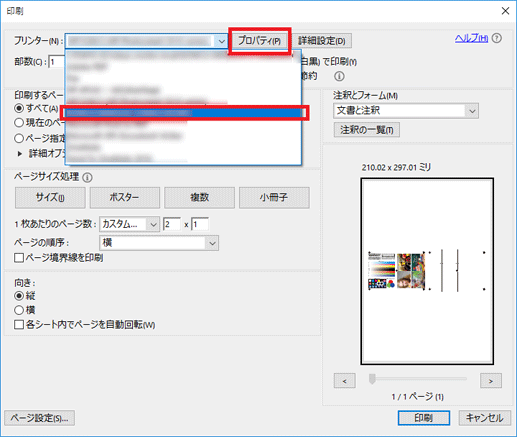
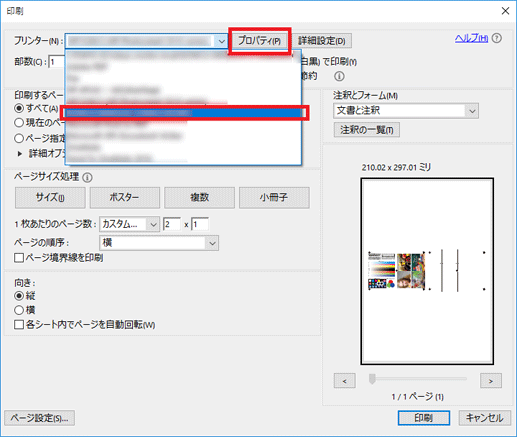
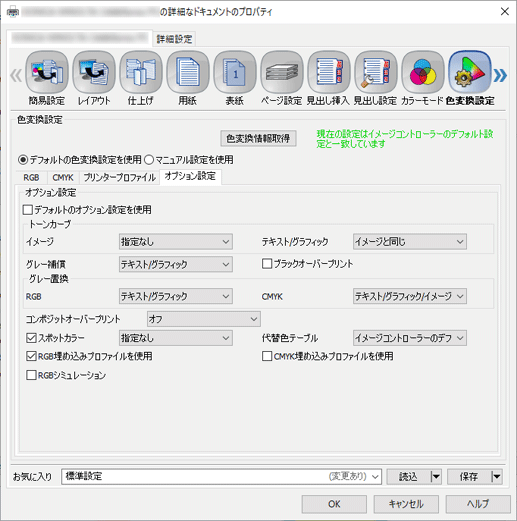
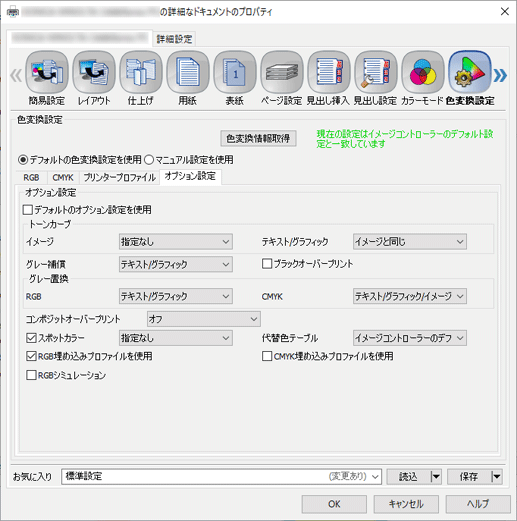
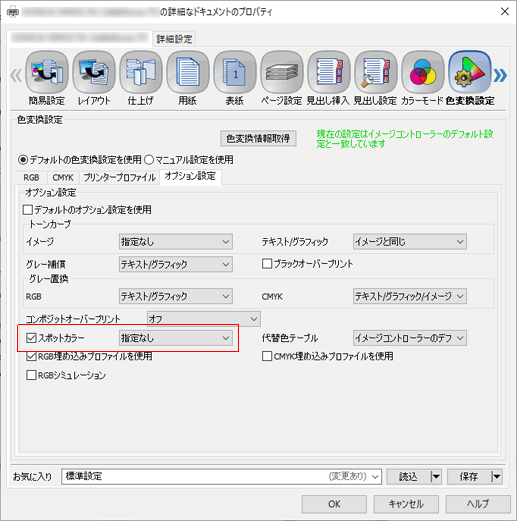
チェックが入っていない場合は、[デフォルトのオプション設定を使用] のチェックをはずしてから[スポットカラー]にチェックを入れ、使用するスポットカラーを選択します。
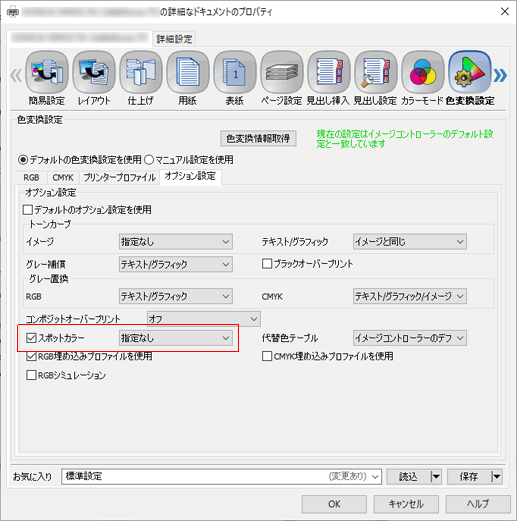
[スポットカラー]を使用したサンプルチャートが出力されます。

 をクリックまたはタップすると
をクリックまたはタップすると になりブックマークとして登録されます。
になりブックマークとして登録されます。