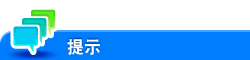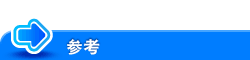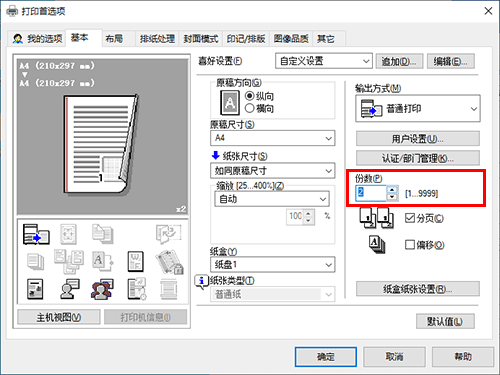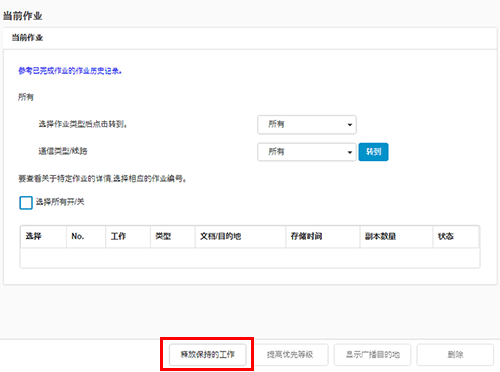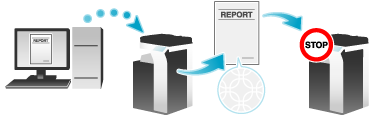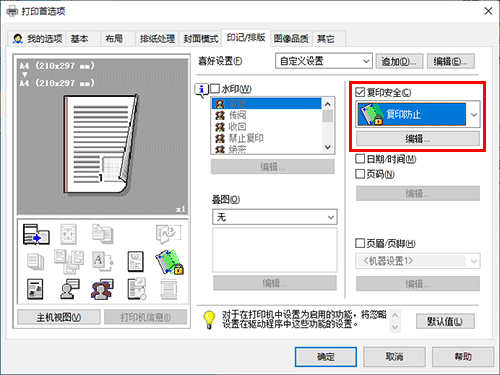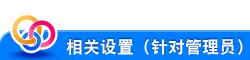在Windows环境中打印
保存打印页数
在单张纸的一面上打印多页([版面分页])
在单张纸的一面上打印多页([版面分页])
可以在一张纸的相同面打印多个缩小尺寸的页以减少要打印的页数。
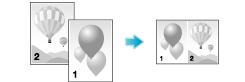
在[布局]选项的[版面分页]中选择"N分页"。例如,如果选择[9分页],每套9页将缩小打印在一张纸的同一面。
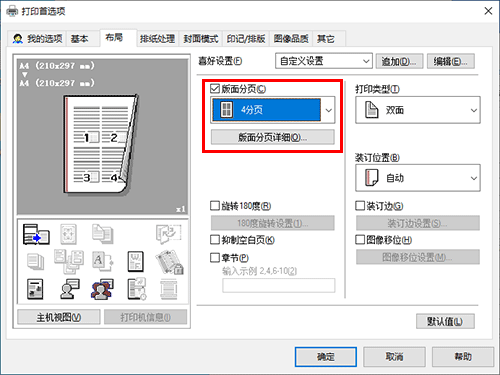
必要时单击[版面分页详细...]设置页面布局顺序以及是否在页间输入边框线。
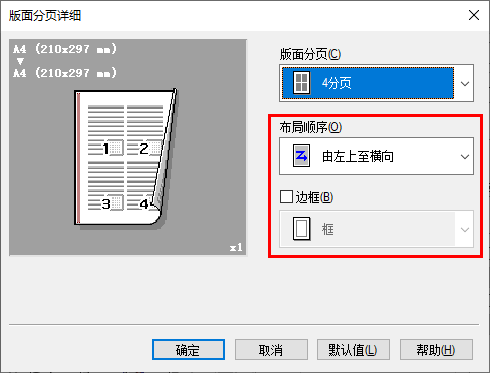
设置 | 说明 |
|---|---|
[布局顺序] | 选择页面布局顺序。 |
[边框] | 当要在页间绘制边框线时,选择此复选框。此外,还可从[框]和[线]选择边框线类型。 |
将此功能与双面打印功能([打印类型]:[双面])组合使用可以节省更多纸张。
在纸张双面打印([双面])
在纸张双面打印([双面])
使用纸张双面进行打印,可将耗纸量减半。
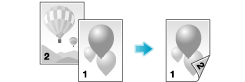
在[布局]选项的[打印类型]中选择[双面]。默认会指定[双面]。
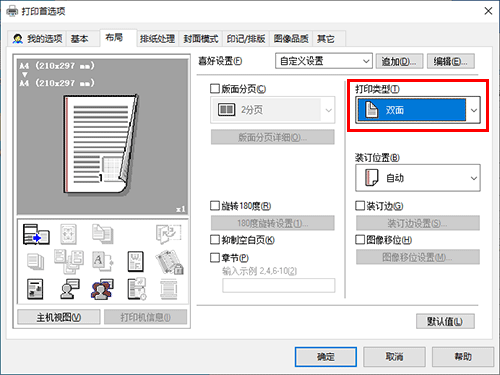
如果将此功能与合并功能([版面分页]:"N分页")组合使用可以节省更多纸张。
跳过空白页进行打印([抑制空白页])
跳过空白页([抑制空白页])
打印原稿时跳过原稿中包含的空白页。可以减少打印页数。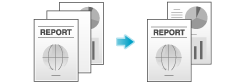
在[布局]选项中,选择[抑制空白页]复选框。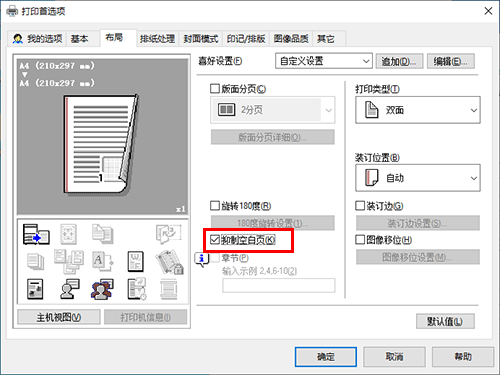
对于有些原稿,也会打印空白页。
只有使用适用于Windows的打印机驱动程序时才可以使用[抑制空白页]。
将原稿保存在本机的用户Box中([保存方框])
将原稿保存到本机的用户Box中 ([保存方框])
关于保存到用户Box
保存到用户Box功能将打印数据保存在本机的用户Box中。也可以在保存数据到Box的同时打印数据。
可以针对不同的目的使用多个用户Box,例如:
通过将数据保存到所有用户都可访问的用户Box(公共Box)或特定部门的成员可以访问的用户Box(群组Box),可以发布数据。
将数据保存到私人Box (个人Box)时,因为只有您可以打开Box,所以可确保安全性。Box中的数据不会被错误删除。
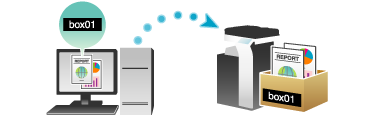
在计算机上设置保存到用户Box
在[基本]选项的[输出方式]中选择[保存方框]。
想要在打印数据的同时将其保存在Box中,请选择[保存方框&打印]。
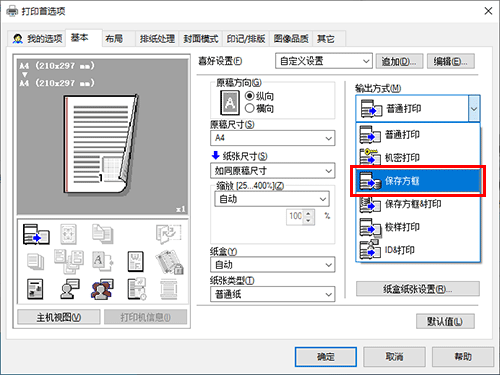
输入保存位置的文件名和Box号码,单击[确定]。
使用可帮助您定位Box中数据的文件名。
Box号码可在[Box信息]列表中检查。单击[获取设备信息]可获得在本机中所注册Box的最新信息并将其显示在[Box信息]列表中。
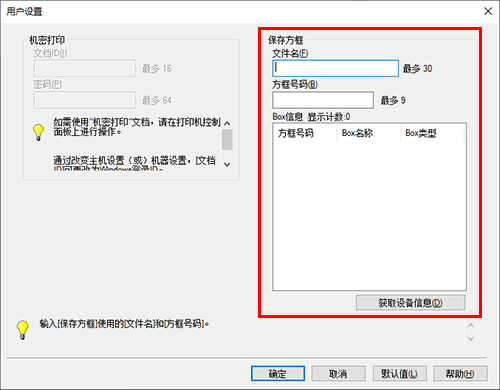
如果始终使用相同的文件名和Box号码,事先注册可消除每次输入的必要。有关详细资料,请参见此处。
执行打印。
数据保存到本机上的Box中。
当通过USB连接使用本机时,无法使用[获取设备信息]。
放大或缩小原稿图像
放大或缩小纸张尺寸([纸张尺寸])
放大或缩小纸张尺寸([纸张尺寸])
使用根据原稿尺寸和纸张尺寸自动确定的比率放大或缩小原稿后将其打印。
如果选择的纸张尺寸大于原稿尺寸,则原稿会放大到纸张尺寸。如果选择的纸张尺寸小于原稿尺寸,则原稿会缩小到纸张尺寸。
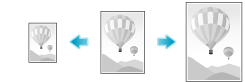
在[基本]选项的[纸张尺寸]中,选择要打印的纸张尺寸。缩放比率会根据在[原稿尺寸]和[纸张尺寸]中选择的纸张尺寸自动确定。
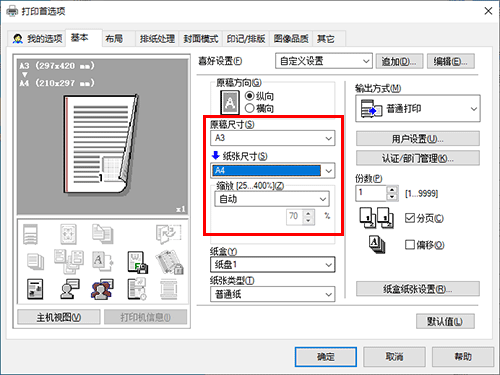
当[缩放]设置为[自动]时,会启用此功能。
以任意缩放比率放大或缩小([缩放])
按所需的缩放比率放大或缩小([缩放])
可以在按所需的缩放比率放大或缩小原稿图像后进行打印。可以在25%到400%之间指定缩放比率(以1%为增量)。
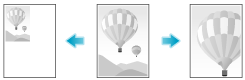
在[基本]选项的[缩放]中,指定缩放比率。指定垂直和水平方向上的通用缩放比率时,选择[手动-锁定纵横比],然后指定缩放比率。指定垂直和水平方向上的不同缩放比率时,选择[手动-不同纵横比],然后指定缩放比率。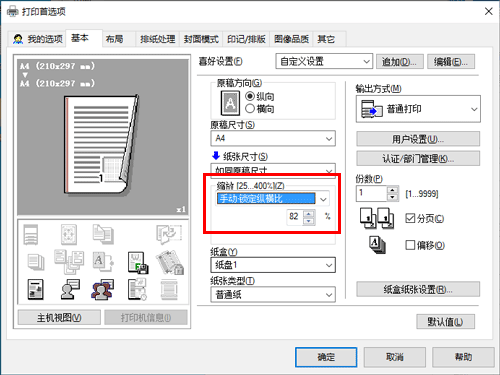
打印多套副本
指定份数([份数])
按套打印([分页]/[偏移])
按套打印([分页]/[偏移])
打印多套复印件时按套输出纸张。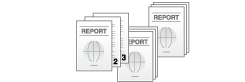
选择[基本]选项上的[分页]复选框时,副本会按套分别进行输出,例如"页 1、2、3、4 和 5"、"页 1、2、3、4 和 5",以及"页 1、2、3、4 和 5"。选择[偏移]复选框时,输出位置将分别错开。
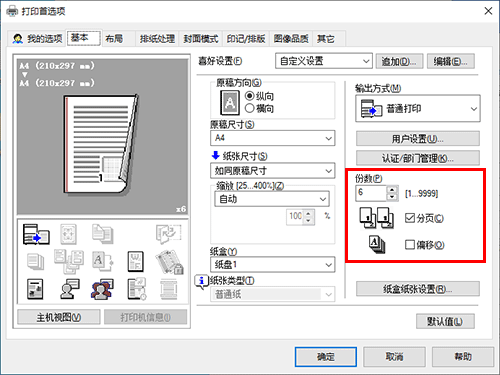
进行试印以防出现错印([校样打印])
进行试印([校样打印])
关于校样打印
打印多份副本时可使用校样打印功能。此功能可让打印机先输出一个副本,并在打印余下副本前暂停打印操作。
由于可以在打印余下副本前检查打印结果,因此此功能可防止出现大量错印。
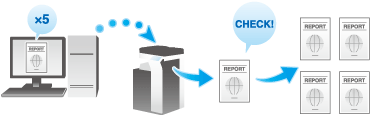
在计算机上设置校样打印
在[基本]选项的[输出方式]中选择[校样打印]。
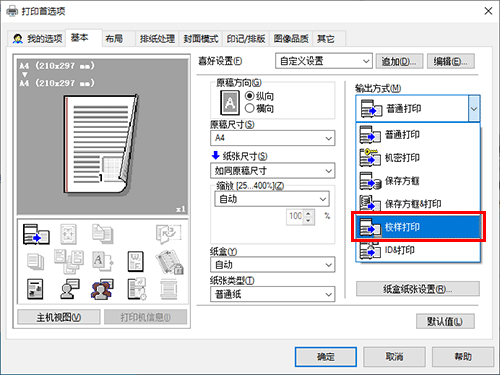
指定份数,然后执行打印。
仅会打印一份副本。然后,继续进行"在本机上打印校样打印作业"。
在本机上打印校样打印作业
触摸主屏幕上的[作业显示]。
显示[实行中任务]时,触摸[解除作业]。
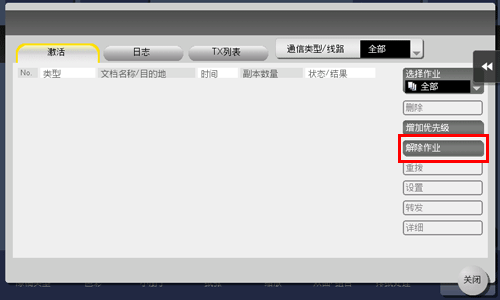
选择要打印的作业。
必要时触摸[编辑设置]更改打印条件。
若要删除作业,触摸[删除]。
触摸[开始]。
打印剩余的副本。
选择用于打印的纸张尺寸或类型
在自定义尺寸纸张上打印([原稿尺寸])
在自定义尺寸纸张上打印([原稿尺寸])
对于具有特殊尺寸的原稿,将其打印在自定义尺寸纸张上。
在[基本]选项的[原稿尺寸]中选择[自定义尺寸]。
在[纸张尺寸]中,选择[如同原稿尺寸]。
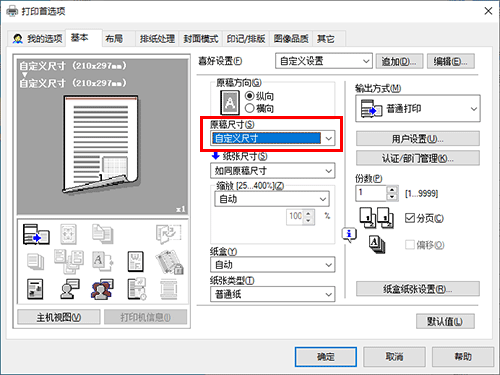
出现[自定义尺寸]设置窗口。
按需要指定长度和宽度,然后单击[确定]。
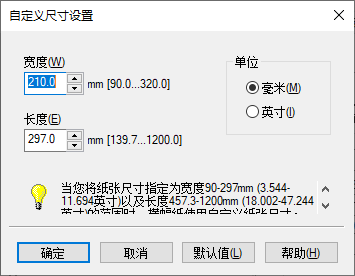
更改用于打印的纸张类型([纸张类型])
指定打印的纸张类型([纸张类型])
在[基本]选项的[纸张类型]中,选择要打印的纸张类型。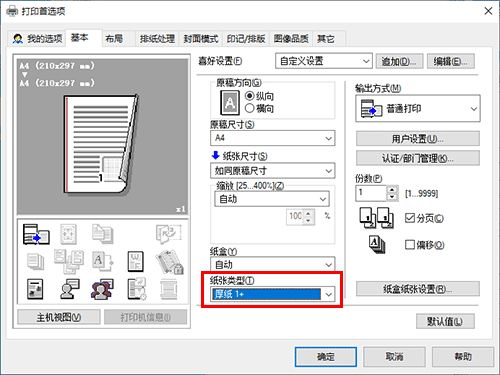
当打印机驱动程序[初始设定]选项中的[纸盒纸张设置]被启用时,在[基本]选项中选择[纸盒纸张设置...],指定每个纸盒的纸张类型。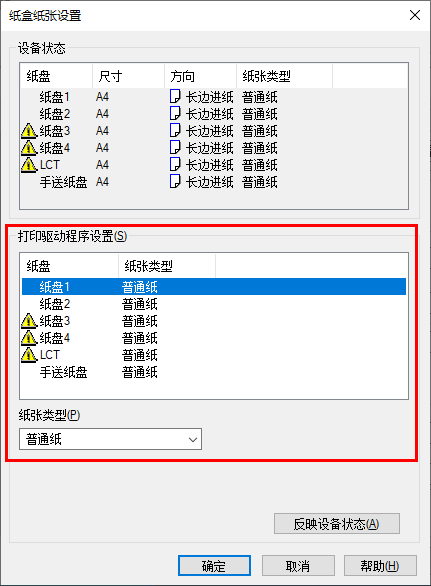
指定打印的纸盒([纸盒])
指定纸盒([纸盒])
在[基本]选项的[纸盒]中,选择用于打印的纸盒。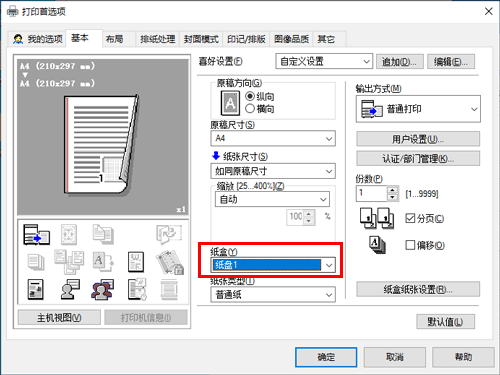
如果选择[自动],会自动选择包含在[纸张尺寸]中选择的纸张的纸盒。
在已装入多个纸盒的不同颜色纸张上集中打印([复写])
在多个纸盒的纸张上打印([复写])
可以在多个纸盒中装入的不同纸张上打印原稿。由于使用一次打印命令即可获得类似复写的打印效果,因此将此功能称为复写。
例如,使用一次打印命令,可以在纸盒1中装入的高质量彩色纸上打印提交文档,并在纸盒2中装入的再生纸上打印副本。
当要一次性产生提交文档和副本时,此功能很有用。
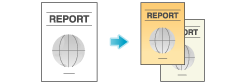
在[基本]选项的[纸盒]中,选择用于打印原稿的纸盒。
无法选择[自动]。
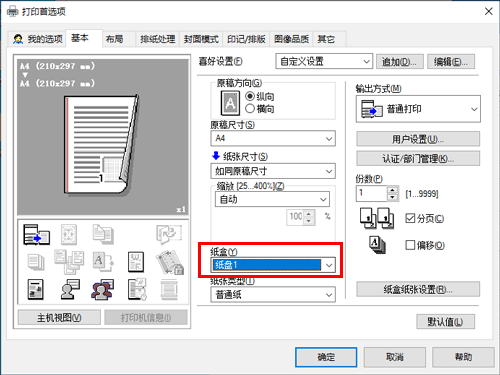
在[封面模式]选项中,选择[复写]复选框。
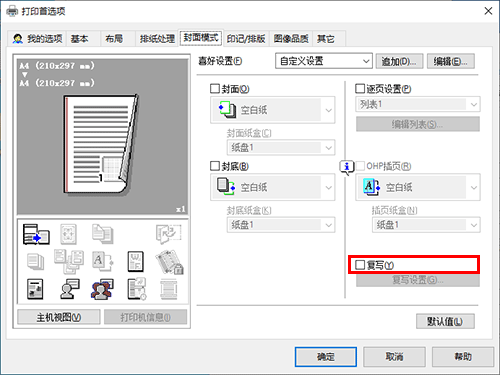
出现[复写设置]窗口。
指定用于复写的纸盒和输出顺序,然后单击[确定]。
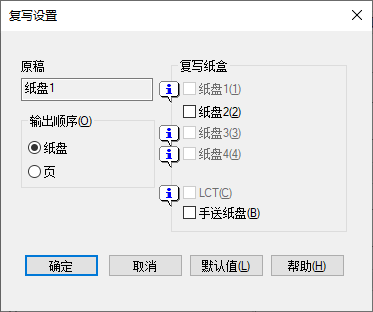
设置
说明
[原稿]
显示打印原稿的纸盒。
[复写纸盒]
选择复写的纸盒。选择要使用的所有纸盒的复选框。
[输出顺序]
选择输出复写的顺序。
[纸盘]:复写按所选纸盒的顺序打印。当打印多页原稿时,所有页都打印在一个纸盒的纸张上,然后再使用下一个纸盒。
[页]:复写逐页打印。当打印多页原稿时,在所有选择的纸盒的纸张上打印每一页。
在信封或明信片上打印
在信封或明信片上打印
在计算机上执行打印作业,然后将信封或明信片装入本机,在上面执行打印作业。
下面对如何在手送托盘中装入的标准尺寸的信封或明信片上打印进行了说明。
打开应用程序中的文件,并单击[文件]。从菜单中单击[打印]。
从[选择打印机](或[打印机名称])选择本产品,然后单击[首选项](或[属性])。
在[基本]选项上的[原稿尺寸]中选择[信封]或[明信片]。
可以使用各种尺寸的信封。为所装入的信封选择正确纸张大小。
如果选择了[明信片],[纸张类型]会自动设为[厚纸 3]。如果选择了[信封],[纸张类型]会自动设为[信封]。
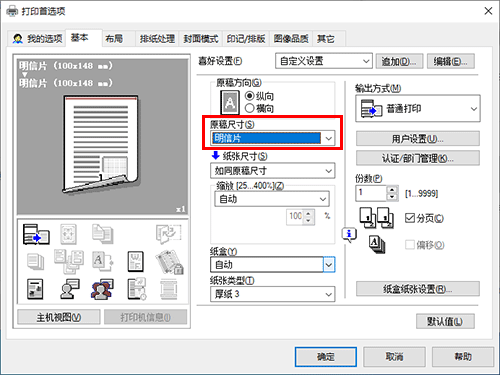
确认[纸张尺寸]设为[如同原稿尺寸]。
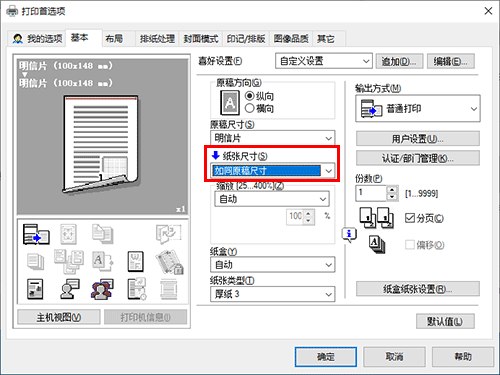
从[纸盒]中选择[手送纸盘]。
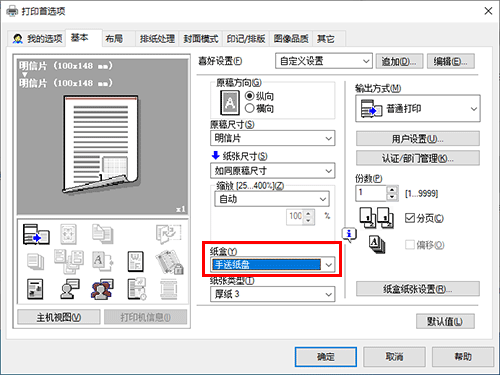
单击[确定]。
执行打印。
显示以下屏幕。
将明信片或信封装入手送托盘,并将进行打印的一面朝下放置。
将信封或明信片插入纸盒,直到其边缘紧贴背面。
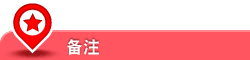
将信封或明信片装入手送托盘时,请注意以下要点。
装入信封时,要排空里面的空气,沿信封盖折线压紧。否则,可能导致信封褶皱或卡纸。
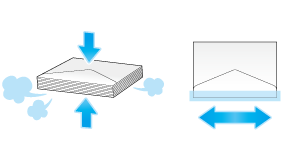
请勿使用在纸张封口盖或被封口盖覆盖的部分上有胶水或隔离纸的信封。否则,可能会损坏机器或者发生故障。
装入卷曲的明信片时,请事先如图所示将明信片解开卷曲。
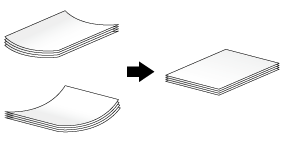
将横向导板滑动到适合所装入纸张尺寸的位置。
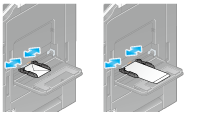
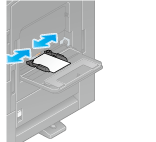
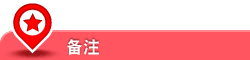
使用手送托盘时,请注意以下要点。
请勿将多余的信封放入手送托盘。这么做会导致尺寸检测错误。
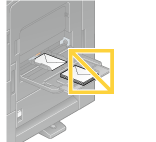
请勿将多余的明信片放入手送托盘。这么做会导致尺寸检测错误。
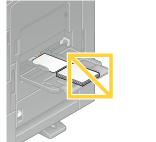
触摸[完成]开始打印。
如果无法触摸[完成],确认打印机驱动程序的纸张设置是否符合主机的设置。另外,取出在手送托盘中所装入的信封或明信片,然后重新装入。
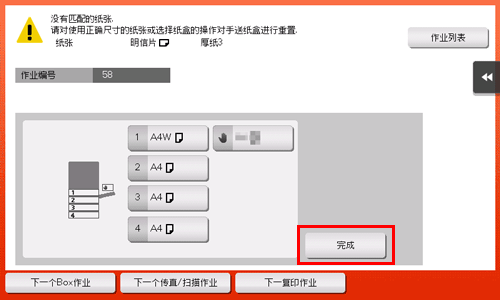
在横幅纸上打印
在横幅纸张上打印
关于在横幅纸上打印
本机的手送托盘上可容纳长度最多为47-1/4 inches (1200 mm)的纸张。

可打印纸张
纸张宽度 | 纸张长度 | 纸张重量 |
|---|---|---|
3-9/16至11-11/16 inches (90 mm至297 mm) | 18至47-1/4 inches (457.3 mm至1200 mm) | 33-13/16至55-7/8 lb (127 g/m2至210 g/m2) 使用打印机驱动程序,选择适合要使用横幅纸张重量的纸张类型。
|
如何在横幅纸张上打印
指定横幅纸张尺寸。
在本机的屏幕上,触摸[机器设置]-[横幅打印]。
选择[允许]并触摸[OK]。
确认系统已变更为横幅打印作业等待状态。
当已完成上述设置时,开始从PC打印。
在[基本]选项的[原稿尺寸]中选择[自定义尺寸]。
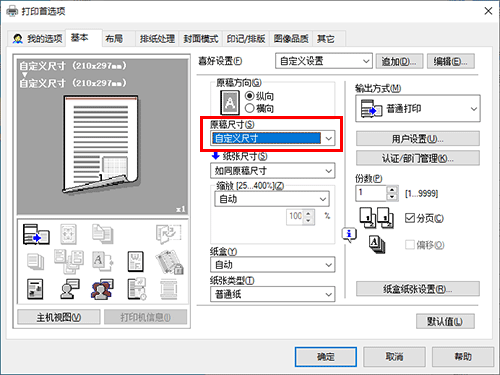
指定横幅纸张的长度和宽度,然后单击[确定]。
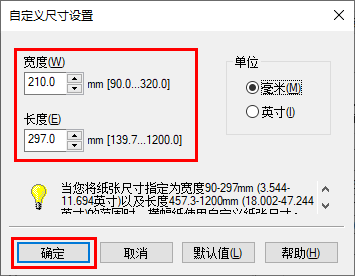
出现[确认设置更改]对话框。
单击[是]。
[纸盒]、[纸张类型]和[打印类型]设置会被切换。
根据打印纸张的重量更改手送托盘的[纸张类型]设置。
如果[分辨率]设置为[1200dpi (设备上光栅化)],则会切换为[600dpi]。
执行打印。
本机的屏幕上会显示提示您装入纸张的信息。
将横幅纸张装入手送托盘。
有关如何将横幅纸张装入手送托盘的信息,请参见此处。
装入横幅纸张后,触摸[完成]。
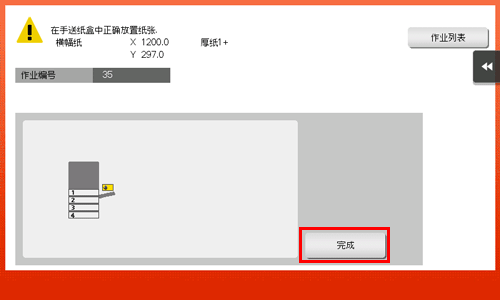
开始在横幅纸上进行打印。用手托住排出的横幅纸。若要继续打印,从计算机执行打印。
触摸[退出]。
显示确认横幅打印结束的信息。若要终止打印,触摸[]。
如果有排队的作业,则会开始作业。
调整颜色质量以获得具有漂亮外观的打印图像
选择打印颜色([颜色选择])
选择打印颜色([颜色选择])
选择打印颜色。有5种颜色模式:适合原稿颜色的[自动颜色]、[全彩]、[灰度级]、[双色(文字优先)]和[双色(照片优先)]。
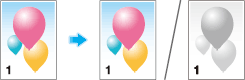
在[图像品质]选项的[颜色选择]中,选择要打印的颜色模式。
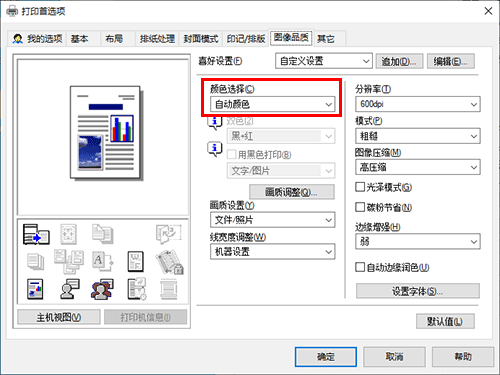
[全彩]是PS驱动程序的功能。
[双色(文字优先)]和[双色(照片优先)]是PCL驱动程序的功能。
微调图像质量以适合原稿([画质调整...])
微调图像质量以适合原稿([画质调整...])
可以根据原稿微调彩色图像质量。例如,可以增加鲜艳程度或降低色差。
可以调整原稿的整体图像质量,也可以详细调整原稿每个元素(如文字和照片)的图像质量。当使用PCL驱动程序时,可以调整亮度和对比度。
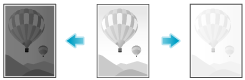
在[图像品质]选项中,单击[画质调整...]。
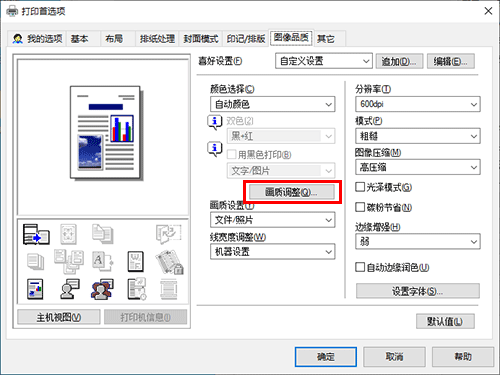
根据原稿微调图像质量。
[简易]:调整整个原稿的图像质量。指定用于打印的颜色配置文件的类型。
[详细]:详细调整原稿每个元素(如文字、照片、图形、表格和图表)的图像质量。对于每个元素,指定用于打印的颜色配置文件的类型以及要应用的其他配置文件。
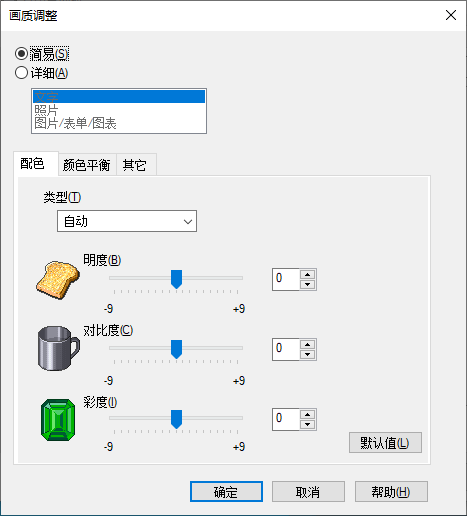
单击[确定]。
使用ICC配置文件(仅限PS)(此处)
自动调整原稿的可用图像质量设置([画质设置])
选择原稿的最佳颜色代表([画质设置])
选择原稿的最佳设置,以最佳图像质量等级进行打印。
根据要打印的原稿选择下列处理中的一种;适合主要由文字组成的原稿的处理、适合照片的处理、适合使用DTP创建的原稿的处理或适合打印CAD数据的处理。
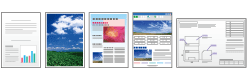
在[图像品质]选项的[画质设置]中,选择适合原稿的图像设置模式。
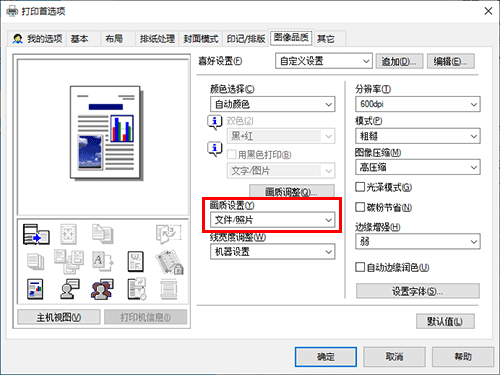
指定图形图案浓度([模式])(仅限PCL)
指定图形图案浓度([模式])(仅限PCL)
在[图像品质]选项的[模式]中,选择图形图案浓度。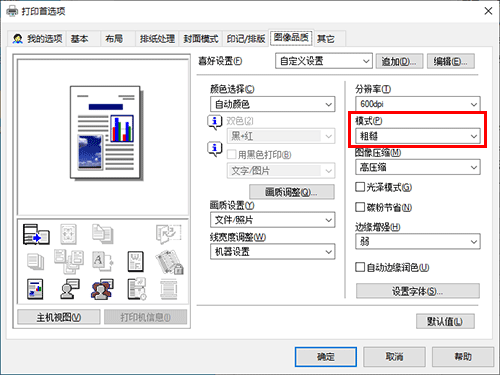
只有使用适用于Windows的打印机驱动程序(PCL)时才可以使用[模式]。
指定图形图像的压缩比([图像压缩])(仅限PCL)
指定图形图像的压缩比([图像压缩])(仅限PCL)
在[图像品质]选项的[图像压缩]中,选择压缩原稿中的图像数据时优先质量还是优先打印速度。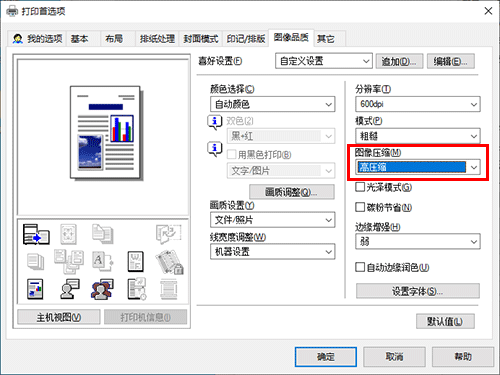
只有使用适用于Windows的打印机驱动程序(PCL)时才可以使用[图像压缩]。
打印带有光滑表面的图像([光泽模式])
让图像更平滑([光泽模式])
打印后的图像具有光滑的表面。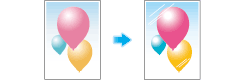
在[图像品质]选项中,选择[光泽模式]复选框。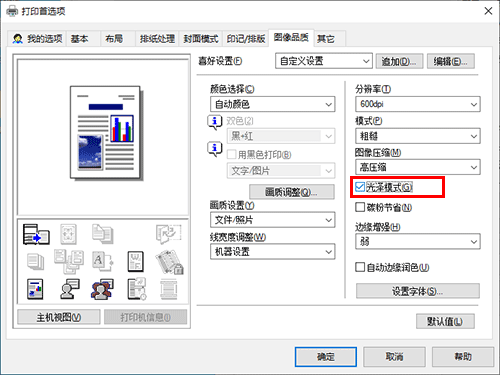
当[打印类型]设置为[单面]时,会启用此功能。
防止在图像周围产生空白区域([自动边缘润色]/[黑色叠印])(仅限PS)
防止在图像周围产生空白区域([自动边缘润色]/[黑色叠印](仅限PS))
防止在不同颜色之间的边界上或字符周围产生空白区域。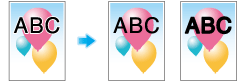
在[图像品质]选项中,选择[自动边缘润色]复选框或配置[黑色叠印]设置。
选择[自动边缘润色]复选框可叠印邻近颜色,以在打印时防止图片周围产生空白区域。
选择[黑色叠印]复选框可以在邻近颜色上叠印黑色,以在打印时防止黑色字母或图形周围产生空白区域。可以选择只在字符周围打印黑色还是在字符和图形周围都打印黑色。
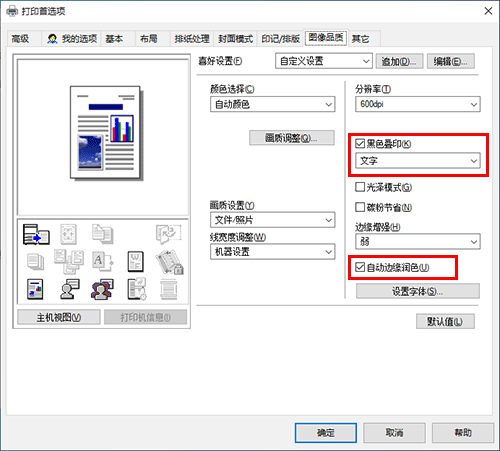
调整打印浓度以降低碳粉消耗([碳粉节省])
节省碳粉([碳粉节省])
在[图像品质]选项中选择[碳粉节省]复选框可以调整打印浓度,以节省消耗的碳粉量。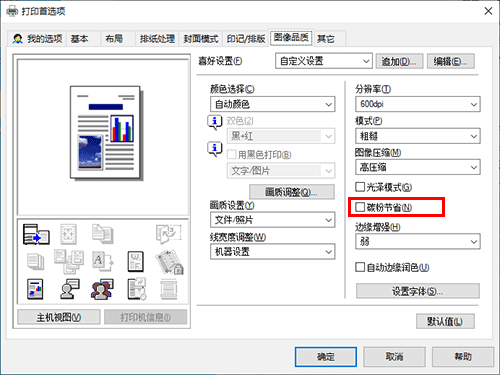
锐化文字等之间的边框([边缘增强])
锐化文字等之间的边框([边缘增强])
锐化图形和表格中的文字等图像的边缘以增加易读性。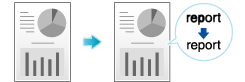
在[图像品质]选项的[边缘增强]中,选择突出显示的级别。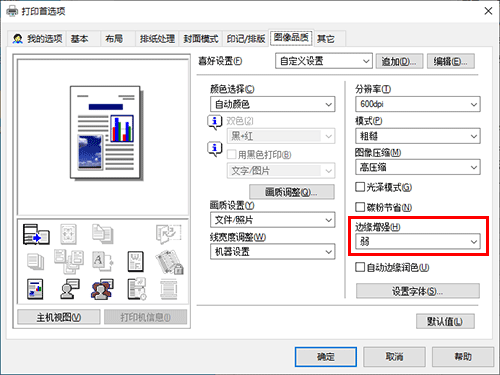
指定字体处理([设置字体])
指定字体处理([设置字体])
指定如何处理打印字体。
在[图像品质]选项中,单击[设置字体]。
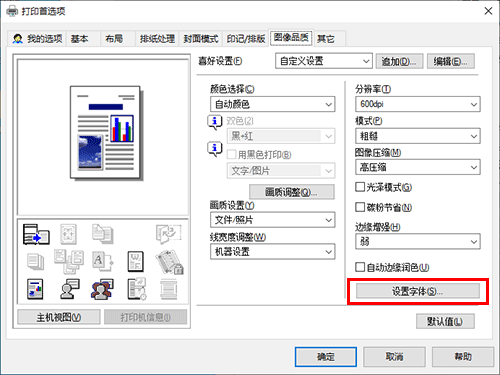
更改如何处理打印字体。
PCL驱动程序
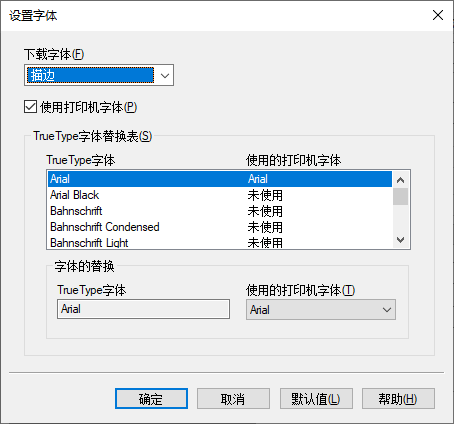
PS驱动程序
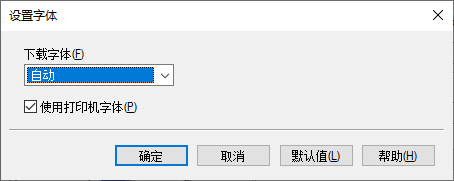
设置
说明
[下载字体]
选择从PC下载到本机的字体类型。
[使用打印机字体]
选择此复选框可以在打印期间用打印机字体替换TrueType字体。使用打印机字体可提高打印速度。
在正常打印操作中,建议选择此复选框。
[TrueType字体替换表](仅限PCL)
当要指定替换TrueType字体的打印机字体时,设置此表。
从列表中选择TrueType字体,然后在[使用的打印机字体]中选择要替换TrueType字体的打印机字体。
单击[确定]。
防止细线打印失败([细线支持])(仅限PCL)
防止细线打印失败([细线支持])(仅限PCL)
选择此选项可以防止细线在缩小尺寸打印时消失。
在[其它]选项中,选择[细线支持]复选框。
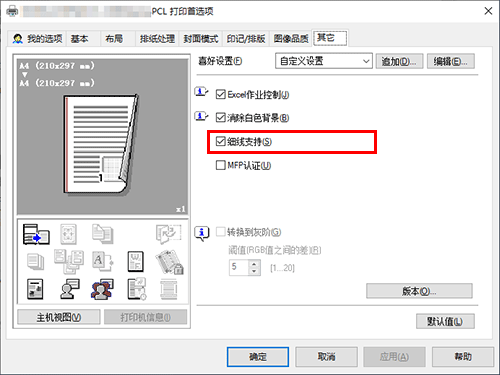
此方法对Excel中创建的表格边框等细线有效,但对插图中使用的细线无效。
[细线支持]仅对Windows打印机驱动程序(PCL)可用。
使用ICC配置文件(仅限PS)
使用ICC配置文件(仅限PS)
指定用于打印的ICC配置文件
指定和打印使用打印机驱动程序在本机中注册的ICC配置文件。
若要使用本机中注册的新ICC配置文件,需要事先将ICC配置文件添加到打印机驱动程序中。有关详细资料,请参见此处。
在[图像品质]选项中,单击[画质调整...]。
单击[详细]并选择调整图像质量的元素。
单击[ICC配置文件]选项。
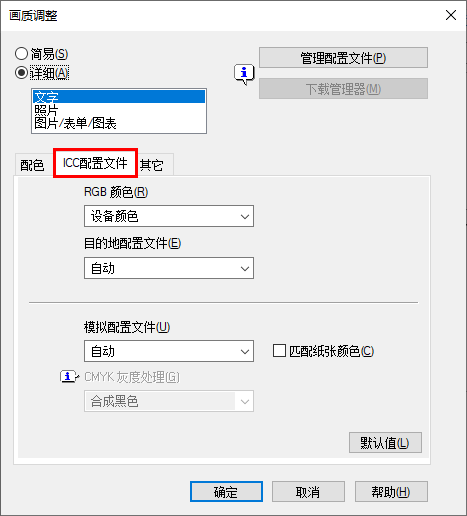
为[RGB 颜色]、[目的地配置文件]和[模拟配置文件]指定设置。
可以选择打印机驱动程序中注册的ICC配置文件。
单击[确定]。
根据选择的ICC配置文件执行颜色处理。
将ICC配置文件添加到打印机驱动程序中
若要使用本机中注册的ICC配置文件进行打印,需要事先将ICC配置文件添加到打印机驱动程序中。
如果计算机可以与本机通讯,则可以使用此功能。计算机与本机通讯,并加载机器可以使用的ICC配置文件。
当通过USB连接使用本机时,无法使用本功能。
若要在本机中注册ICC配置文件,使用Download Manager。有关如何在本机中注册ICC配置文件的详细资料,请参见Download Manager的帮助。
在[图像品质]选项中,单击[画质调整...]。
单击[管理配置文件]。
已安装Download Manager时,单击[下载管理器],Download Manager将启动。
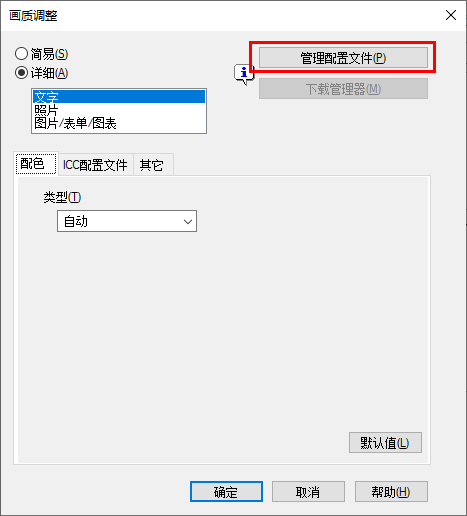
单击选项并选择颜色配置文件类型。
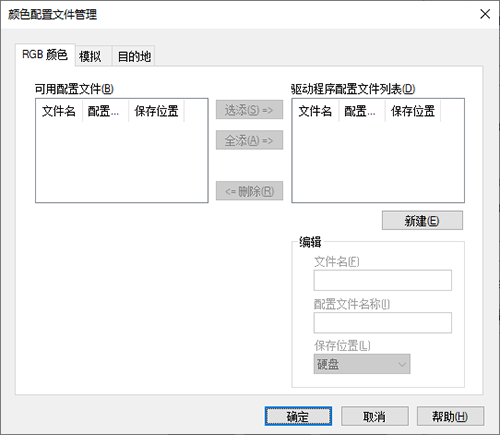
从[可用配置文件]列表选择要添加到打印机驱动程序的配置文件,然后单击[选添]。
如需将当前的驱动程序设置注册为配置文件,单击[新建],然后输入[文件名]和[配置文件名称]。
若要编辑配置文件名称,单击[编辑]。
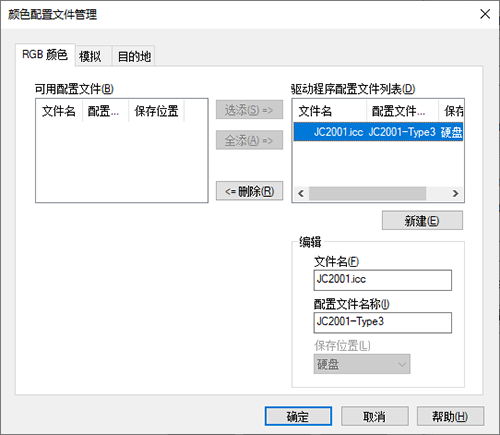
单击[确定]。
配置文件被添加到[驱动程序配置文件列表]中。
以传单或小册子格式排纸
装订纸张([装订])
装订纸张([装订])
每套纸张可以被自动装订(角装订或两点装订)并输出。当准备项目提案或其他小册子材料时,此功能很有用。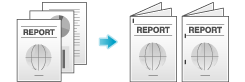
在[排纸处理]选项中,选择[装订]复选框。此外,还可指定订书钉的数目和位置。
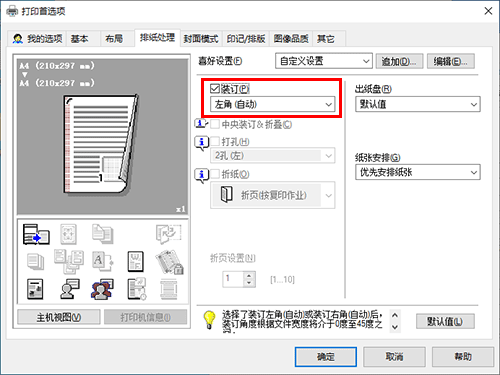
若要使用此功能,需要选购件。有关所需选购件的详细资料,请参见此处。
在[布局]选项的[装订位置]中,指定装订位置。
添加页边距([装订边])
添加页边距([装订边])
在页上添加用于装订的边距。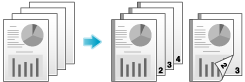
在[布局]选项中,选择[装订边]复选框。
在[布局]选项的[装订位置]中,指定边距位置。
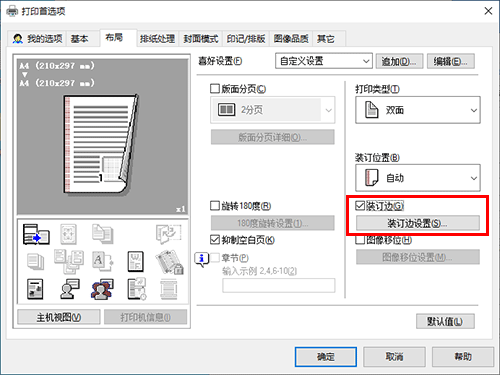
单击[装订边设置...]。
调整边距的尺寸并单击[确定]。
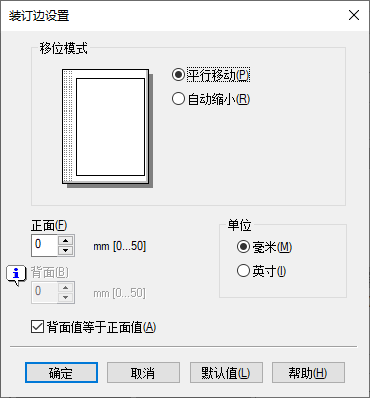
设置
说明
[移位模式]
选择如何将图像移位以创建边距。
[正面]/[背面]
指定正面边距的尺寸。
当双面打印时,指定背面边距的尺寸。当选择了[背面值等于正面值]复选框时,在正面和背面创建相同尺寸的边距。
给打印页打孔([打孔])
给打印页打孔([打孔])
打印页在输出之前进行打孔以便归档。当以文件形式装订打印材料时,此功能很有用。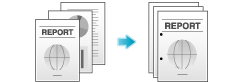
在[排纸处理]选项中,选择[打孔]复选框。此外,还可指定打孔的数目和位置。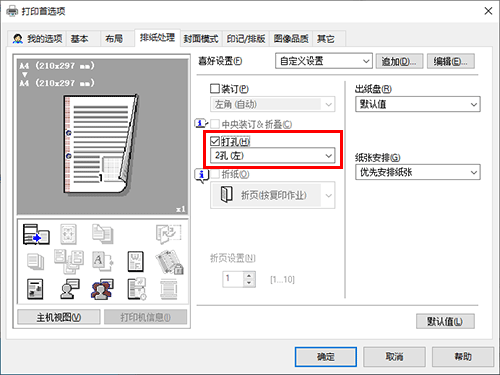
若要使用此功能,需要选购件。有关所需选购件的详细资料,请参见此处。
在[布局]选项的[装订位置]中,指定打孔位置。
折叠纸张([折纸])
折叠纸张([折纸])
打印页在输出之前折叠。
中央折叠
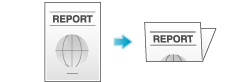
三折
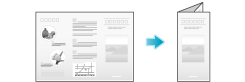
在[排纸处理]选项中,选择[折纸]复选框,然后选择折叠模式。
当要逐页折叠时,在[折页设置]中指定一次折叠的页数。
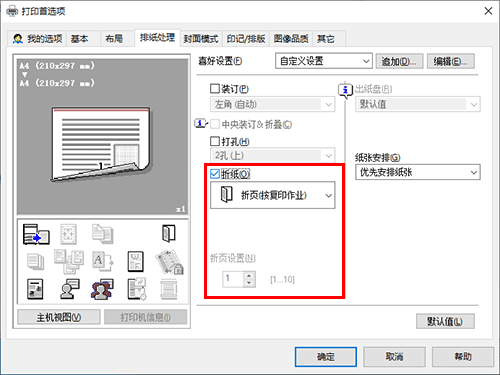
若要使用此功能,需要选购件。有关所需选购件的详细资料,请参见此处。
如果原稿包含的页数多于本机可以折叠的页数,则无法使用此功能。
以小册子格式打印([小册子])
以小册子格式打印([小册子])
原稿数据中的页以小册子格式排列和展开,并在纸张双面进行打印。当打印页叠起并对折时,页按正确的顺序排列。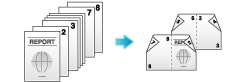
在[布局]选项的[打印类型]中选择[小册子]。
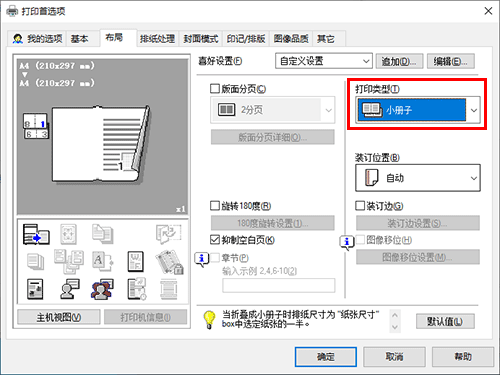
将纸张折叠为小册子时,排纸处理尺寸为在[纸张尺寸]中选择的纸张尺寸的一半。
选择[排纸处理]选项中的[折纸]或[中央装订&折叠]的同时使用此功能,可以通过将打印页在中心折叠或在中心用两个订书钉装订,创建小册子格式的文档。
选择[布局]选项中的[章节]的同时使用此功能,可以将指定页放在正面。
在纸张中心装订([中央装订&折叠])
在纸张中心装订([中央装订&折叠])
打印页在输出之前在中心装订并折叠。
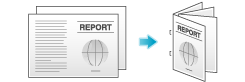
在[排纸处理]选项中,选择[中央装订&折叠]复选框。
由于页在中心装订,因此使用组合的文档数据或在[布局]选项上将[打印类型]设为[小册子]。
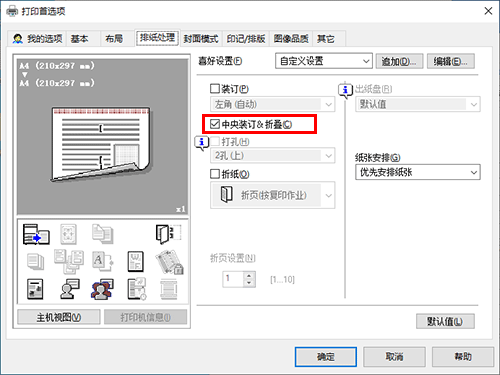
若要使用此功能,需要选购件。有关所需选购件的详细资料,请参见此处。
指定出纸盘([出纸盘])
指定出纸盘([出纸盘])
在[排纸处理]选项的[出纸盘]中,选择打印页的输出纸盘。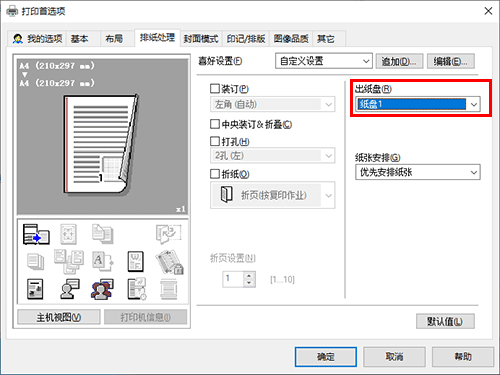
向打印输出添加日期/时间、页码或印记
添加水印([水印])
添加水印([水印])
"禁止复印"和"对外保密"等文字以浅色打印在所有页的中央。
通过打印水印,可以指定复印文档的处理原则。
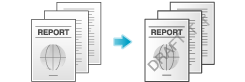
在[印记/排版]选项中,选择[水印]复选框。此外,还可选择要打印的水印。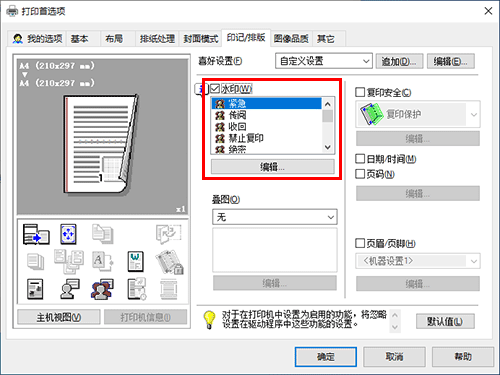
只有使用适用于Windows的打印机驱动程序时才可以使用[水印]。
组合重叠图像([叠图])
组合重叠图像([叠图])
调用在计算机或本机中注册的重叠图像并作为复合图像打印在原稿上。
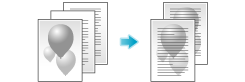
在[印记/排版]选项的[叠图]中,选择[打印主机图像]或[打印设备图像](仅限PCL),然后从列表中选择作为复合图像打印在原稿上的重叠图像。
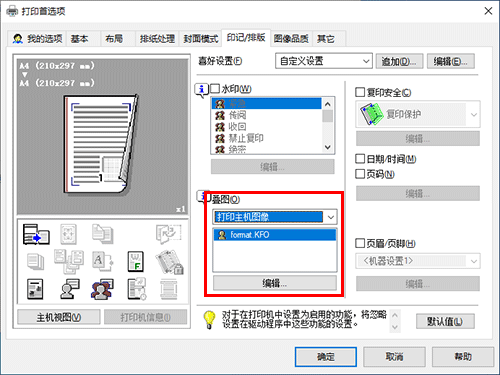
必要时单击[编辑...]添加或删除重叠图像。或者,更改排版重叠图像的方法。
已选择[打印主机图像]时: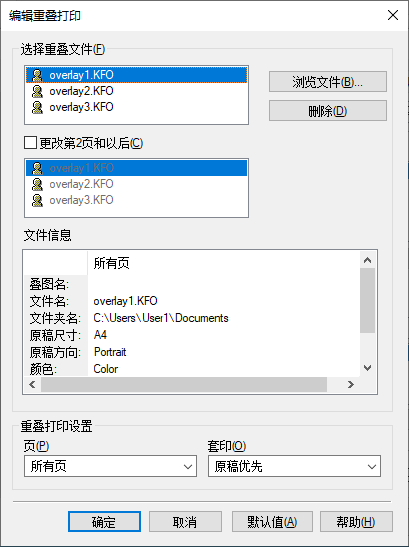
设置 | 说明 | |
|---|---|---|
[选择重叠文件] | 添加或删除重叠图像。 | |
[浏览文件...] | 在列表中添加重叠图像。 | |
[删除] | 所选重叠图像从列表删除。 | |
[更改第2页和以后] | 选择此复选框可以更改在原稿的第二页及后续页上打印的重叠图像。此外,还可以从列表中选择要使用的重叠图像。 | |
[文件信息] | 显示所选重叠图像的信息。 | |
[重叠打印设置] | 必要时更改排版重叠图像的方法。 | |
[页] | 选择排版重叠图像的页范围。 | |
[套印] | 选择通过覆盖原稿正面的图像排版重叠图像,还是将其排版在原稿的背面。 | |
已选择[打印设备图像]时: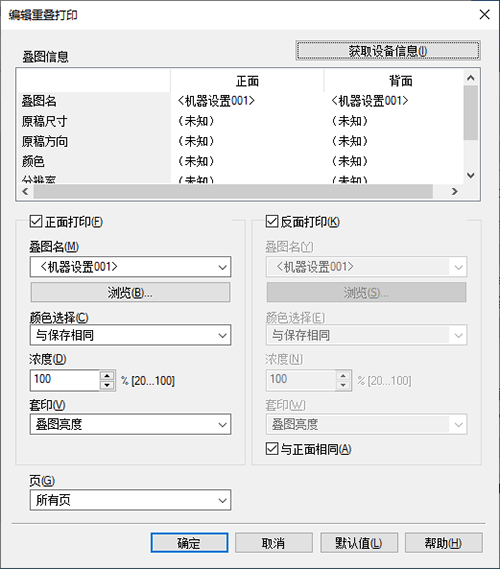
设置 | 说明 | |
|---|---|---|
[获取设备信息] | 如果计算机可以与本机通讯,则计算机会获取并显示本机中注册的重叠图像的最新信息。 | |
[叠图信息] | 显示从列表中选择的重叠图像的信息。 | |
[正面打印]/[反面打印] | 选择此复选框可以在正面和背面排版重叠图像。此外,还可指定如何排版重叠图像。 | |
[叠图名] | 选择要排版的重叠图像。 单击[浏览...]确认详细的叠图信息。 | |
[颜色选择] | 选择要排版的重叠图像的颜色。 | |
[浓度] | 指定要排版的重叠图像的浓度。 | |
[套印] | 选择通过覆盖原稿正面的图像排版重叠图像,还是通过加水印图像将其排版在原稿的背面。 | |
[与正面相同] | 选择此复选框可以将正面的设置应用到背面。 | |
[页] | 选择排版重叠图像的页范围。 | |
只有使用适用于Windows的打印机驱动程序时才可以使用[叠图]。
添加打印日期/时间或页码([日期/时间]/[页码])
添加打印日期/时间或页码([日期/时间]/[页码])
可以在打印输出中添加打印日期/时间或页码。必要时可以选择文字的打印位置和格式。
日期/时间
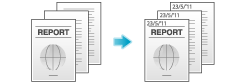
页码
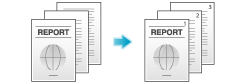
在[印记/排版]选项中,选择[日期/时间]或[页码]复选框。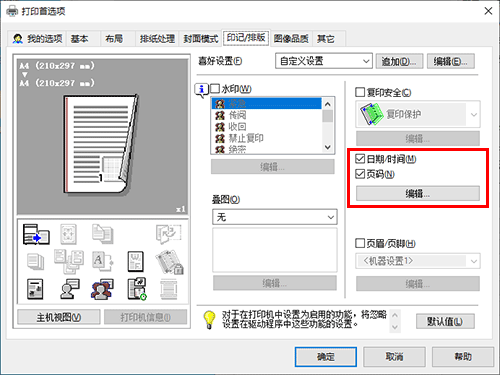
必要时单击[编辑...]更改文字的打印位置和格式。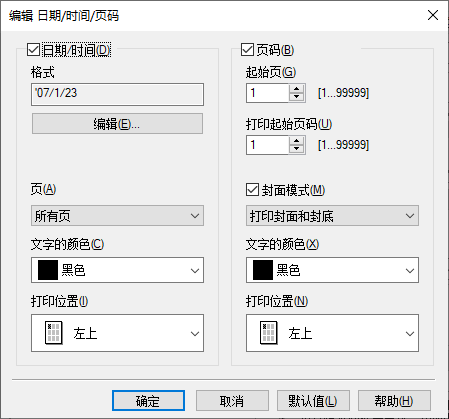
设置 | 说明 | |
|---|---|---|
[日期/时间] | 更改日期/时间的打印位置或格式。 | |
[格式] | 必要时单击[编辑...]指定日期/时间格式或是否打印时间。 | |
[页] | 指定打印日期/时间的页范围。 | |
[文字的颜色] | 选择日期/时间的打印颜色。 | |
[打印位置] | 指定日期/时间的打印位置。 | |
[页码] | 更改页码的打印位置以及开始打印页码的页。 | |
[起始页] | 指定开始打印页码的页。 | |
[打印起始页码] | 指定要在[起始页]中指定的页上打印的页码。 | |
[封面模式] | 选择此复选框可以在插入封面和封底时在其上打印页码。此外还选择格式。 | |
[文字的颜色] | 选择页码的打印颜色。 | |
[打印位置] | 指定页码的打印位置。 | |
向页眉/页脚添加信息([页眉/页脚])
向页眉/页脚添加信息([页眉/页脚])
可以在原稿的顶部或底部边距(页眉/页脚)中添加并打印日期和时间以及任意文字。但必须事先在本机上注册要添加到页眉和页脚的信息。有关注册步骤的详细资料,请参见此处。
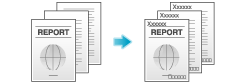
在[印记/排版]选项中,选择[页眉/页脚]复选框。此外,还可选择要添加到页眉/页脚的信息。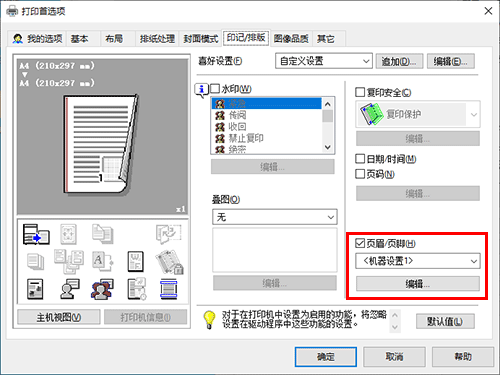
必要时单击[编辑...]更改页眉/页脚打印所在页的范围以及其他设置。
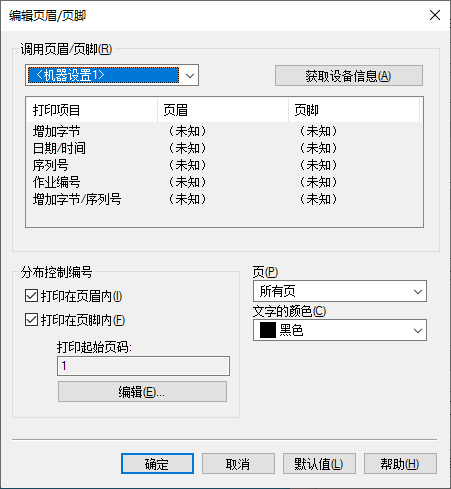
设置 | 说明 |
|---|---|
[调用页眉/页脚] | 选择要调用的页眉/页脚。 如果计算机可以与本机通讯,单击[获取设备信息]可获取并显示本机中注册的最新页眉/页脚信息。 |
[分布控制编号] | 选择打印多套副本时是否打印副本编号。
必要时单击[编辑...]指定副本编号格式以及开始打印副本编号的页。 |
[页] | 选择在页眉/页脚打印该文本的页面范围。 |
[文字的颜色] | 选择要添加到页眉/页脚的文字的颜色。 |
将封面或不同的原稿页插入到原稿中
插入封面和封底([封面]/[封底])
插入封面和封底([封面]/[封底])
可以将封页插在正文的第一页之前或最后一页之后。
封面和封底的纸张可与正文纸张不同(在纸张颜色和厚度方面)。可进行一次性打印。
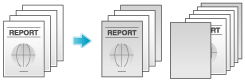
在[基本]选项的[纸盒]中,选择用于打印正文页的纸盒。
无法选择[自动]。
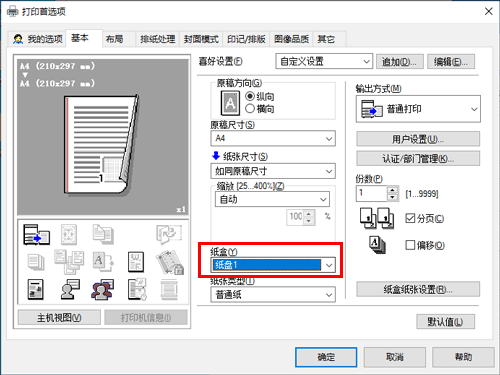
在[封面模式]选项中,选择[封面]或[封底]复选框。
必要时可以选择在插页上打印原稿还是将其留为空白。当打印插页时,原稿的第一页打印在封面上,原稿的最后一页打印在封底上。
在[封面纸盒]或[封底纸盒]中,选择用作封面或封底的纸张的纸盒。
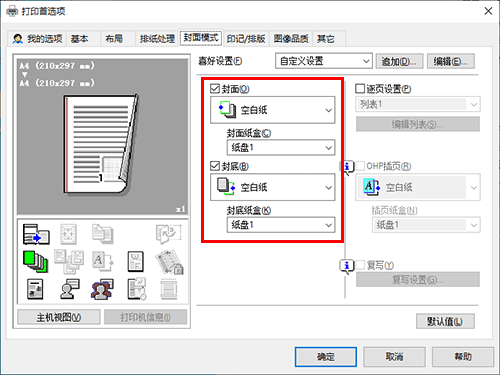
在透明胶片之间插入纸张后打印([OHP插页])
在OHP胶片间插入纸张([OHP插页])
当打印到多张透明胶片上时,可以在透明胶片之间插入指定的纸张。这些纸张可防止透明胶片由于打印时产生的热或静电而粘在一起。
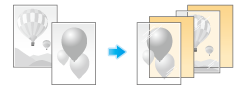
在[基本]选项的[纸张类型]中选择[OHP投影片]。
如果选择了[OHP投影片],[打印类型]会设为[单面]且[颜色选择]会设为[灰度级]。
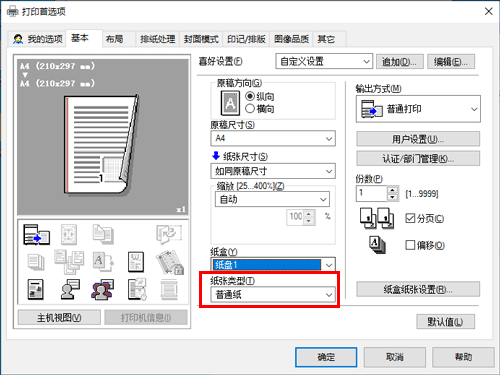
在[封面模式]选项中,选择[OHP插页]复选框。
在[插页纸盒]中,为在透明胶片之间插入的纸张选择纸盒。
OHP插页作为空白页插入。
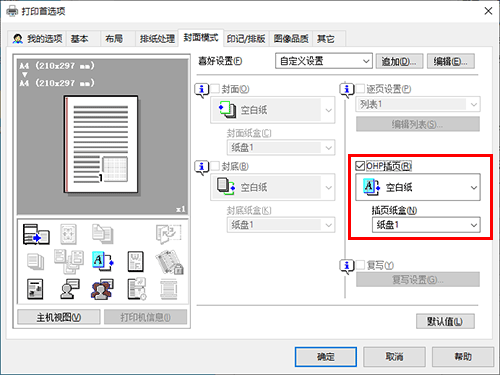
将纸张插入指定页([逐页设置])
将纸张插入指定页([逐页设置])
与其他页不同的纸张在指定页中插入。
您可以插入彩色纸和厚纸。也可以选择是否在插入的纸张上打印原稿。
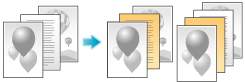
事先创建一个指定每页的纸张和打印设置的列表。当在插入的纸张上打印时,选择打印时要应用的列表。
在[封面模式]选项中,选择[逐页设置]复选框,然后单击[编辑列表...]。
当已经准备了列表时,选择打印时要应用的列表。
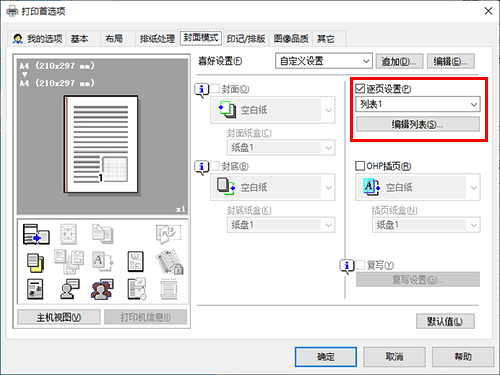
通过指定每页的纸张和打印设置创建列表。
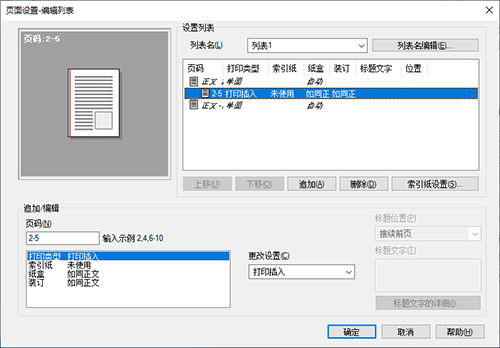
设置
说明
[设置列表]
每页的设置显示在列表中。
[列表名]
选择要创建的列表。
[列表名编辑]
必要时更改列表名称。
[上移]/[下移]
这些按钮可移动列表中设置的顺序。但不会更改设置。
[追加]
此按钮可在列表中添加设置。
[删除]
此按钮可删除列表中选择的设置。
[追加/编辑]
可以将设置添加到[设置列表]或编辑设置。
[页码]
输入要添加的页码。
若要指定多个页码,用逗号分隔每个页码(如"2,4,6")或使用连字符连接页码(如"6-10")。
[更改设置]
更改在[追加/编辑]列表中选择的项目的设置。
[打印类型]:选择打印指定页时应用的打印类型。
[纸盒]:选择用于打印指定页的纸盒。
[装订]:选择装订指定页时应用的装订位置。
单击[确定]。
调整打印布局
打印海报尺寸的图像([版面分页])(仅限PCL)
打印海报尺寸的图像([版面分页])(仅限PCL)
原稿图像被放大、分割并打印在多页上。当将打印页组合在一起时,便产生一张大海报。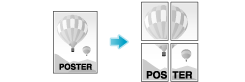
在[布局]选项的[版面分页]中,选择"N N"。例如,当选择[2 2]时,原稿的一页被放大、分割并打印在四页上。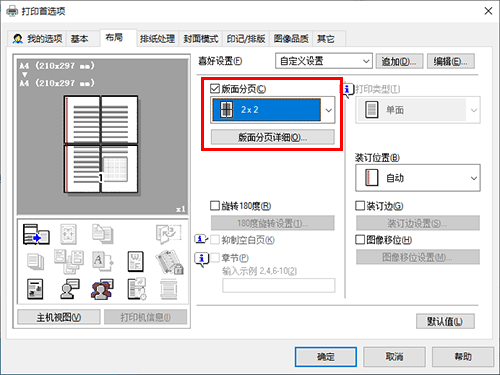
必要时单击[版面分页详细...]选择是否创建重叠边距。
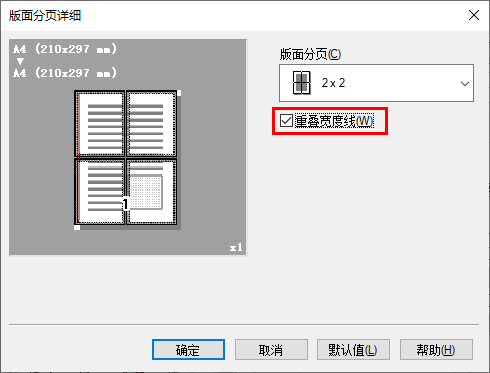
将图像旋转180度([旋转180度])
将图像旋转180度([旋转180度])
打印的图像上下颠倒。在无法更改装入方向的信封上打印时,使用此功能。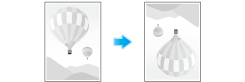
在[布局]选项中,选择[旋转180度]复选框。
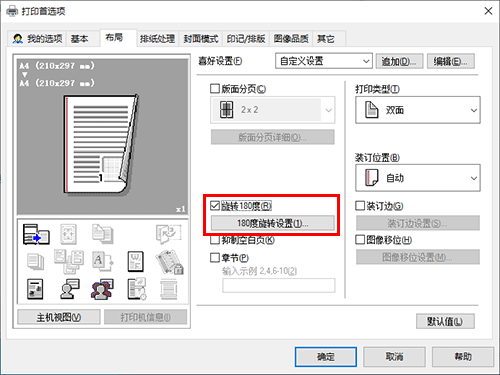
单击[180度旋转设置...]。
指定要旋转180度的原稿,然后单击[确定]。
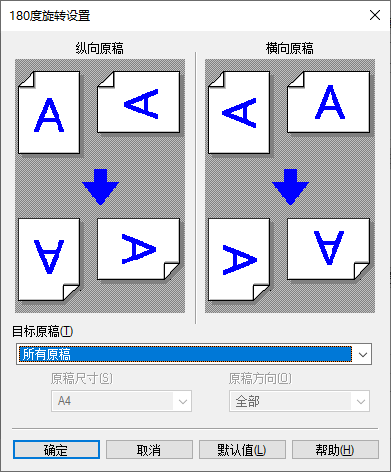
微调打印位置([图像移位])
微调打印位置([图像移位])
可以根据纸张尺寸,在水平或垂直方向将图像移位,对其位置进行微调。当在背面打印图像时,也可以微调其位置。
当要进行微调(如略微改变打印位置或将图像打印在正面和背面的不同位置)时,使用此功能。
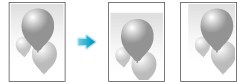
在[布局]选项中,选择[图像移位]复选框。
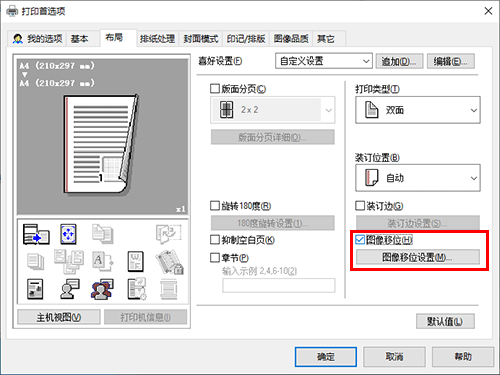
单击[图像移位设置...]。
调整向上/向下和向右/向左移位距离,然后单击[确定]。
当在双面打印图像时,选择[背面值等于正面值]复选框将给两面同时应用相同的设置。
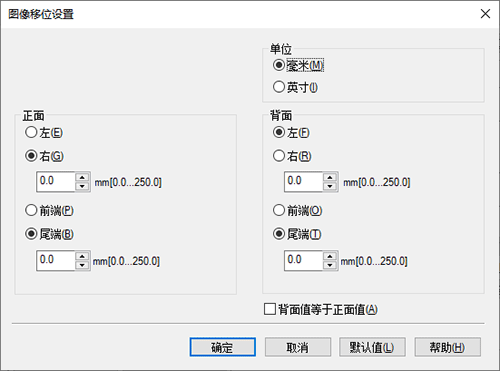
限制传单复印或打印高度机密文档
打印复印时所出现的隐藏安全水印([复印保护])
打印隐藏的安全水印([复印保护])
"复印"和"私人文件"等文本将作为隐藏文本以背景样式打印。此功能称为复印保护功能。
当复印有复印保护的文档时,整页都会显示隐藏的安全水印,指示复印未被授权。

在[印记/排版]选项中,选择[复印安全]复选框,然后选择[复印保护]。
必要时单击[编辑...]指定要打印的文字和文字格式。有关详细资料,请参见此处。
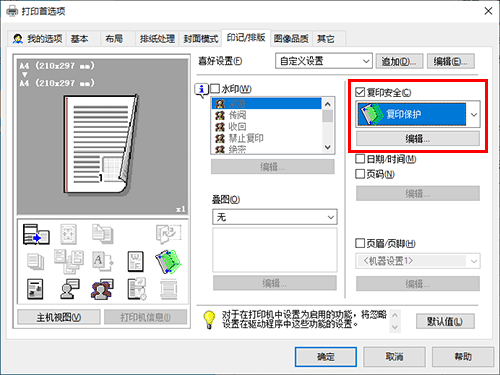
在整个页面上打印像副本和私人文件等印记([印记重复])
在整页上打印印记([印记重复])
在整个页上打印"复印"或"私人文件"等印记。
通过把"复印"或"私人文件"等文字打印成可视印记,可以阻止非授权复印。
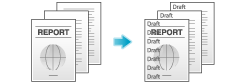
在[印记/排版]选项中,选择[复印安全]复选框,然后选择[印记重复]。
必要时单击[编辑...]指定要打印的文字和文字格式。有关详细资料,请参见此处。
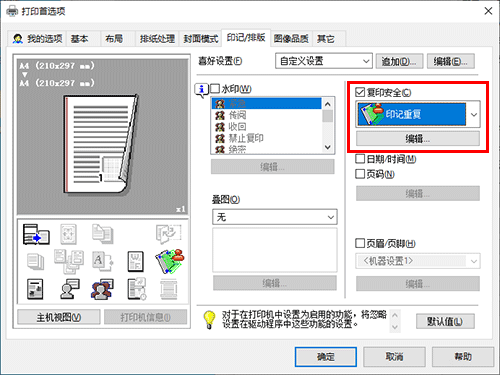
在背景中打印隐藏安全水印的复印保护功能中嵌入复印限制信息([复印防止])
在背景中打印隐藏安全水印的复印保护功能中嵌入密码([密码复印])
添加密码([密码复印])
密码复印是一种复印保护功能,可在背景中打印隐藏的安全水印(如"私人文件")或日期以防止非授权复印,以及将密码复印功能的密码嵌入所有打印页中。
如果尝试使用支持密码复印功能的设备复印准备进行密码复印的页,将扫描密码复印图案并要求输入密码。如果输入的密码正确,复印即开始。
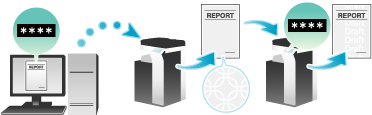
在[印记/排版]选项中,选择[复印安全]复选框,然后选择[密码复印]。
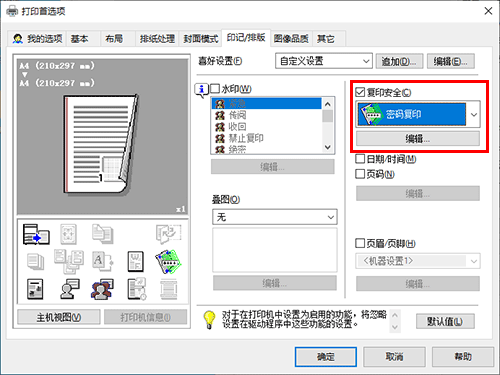
输入要嵌入的密码(最多使用8个字符),然后单击[确定]。
必要时指定要打印的文字和文字格式。有关详细资料,请参见此处。
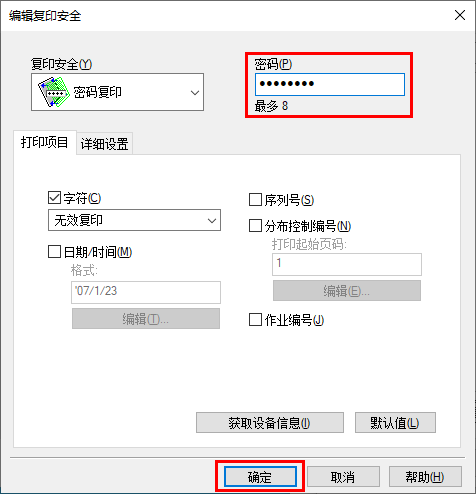
打印高度机密文档([机密打印])
打印高度机密文档([机密打印])
关于安全打印
安全打印功能可将文档ID和密码指定到打印数据并将数据保存到本机的安全打印用户Box。该功能不会立即打印数据,这样可防止丢失或遗落打印材料。
打印保存在用户Box中的数据需要在本机的屏幕上输入文档ID和密码。因此,该功能特别适用于安全打印高度机密的文档。

启用安全打印文档的简单打印(针对管理员)
如果启用了安全打印文档的简单打印,则计算机登录名会作为安全打印的文档ID使用,这样便可以跳过文档ID的输入。
另外,如果计算机登录名作为安全打印的文档ID使用,则会防止文档ID与另一个用户的文档ID重复,这样简化了在本机上的文档管理。
在机器上进行打印时,用户可在本机的屏幕上显示文档ID列表并轻松指定目标文档ID。
若要启用安全文档的简单打印,请配置以下设置。
当禁用简单打印时,文档ID最多可使用16个字符指定。如果启用了简单打印,文档ID最多可扩大到64个字符。
当使用17个或更多字符指定文档ID时如果简单打印从启用更改为禁用,则会造成文档操作失败。
在计算机上设置安全打印
一份作业可让您最多打印2999页长度的文档。
在[基本]选项的[输出方式]中选择[机密打印]。
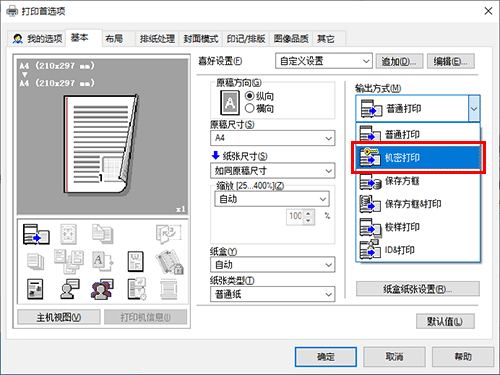
输入文档ID和密码,然后单击[确定]。
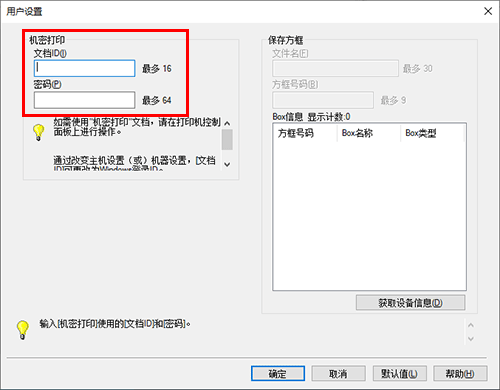
如果始终使用相同的文档ID和密码,事先注册可消除每次输入的必要。有关详细资料,请参见此处。
执行打印。
数据保存到安全打印用户Box中。然后,继续进行"在本机上打印安全打印作业"。
本机上的打印数据扫描完成之前,您可以从本机的屏幕发出打印指令。但是,打印会在本机上的打印数据扫描完成后执行。
在安装了用户认证的环境中进行打印
添加打印的认证信息
附加认证信息
关于启用带认证打印
当在使用用户认证或账户跟踪的环境中打印文档时,需要将认证信息(用户名和密码)发送到本机才能执行打印。此要求可以限制可使用本机的用户,避免第三方未授权使用。
当本机接收到的打印作业来自不允许打印的用户或打印作业没有认证信息时,本机将自动放弃该作业。
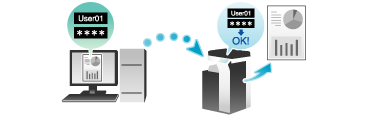
不含认证信息的打印作业是指从企业系统(如,ERP(企业资源规划))直接发送到本机的打印作业,或者未使用打印机驱动程序正确配置用户认证/账户跟踪设置的打印作业。
默认情况下,会禁止打印不含认证信息的作业。若要允许打印,需要在[不经认证打印] (此处)中进行适当设置。如果允许打印,未注册用户或账户可无需管理员同意即可执行打印。如果有安全或管理问题,则不应该更改初始设置。
在打印机驱动程序中启用用户认证或账户跟踪
在打印机驱动程序的[配置]选项中,检查用户认证/账户跟踪设置是否配置正确。
显示打印机驱动程序的[属性]窗口。
有关如何显示[属性]窗口的信息,请参见此处。
在[配置]选项的[设备选项]中,检查是否为操作环境正确配置了用户认证/账户跟踪设置。
如果没有正确配置,从列表中选择[认证]或[部门管理],然后更改[更改设置]中的相关设置。
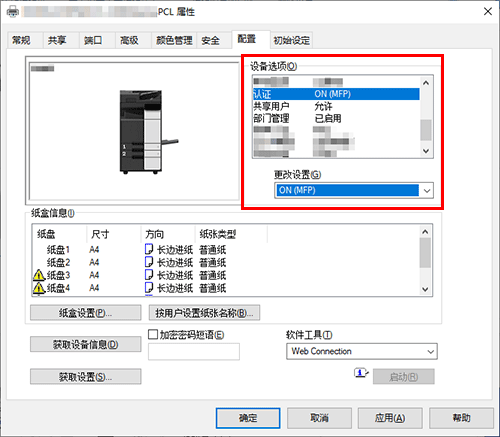
单击[确定]。
在计算机上设置认证信息
在[基本]选项中,单击[认证/部门管理...]。
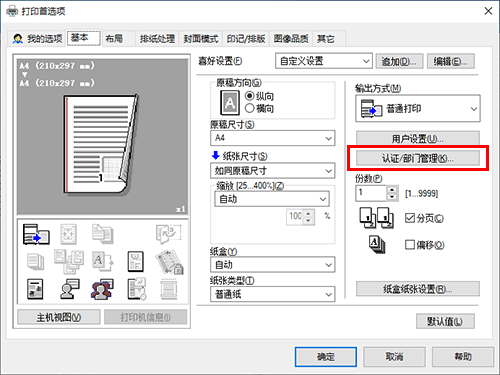
启用用户认证时,选择[登录用户],然后输入用户名和密码。
本机可供公共用户(未注册用户)访问时,选择[共享用户]时可让您无需输入用户名和密码即可执行打印。
使用外部认证服务器时,单击[用户认证服务器设置...],然后选择认证服务器。
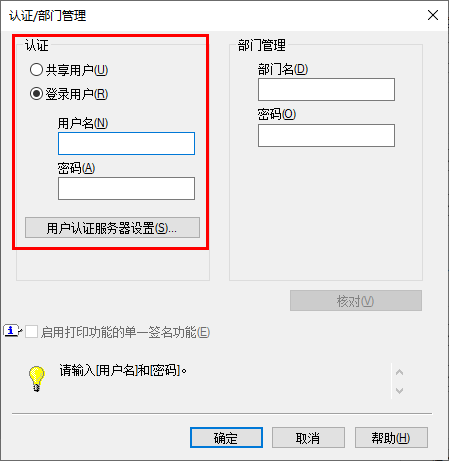
PC的登录名显示在[用户名]字段中。
如果始终使用相同的用户名和密码,事先注册可消除每次输入的必要。有关详细资料,请参见此处。
如果启用了账户跟踪,请输入账户名和密码。
如果始终使用相同的账户名和密码,事先注册可消除每次输入的必要。有关详细资料,请参见此处。
单击[确定]。
如果计算机可以与本机通信,单击[核对]可根据所输入的认证信息执行认证。开始打印前可以确认认证信息是否有错误。
若要在一起使用外部服务器认证时执行MFP认证,请在[其它]选项中选择[MFP认证]复选框。
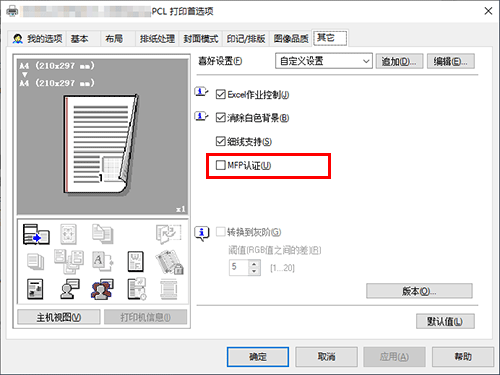
执行打印。
认证信息判断为正确时打印成功开始。
打印高度机密文档([ID&打印])
同时使用本机上的认证进行打印([ID&打印])
关于ID &打印
ID &打印功能在安装了用户认证时将打印数据保存在本机的ID &打印用户Box中。该功能不会立即打印数据,这样可防止丢失或遗落打印材料。
您需要在本机上执行用户认证以打印保存在用户Box中的数据。因此,该功能适用于安全打印高度机密的文档。当认证成功时,将自动打印登录用户的打印数据。这将在增强安全性的同时确保操作顺利。
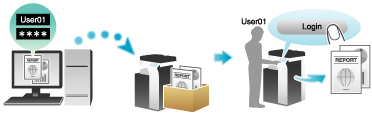
在计算机上设置ID &打印
一份作业可让您最多打印2999页长度的文档。
在[基本]选项中,单击[认证/部门管理...]。
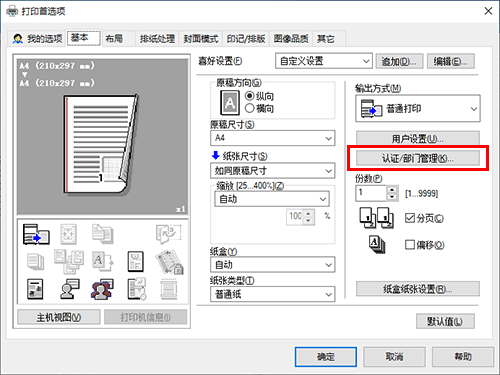
输入认证信息,然后单击[确定]。
PC的登录名显示在[用户名]字段中。
有关详细资料,请参见此处。
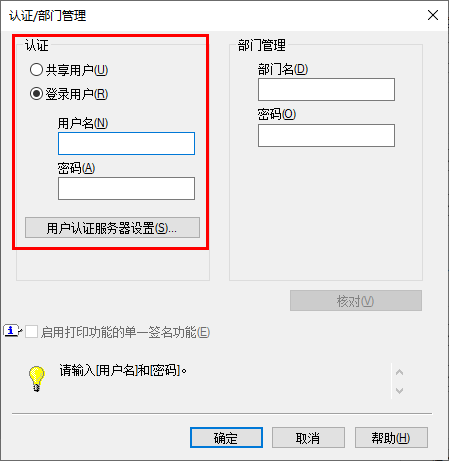
在[输出方式]中,选择[ID&打印]。
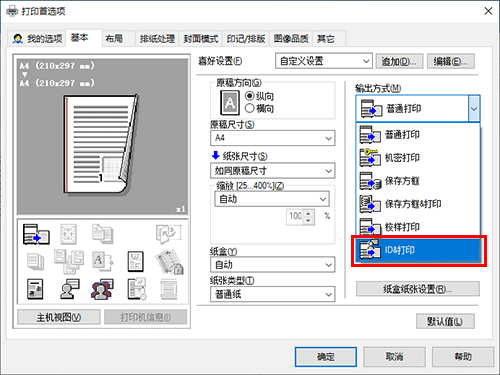
执行打印。
数据保存到ID &打印用户Box中。然后,继续进行"在本机上打印ID &打印作业"。
本机上的打印数据扫描完成之前,您可以从本机的屏幕发出打印指令。但是,打印会在本机上的打印数据扫描完成后执行。
在本机上打印ID &打印作业(打印所有作业时)
在本机上打印ID &打印作业(打印特定作业时)
本节介绍了如何从ID &打印用户Box选择和打印文件。
输入用户名和密码。
在[ID & 打印]中,选择[不打印登录]。
触摸[登录]。
触摸主屏幕上的[ID&打印]。
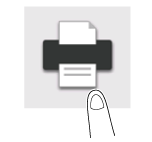
触摸要打印的文件。
触摸右上方的设置图标可更改任意打印设置。
使用开始键开始打印。
在活动目录的单一登录环境中进行打印
在Active Directory的单一登录环境中打印
关于单一登录
当本机的打印服务加入活动目录的域时,用户可以从同一域中的计算机执行打印,而无需输入认证信息(用户名和密码)。在计算机上的登录页面中输入的认证信息用于此认证。
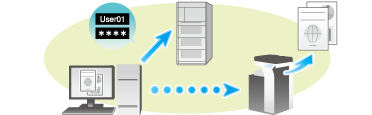
在打印机驱动程序中启用单一登录
在打印机驱动程序的[配置]选项中,检查用户认证和单一登录设置是否配置正确。
使用此功能之前,配置将本机加入活动目录域的设置。有关详细资料,请参见此处。
显示打印机驱动程序的[属性]窗口。
有关如何显示[属性]窗口的信息,请参见此处。
在[配置]选项的[设备选项]中,检查是否为操作环境正确配置了[认证]和[单点登录]设置。
如果没有正确配置,从列表中选择[认证]和[单点登录],然后更改[更改设置]中的相关设置。
如果已将[认证]设置为[ON (外部服务器)]或[ON (MFP) + ON (外部服务器)],可以将[单点登录]选项设置为[已启用]。
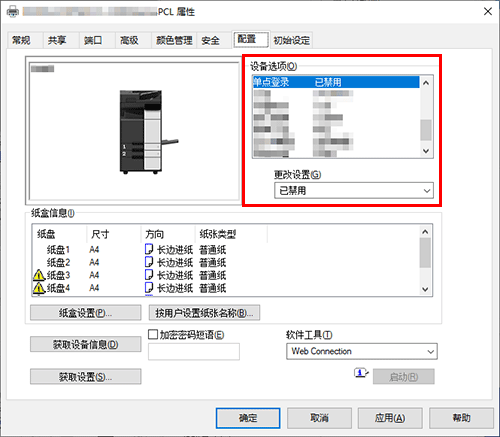
在计算机上设置单点设置
在[基本]选项中,单击[认证/部门管理...]。
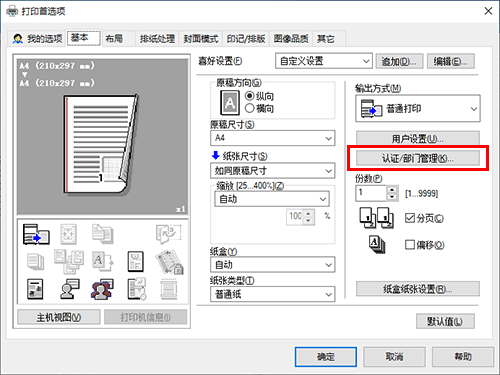
选择[启用打印功能的单一签名功能]选框,然后单击[确定]。
PC的登录名显示在[用户名]字段中。
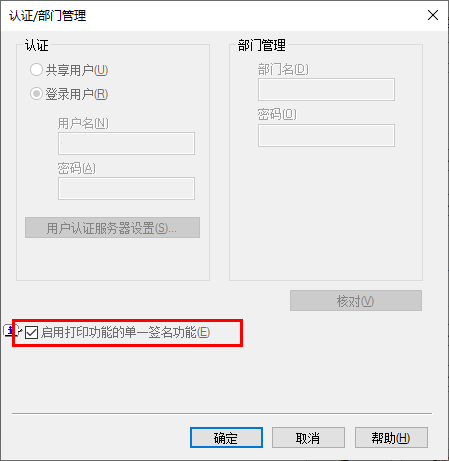
单击[确定]。
执行打印。
打印开始。