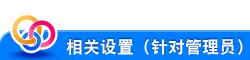打印用户Box中的文件
打印(基本操作流程)
显示用户Box屏幕。
有关如何显示屏幕的详细资料,请参见此处。
选择所需的用户Box,然后触摸[打开]。
在此以公共用户Box为例进行介绍。若要使用个人用户Box或群组用户Box,请触摸[私人]或[分组]并选择所需的用户Box。
如果目标用户Box受密码保护,触摸[打开],然后输入密码。
您也可以触摸所需的用户Box两次,将其打开。
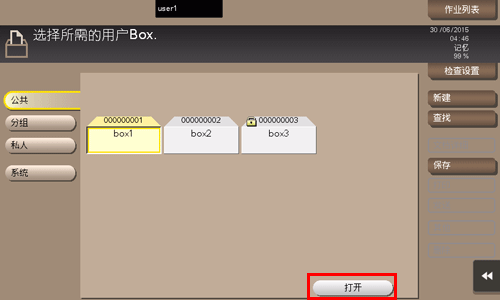
选择要打印的文件,然后触摸[打印]。
也可以长触目标文件以显示菜单图标,然后拖放到
 以获得相同的结果。
以获得相同的结果。
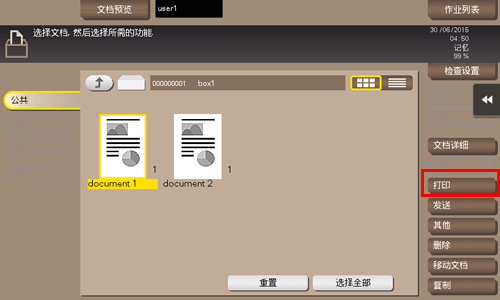
根据需要指定打印选项。
如果输出图像无法显示,则会显示[屏幕预览]。若要检查输出图像,触摸[屏幕预览],然后在预览屏幕上确认目标输出图像。
有关选项设置的详细资料,请参见此处。
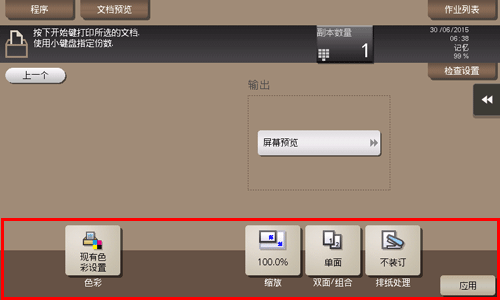
必要时使用数字键盘指定份数。
触摸[副本数量]会显示数字键盘。
若要更改份数,触摸[C](清除)。
使用开始键开始打印。
集中打印多个文件(合并)
当同时打印多个文件时,您可以将这些文件进行合并,将其作为一个作业处理。这就是所谓的合并打印。
使用此功能时,由于不必逐一重复打印文件,因此可以缩短打印时间,从而提高打印效率。最多可以一起打印10个文件。
显示用户Box屏幕。
有关如何显示屏幕的详细资料,请参见此处。
选择所需的用户Box,然后触摸[打开]。
在此以公共用户Box为例进行介绍。若要使用个人用户Box或群组用户Box,请触摸[私人]或[分组]并选择所需的用户Box。
如果目标用户Box受密码保护,触摸[打开],然后输入密码。
您也可以触摸所需的用户Box两次,将其打开。
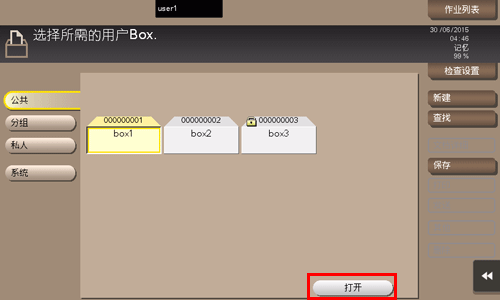
选择要集中打印的文件,然后触摸[其他]-[组合]。
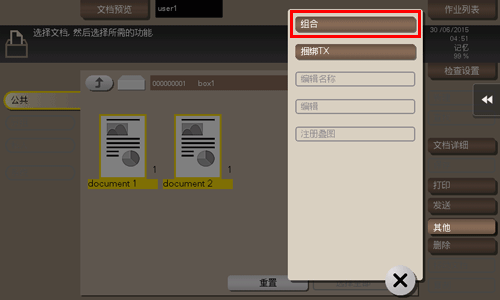
根据需要更改打印顺序(合并顺序),然后触摸[]。
如果您先打印了一份包含水印的文件,那么此水印也将被打印到第二个以及以后的文件上。
根据需要指定打印选项。
如果输出图像无法显示,则会显示[屏幕预览]。若要检查输出图像,触摸[屏幕预览],然后在预览屏幕上确认目标输出图像。
有关选项设置的详细资料,请参见此处。
必要时使用数字键盘指定份数。
触摸[副本数量]会显示数字键盘。
若要更改份数,触摸[C](清除)。
使用开始键开始打印。