>
Copy / Scan
> Pre-Checks and Preparation for Scanning > Scan to SMB > Settings on the Receiving End Computer
Settings on the Receiving End Computer
Required Environment
The following environment is required.
- Connected to a network via TCP/IP
- You must have created a shared folder to serve as the scan data storage destination
Creating a Shared Folder on the Windows Desktop
Create shared folders on a Windows Computer. Scan data from the system is sent to the shared folders and shared with the client computer.
Check the existing user accounts that will have access to the shared folder before setting up the folder, or create new accounts as necessary. User accounts can be either a "local user account" or a "domain user account". "Domain user accounts" can also be configured to allow the transmission of data, but this might not always work properly depending on the network environment being used.
1
Create the folders to be set as the shared folders.
Example: Create a "Scan-SMB" folder on the Windows desktop.
2
Right-click the created folder, and select [Properties].
3
Click the [Sharing] tab, and then click [Advanced Sharing].
4
Check [Share this folder], and click [Permissions].
The folder access permissions screen is displayed.
Set [Share neme] as necessary.
5
Select the [Group or user names] that you want to grant access permissions to, check [Change] for [Allow], and click [OK].
Select [Everyone] to allow access permission to all users.
If the group or user you want to grant access to is not displayed, click [Add], and then add the user or group.
6
Click the [Security] tab, and then click [Edit].
The security access permission screen is displayed.
8
Enter the "Computer Name (or domain name)\User Name" into the input field, and then click [Check Names].
The computer name (or domain name) can be abbreviated when it is displayed in [From this location].
If you are not sure of the computer name (or domain name), check [Device name] on the [System] screen. Right-click [Start], and then select [System] to display the [System] screen.
If you are unsure of the user name, check it on the [Accounts] screen. Open the [Settings] screen from the [Start] menu, and then select [Accounts] to display the [Accounts] screen.
The names cannot be found if the information is entered incorrectly. Enter the correct computer name (or domain name) and user name.
9
When the user name is underlined, click [OK].
10
Select an added user name, check [Allow] for [Change], and then click [OK].
Creating a Shared Folder on the Macintosh Desktop
Create shared folders on a Macintosh computer. Scan data from the system is sent to the shared folders and shared with the client computer.
1
Create the folders to be set as the shared folders.
Example: Create a "Scan-SMB" folder on the Macintosh desktop (Mac OS X 10.12).
2
Click the Apple mark, and select [System Preferences].
3
Click the [Sharing] icon.
4
Add a check to the [File Sharing] check box.
5
Select the folder to share. Click [+] beneath the [Shared folder] list, select the folder to share, and then click [Add].
6
Click [Options], check that [Share files and folders using SMB] is checked, and then click [Done].
7
Click [+] beneath the [Users] list, select the user or group to allow access to, and then click [Select].
By default, users specified in your Macintosh's [Users & Groups] settings can connect to the Macintosh via a network.
8
Select a user from the [Users] list, click the triangle symbol next to the username, and select [Read & Write].

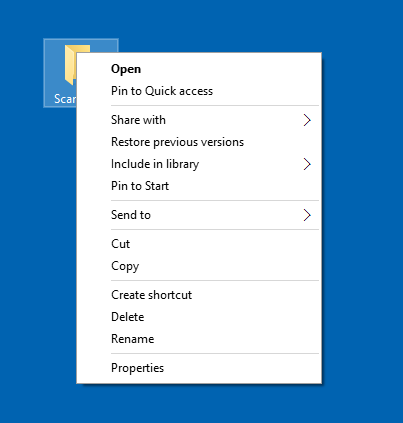
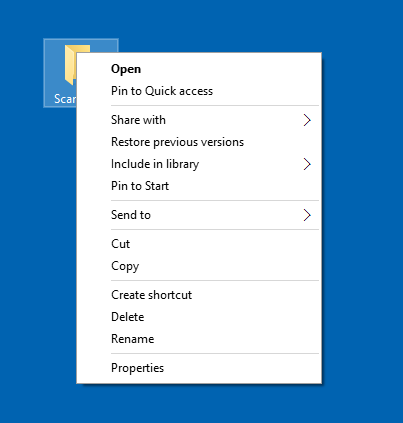
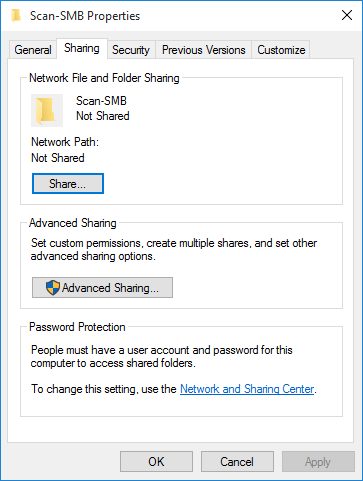
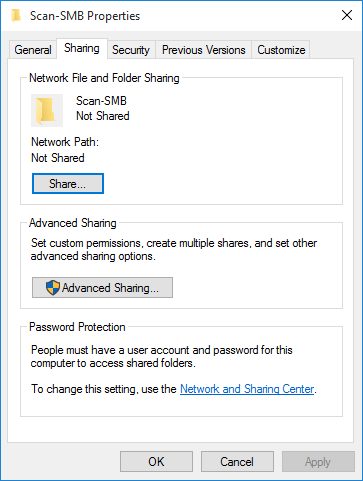
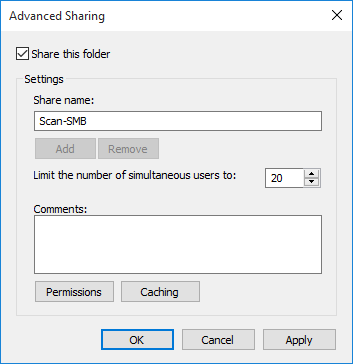
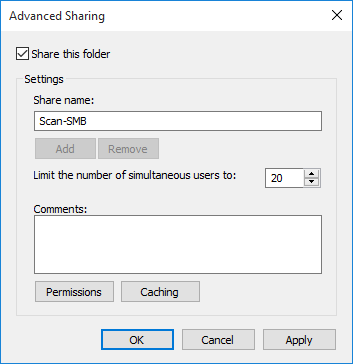
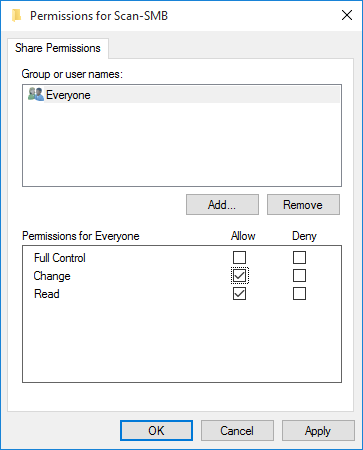
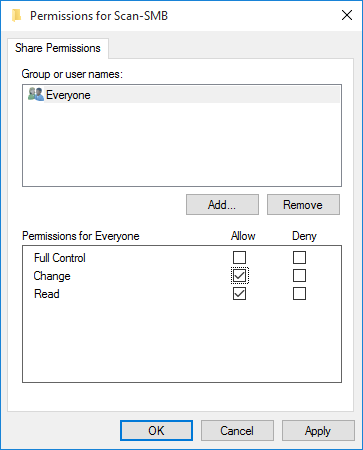
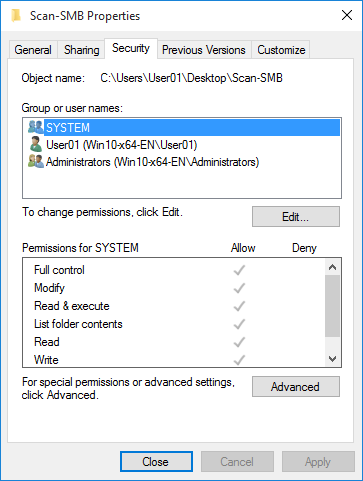
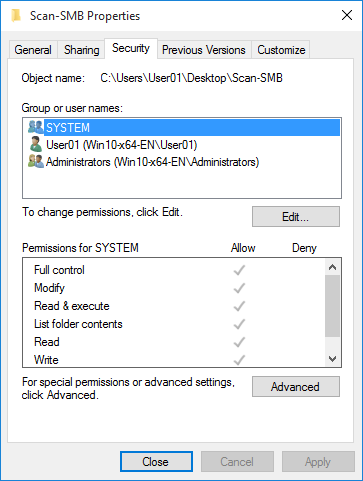
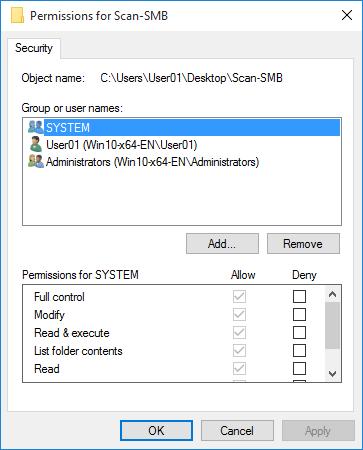
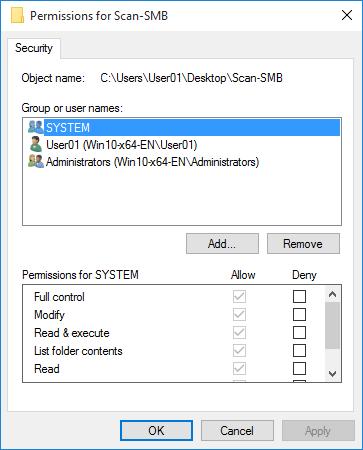
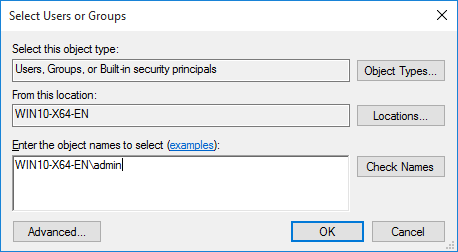
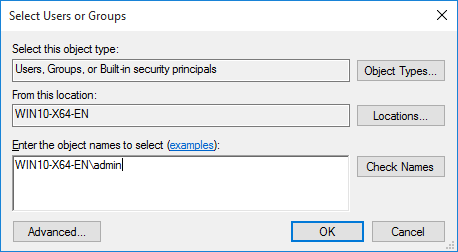
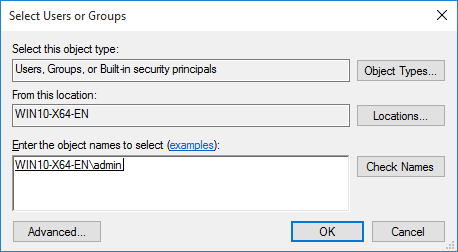
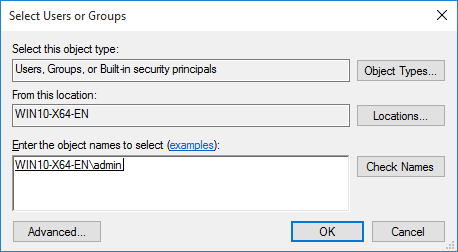
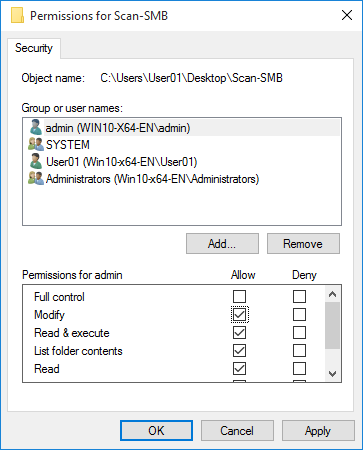
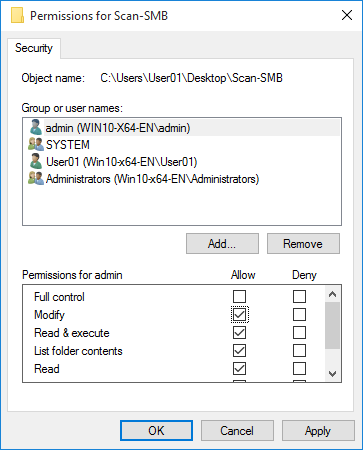
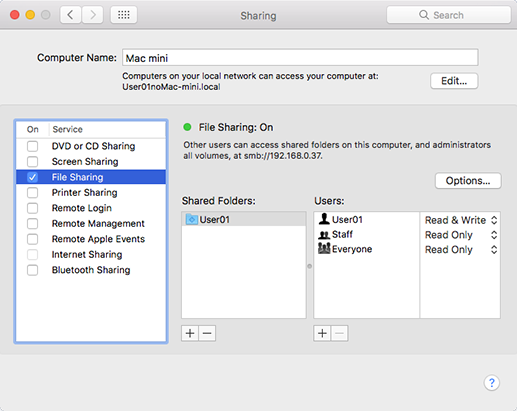
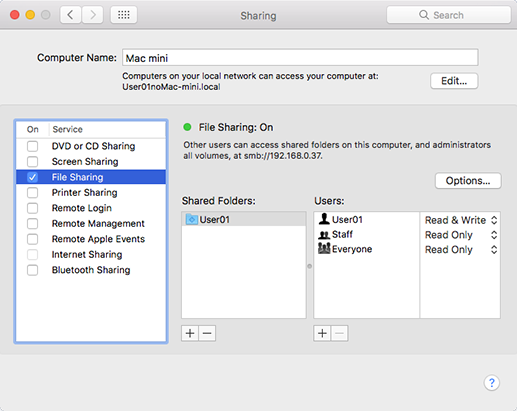
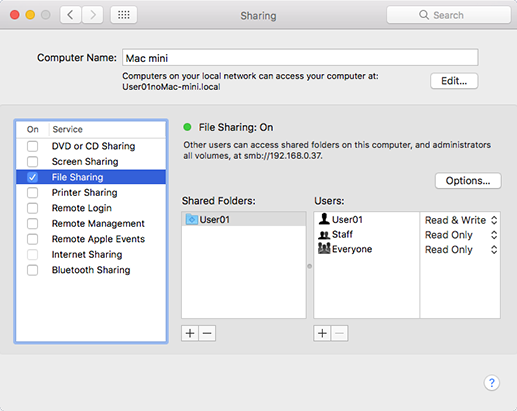
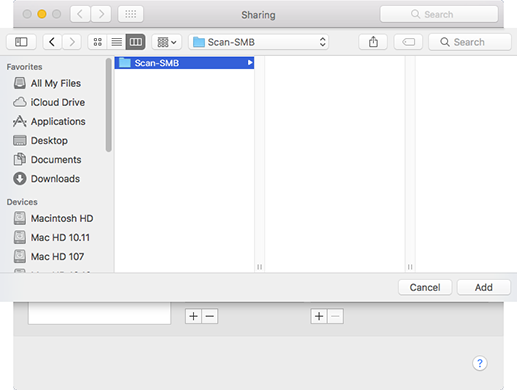
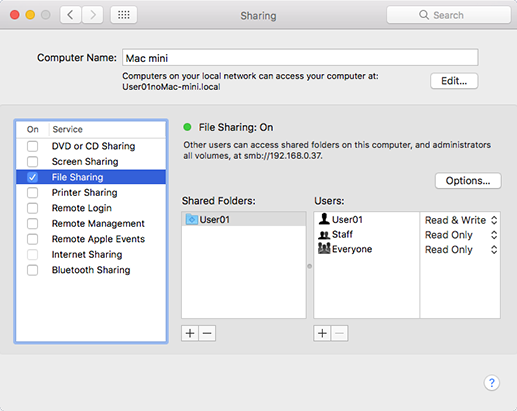
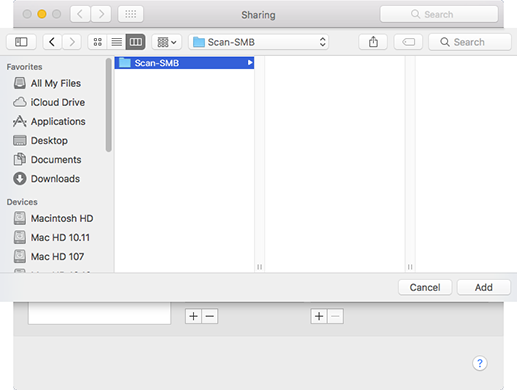
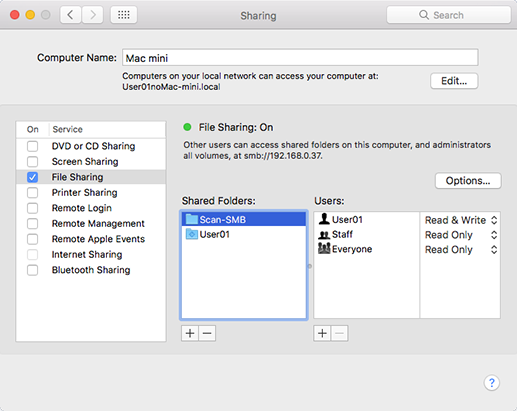
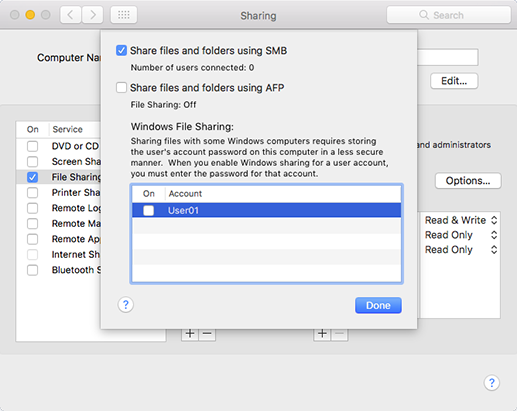
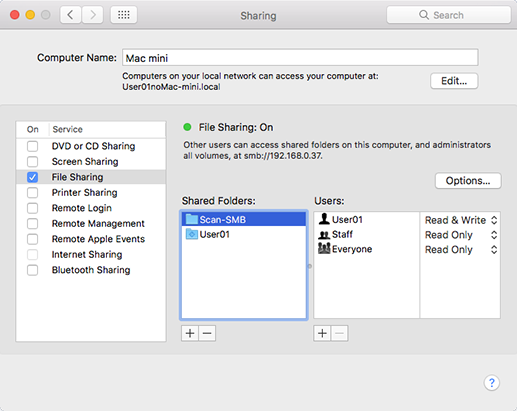
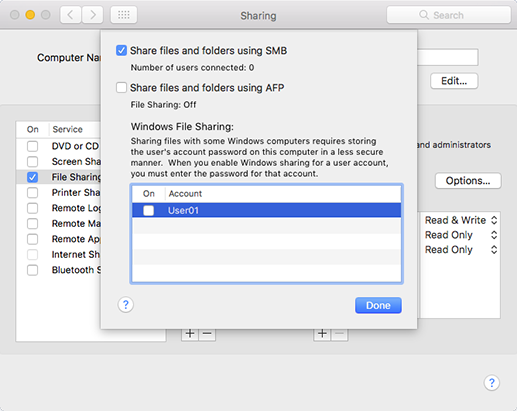
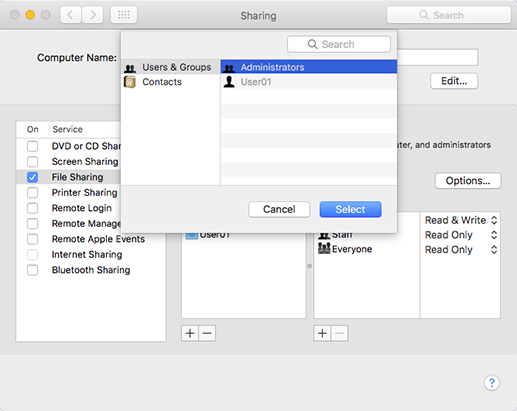
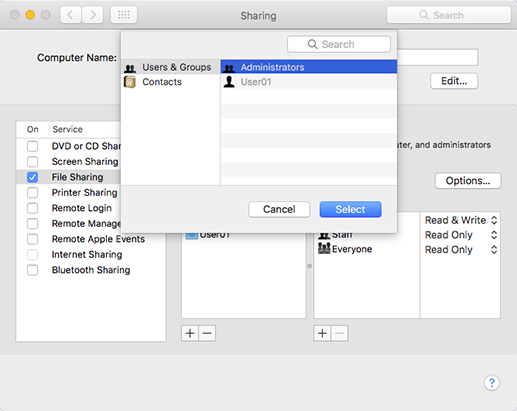
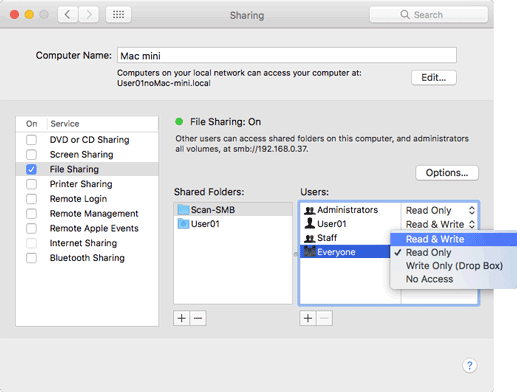
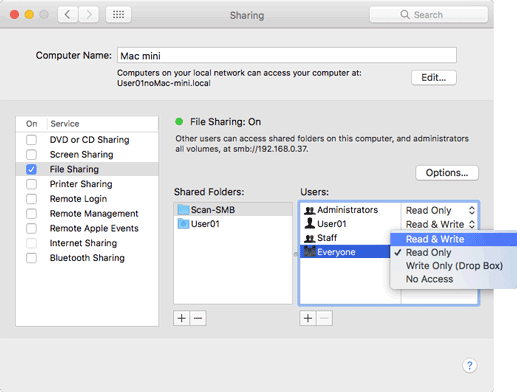
 in the upper-right of a page, it turns into
in the upper-right of a page, it turns into  and is registered as a bookmark.
and is registered as a bookmark.