
Messfenster
Einführung
Das Messfenster ist unterteilt in mehrere Subfenster. Diese lassen sich ein- und ausblenden und bei Bedarf auch verschieben oder vom Hauptfenster trennen. Mit dem Menü-Eintrag „Window -> Reset to Default“ können Sie die Standard-Konfiguration einfach wiederherstellen.
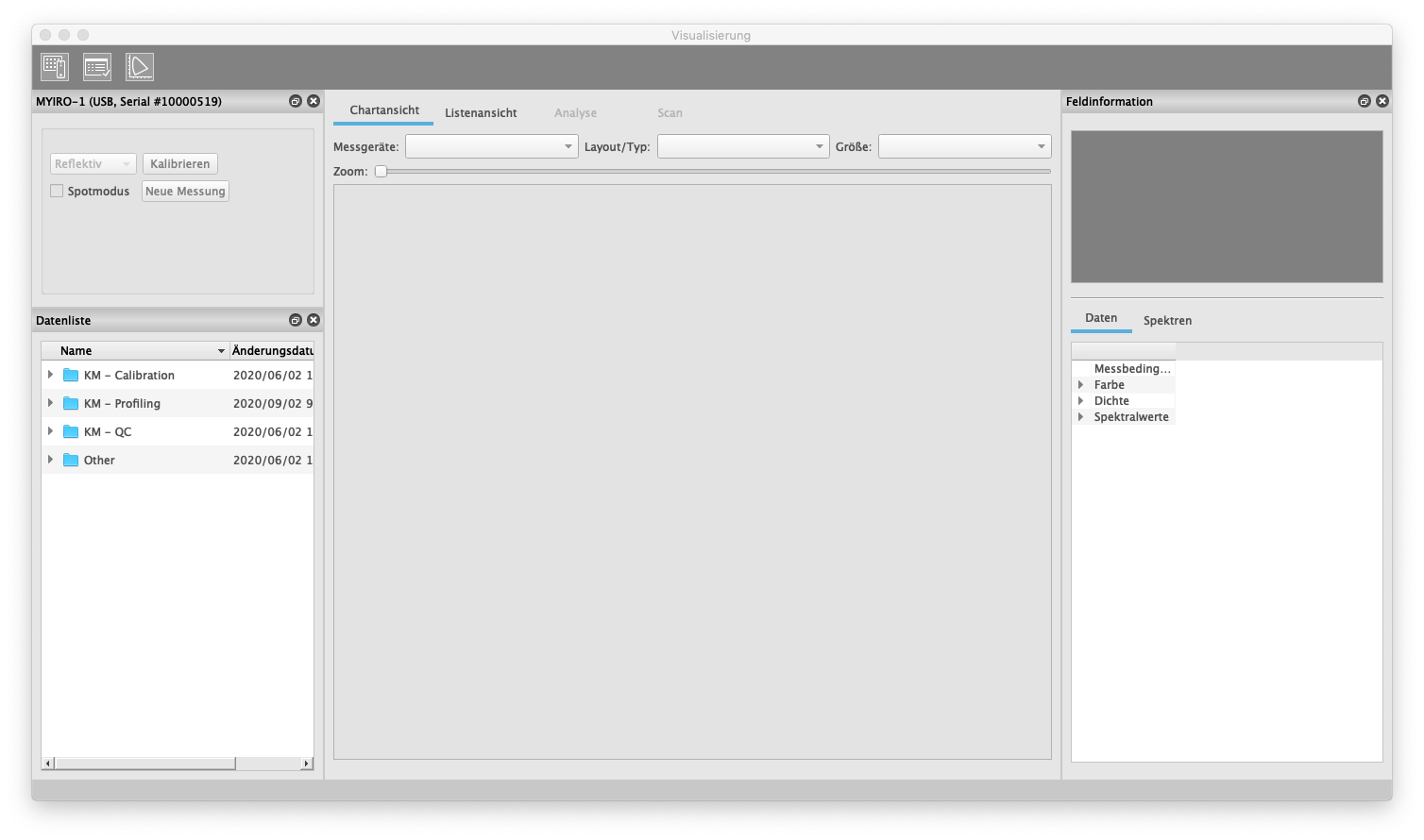
Die Standard-Konfiguration sieht eine Arbeitsrichtung von links nach rechts vor:
- Links – Auswahl des Datensatzes:
Für eine Messung werden in DeviceSettings und DataList zuerst Messgeräte-Parameter sowie der Messordner inkl. Chartgruppe gewählt. Zur Sichtung vorhandener Daten können Sie auch direkt eine Messdatei markieren. - Mitte – mehrere Darstellungen des Datensatzes:
Der Hauptbereich in der Mitte hat mehrere Tabs, in denen der links markierte Datensatz in verschiedenen Formen dargestellt wird:- Chartansicht:
Das Chart wird hier im Drucklayout dargestellt. Für eine Messung wählen Sie auf diesem Tab zuerst die Chart-Details (Layout und Größe) und führen dann die Messung durch. - Listenansicht:
Diese Ansicht zeigt eine Listenansicht. Sie erlaubt das Ein- und Ausblenden diverser Messwerte, die aufsteigende und absteigende Sortierung nach wählbaren Parametern sowie eine Filterung nach Feldattributen. - Analyse:
Der Analyze-Tab zeigt die Auswertung des Datensatzes nach wählbaren Kriterien. - Scan:
Bei MYIRO-9(FD-9)-Messungen kann hier der Scan inklusive der Messkoordinaten angezeigt werden.
- Chartansicht:
- Rechts – Daten eines Einzelfeldes aus dem Datensatz:
Das Fenster „Patch Color“ zeigt die Details zu dem im Hauptbereich markierten Messfeld. Für einfache Messungen können hier auch die Parameter für Messbedingungen, Beobachter, Dichtestandard,… gewählt werden. Ist der Tab „Analyze“ aktiv, werden diese Parameter vom gewählten Auswerte-Setting übernommen.
Die Icons in der Toolbar steuern die Umschaltung zwischen Werkzeuge bzw. Darstellungs-Modi.
Toolbar
Die Toolbar hat in AccurioPro ColorManager drei Icons
Measure | schaltet von der Betrachtung von Daten zur Messung; es ruft dazu den Dialog zum Verbinden mit einem Messgerät auf |
Analyze | Ein- und Ausschalten der Auswertung: der Tab Analyze wird eingeblendet, Farbdifferenzen werden berechnet |
Profiler | der aktive Messdatensatz wird an den Profiler übertragen und das Werkzeuge „Profiler“ zur Eingabe der Profilparameter aufgerufen |
Device Settings / Messungen starten und stoppen
Dieses Fenster zeigt die wichtigsten Messgeräteeinstellungen, die während einer Messung benötigt werden. Sie unterscheiden sich zwischen Handmessgeräten und dem Autoscan Spektralphotometer MYIRO-9(FD-9).
Handmessgeräte (MYIRO-1, FD-7 / FD-5BT, i1pro)
Alle drei Messgerätetypen beherrschen sowohl Spot- als auch Streifenmessung und müssen durch den Anwender kalibriert werden. Das Device Setting Fenster hat deshalb für diese Geräte die gleichen Bedienelemente.
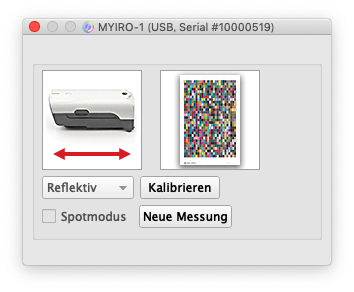
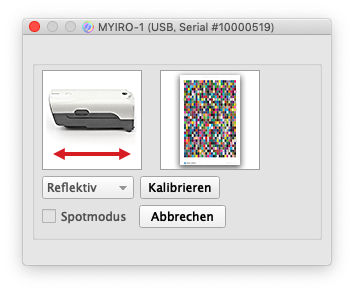
- AccurioPro ColorManager passt sich verschiedenen Arbeitsweisen an und hat deshalb mehrere Optionen, um mit Handmessgeräten eine neue Messung zu starten.
- Während einer Messung wechselt der Button „Neue Messung“ zu „Stop“. Diverse Bedienelemente wie die Auswahl eines Messordners oder der Wechsel des Charts sind dann deaktiviert. Stoppen Sie deshalb eine laufende Messung mit dem „Stop“-Button, bevor Sie eine neue Messung mit einem anderen Chart machen.
- Sobald die Messung vollständig ist oder gestoppt wurde, ist dieser Button wieder mit „Neue Messung“ beschriftet. Sie können damit bei geöffnetem Fenster die nächste Messung des gleichen Charts ohne neue Chartauswahl starten.
- Alternativ zur Verwendung des Buttons „Neue Messung“, können Sie nach der Auswahl des Messordners und der Chart-Parameter auch einfach das erste Feld oder den ersten Streifen messen. AccurioPro ColorManager legt dann automatisch eine neue Messung an.
- Mehr Details zum Starten einer neuen Messung und Korrektur bestehender Messdaten finden Sie auch weiter unten in den Abschnitten Data List: Messordner markiert => neue Messung und Data List: Messdatei markiert => Korrektur oder Wiederholung einer Messung.
- Mit dieser Checkbox können Sie bei Streifenlesern zwischen Spotmessung und Streifenscan umschalten. Bei der Auswahl eines Charts wird der für das verbundene Gerät empfohlene Messmodus automatisch voreingestellt. Ein manueller Wechsel ist deshalb in der Regel nicht nötig.
- Während das MYIRO-9(FD-9) den Messkopf automatisch immer wieder auf die Kalibrierkachel fährt, muss dies bei Handmessgeräten vom Anwender gemacht werden. Bei größeren Charts ist eine Kalibrierung pro Chart-Seite empfehlenswert. Benutzen Sie den Button „Kalibrieren“, um bei Bedarf eine neue Kalibrierung auszulösen. Der Ablauf der Kalibrierung für die verschiedenen Geräte ist weiter oben im Abschnitt Messgeräte kalibrieren beschrieben.
- AccurioPro ColorManager ist für die Kalibrierung von Konica Minolta AccurioPress Druckmaschinen konfektioniert. Bei allen Charts und Messgeräten ist deshalb der Messmodus „Reflective“ voreingestellt. Falls Sie Messungen von Licht oder Monitoren benötigen, kontaktieren Sie bitte Konica Minolta Sensing bezüglich weiterer Programmversionen für diese Einsatzzwecke.
MYIRO-9(FD-9)
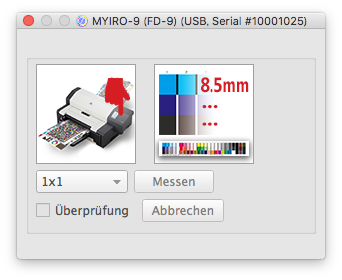
- Das MYIRO-9(FD-9) kann auf einem Feld automatisch mehrfach messen. Dadurch lässt sich die Größe der ausgewerteten Fläche ähnlich wie durch eine verstellbare Messblende steuern.
- Sofern das Messfeld groß genug ist, ergeben sich folgende virtuelle Blenden:
Messungen: Durchmesser der virtuellen Blende
- 1x1: ca. 3 mm
- 2x2: ca. 6 mm
- 3x3: ca. 9 mm
- 4x4: ca. 12 mm - Die Einstellung „Auto“ wählt die maximal sinnvolle Anzahl Messungen in Abhängigkeit von die Feldgröße des gewählten Charts. Diese Einstellung sollte nur gewählt werden, wenn man wirklich die maximal mögliche Fläche auswerten möchte – z.B. bei groben Drucken oder stark strukturierten Oberflächen. Durch die Mehrfachmessung kann sich die Messzeit bei großen Feldern stark verlängert.
- Ist die Verifizierung der Mustererkennung angeschaltet, zeigt AccurioPro ColorManager vor der Messung zuerst den Scan mit den erkannten Messpositionen und wartet auf die Bestätigung des Anwenders. Man kann so vor der Messung zuerst kontrollieren, ob an den richtigen Positionen gemessen wird und die Messung anschließend über den Button „Measure“ starten.
- Diese Funktion ist vor allem für Charts vorgesehen, die mit dem Koordinate-Mode gemessen werden (feste Koordinaten bezogen auf den oberen und linken Papierrand => genauer Randbeschnitt nötig). Auch für Ausdrucke, bei denen wegen vielen Störelementen das Chart für die Mustererkennung auf dem Bogen schwer zu finden ist, kann diese Funktion hilfreich sein.
- Für Standardcharts ist diese Funktion ausgeschaltet. Das MYIRO-9(FD-9) startet die Messung dann vollautomatisch nach der erfolgreichen Mustererkennung. Die Kontrolle der Messpositionen ist auch dann möglich, allerdings ggf. erst nach der Messung.
- Mit diesem Button kann eine Messung vorzeitig gestoppt werden. Bei einseitigen Charts wird durch den Stop auch die temporär angelegte Messdatei gelöscht, da die kleinste Meßeinheit für das MYIRO-9(FD-9) eine Seite ist. Die Speicherung einer halben Seite macht beim MYIRO-9(FD-9) keinen Sinn, da beim Fortsetzen der Messung wieder die ganze Seite gemessen werden muß.
- Bei mehrseitigen Charts wird hingegen ein unvollständiger Datensatz gespeichert, wenn zumindest eine Seite vollständig gemessen ist. Sie können diesen Datensatz später wieder laden und die Messung fortsetzen.
Data List
Das Fenster „Data List“ zeigt die Ordner, in denen die Messdaten erzeugt werden. Im Arbeitsordner befinden sich die entsprechenden Daten unter "[aktiver Arbeitsordner]\Data\Tool\Measure\..." .
Speicherort der Messdaten:
In den Messordnern werden die .mdl-Rohmessdateien gespeichert, auf deren Basis je nach Aufgabenstellung diverse CGATS-Nutzdaten exportiert werden können. Details zum Roh-Messdatenkonzept und Datenexport finden Sie im Kapitel Datei Export und Drucken.
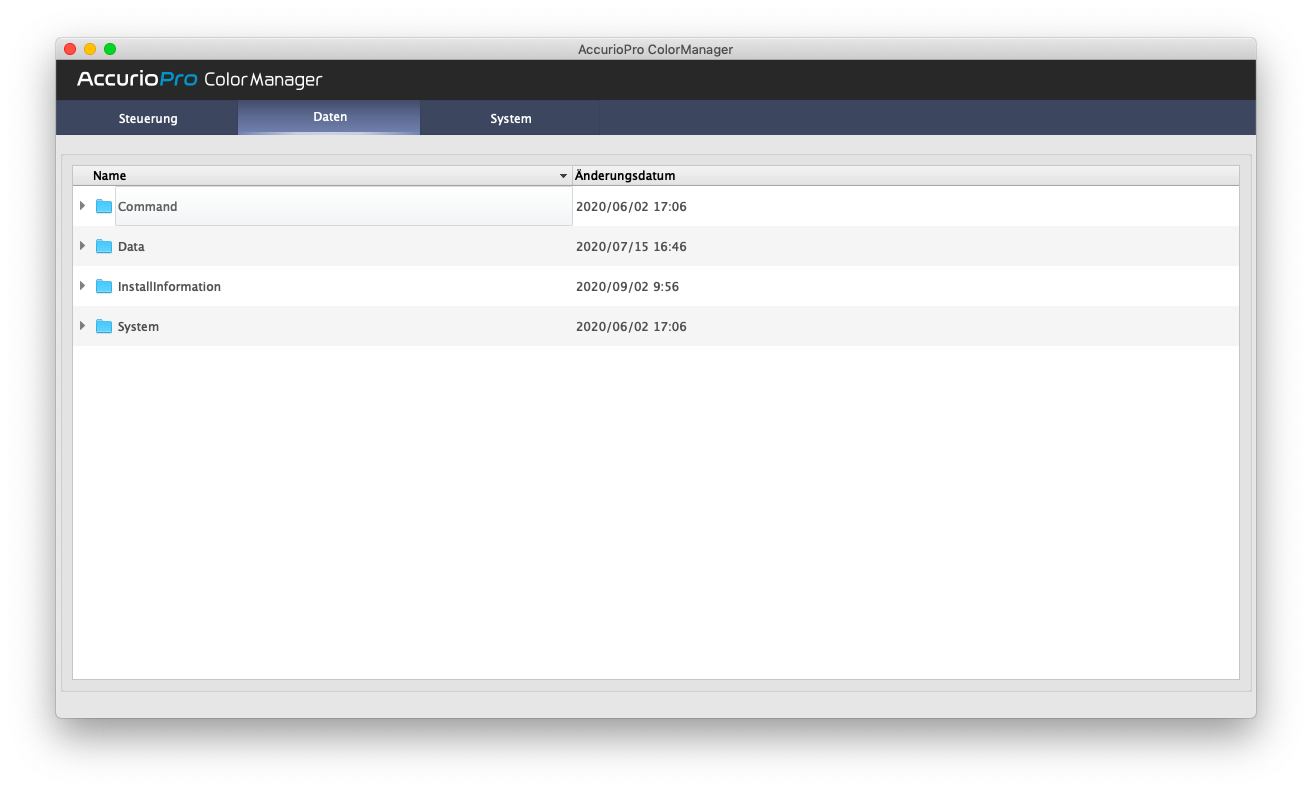
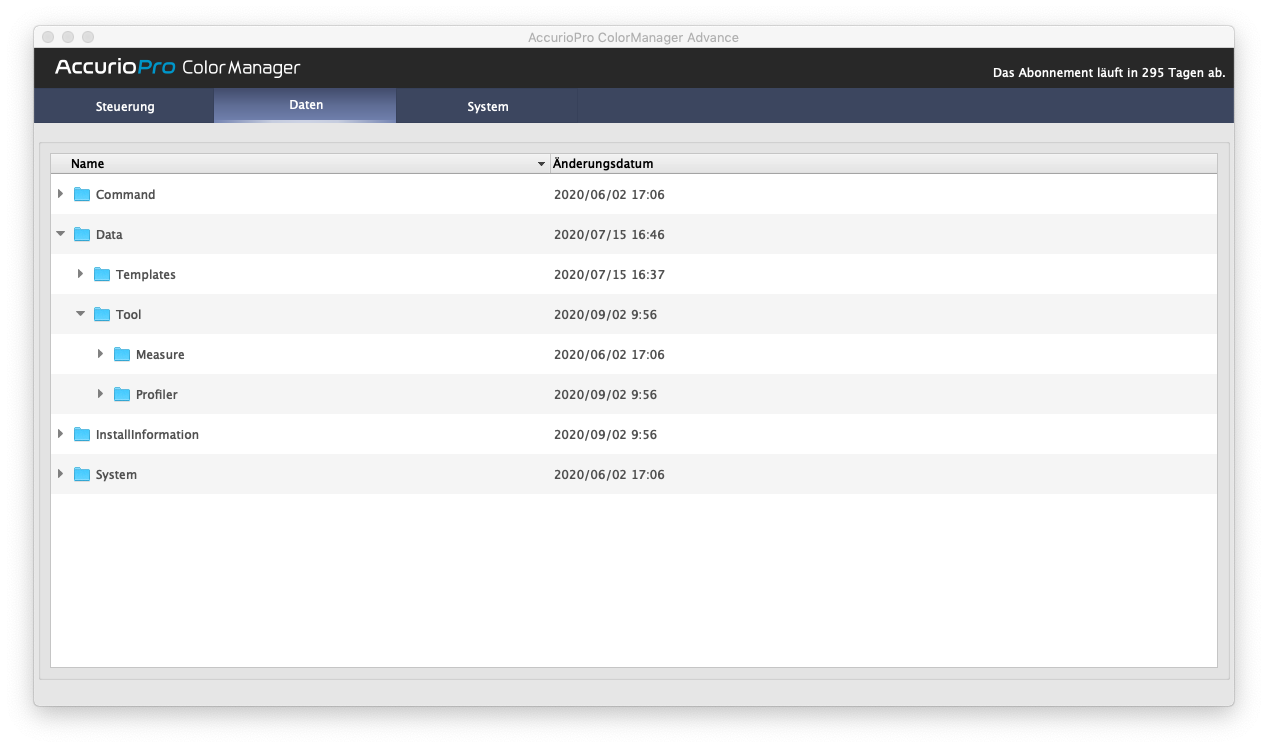
Messdaten: Sortieren, Umbenennen, Löschen und Exportieren
Messdateien haben das Namensformat „[Messdateiname]_[Messnummer].mdl“.
Die Messdaten werden automatisch durchnummeriert, die Messnummer ist fünfstellig und wird mit jeder neuen Messung um eins erhöht.
Darüber hinaus zeigt das Data List Fenster Datum/Zeit der Messdatei an. Sie können die Liste nach Messdateiname oder Datum/Zeit sortieren.
Der Messdateiname wird von der aktuellsten Messung im Messordner übernommen. Der Default für die erste Messung im Messordner ist der Ordnername. Sie können die Namen aber jederzeit einfach ändern. Machen Sie dazu einen Rechtsklick auf eine Messung und wählen Sie im Kontextmenü „Rename“. So lassen sich innerhalb eines Ordners sehr einfach Messreihen mit entsprechenden Namen kennzeichnen. Ändern Sie den Namen der ersten Messung einer Messreihe. Für die folgenden Messungen wird der Messdateiname übernommen und ggf. automatisch eine Messnummer ergänzt.
Das Kontextmenü (Rechtsklick auf eine .mdl-Messdatei) enthält zusätzlich Einträge, um eine Messdatei zu löschen oder eine CGATS-Datei zu exportieren (Details zum Export: siehe Datei Export und Drucken)
Messdateien können beliebig benannt werden, die Namen der vorinstallierten Ordner unter „[aktiver Arbeitsordner]\Data\Tool\Measure\...“ dürfen hingegen nicht geändert werden, da Abläufe auf diese Messordner zugreifen. Deshalb erscheint beim Rechtsklick auf einen Ordner kein Kontextmenü.
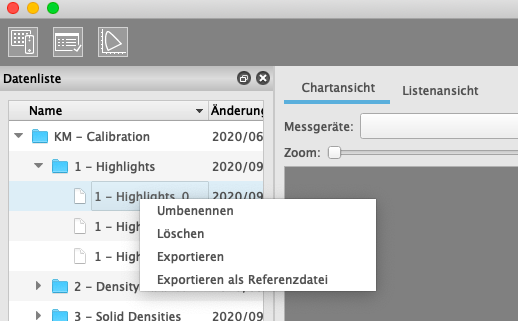
Auswahl eines Messordners
Wenn Sie einen Messordner anklicken, erscheint in der Mitte des Messfenster auf dem Tab „Chart View“ eine Ansicht des Charts und ggf. Chartauswahl-Parameter. Bei reinen Organisationsordnern ist der mittlere Bereich leer (bzw. zeigt nur ein Ordnersymbol). Wählen Sie vor der Messung einen Messordner mit dem gewünschten Chart.
Messordner mit mehreren Chart-Layouts
Ein Messordner enthält in der Regel Daten für den gleichen Verwendungszweck. Der Verwendungszweck ist jedoch nicht zwingend an ein einziges Chart-Layout gebunden. Ein Profiling-Chart kann z.B. für unterschiedliche Messgeräte und Papierformate in mehreren grafischen Layouts vorliegen. Ein klassischer Fall dafür sind Profiling-Standard-Charts wie z.B. das IT874, das Farbfelder mit festgelegten CMYK-Werten enthält, aber in vielen verschiedenen Layouts verfügbar ist. Die Messdateien, die damit erzeugt werden, sind deshalb immer gleich und können problemlos miteinander verrechnet werden, obwohl sich die Layouts der gemessenen Drucke teils stark unterscheiden.
Deshalb kann jeder Messordner von AccurioPro ColorManager mehrere Versionen eines Charts enthalten. Die Auswahl erfolgt im mittleren Hauptbereich des Messfensters im Tab „Chart View“.
Die Chartauswahl berücksichtig automatisch das verbundene Messgerät. Dadurch können Sie nur Charts auswählen, die mit ihrem Messgerät auch sicher gemessen werden können. Falls das Messgerät für das ausgewählte Chart in einen bestimmten Messmodus geschaltet werden muss (z.B. Spotmessung für sehr kleine Messfelder) erfolgt dies i.d.R. ebenfalls automatisch mit der Chartauswahl.
In einer Messdatei ist gespeichert, mit welchem Chart sie erzeugt wurde. Deshalb sind die Chart-Auswahl-Parameter nur veränderbar, wenn Sie zur Durchführung einer neuen Messung einen Messordner anklicken, nicht aber, wenn sie eine bestehende Messung auswählen.
Weitere Details zu den Chartauswahl-Parametern finden Sie im nächsten Kapitel in der Beschreibung des „Chart View“ Tabs.
Messfenster Hauptbereich – Chart View
Der Hauptbereich in der Mitte hat mehrere Tabs, in denen der im Fenster „Data List“ markierte Datensatz oder das Chart in verschiedenen Formen dargestellt wird.
Im „Chart View“ Tab wird das Chart im Drucklayout dargestellt. Dieser Tab ist auch die Benutzeroberfläche für die Durchführung der Messungen. Die verfügbaren Bedienelemente unterscheiden sich etwas je nachdem ob im Fenster „Data List“ ein Messordner oder eine Messdatei gewählt ist.
Es gibt grundsätzlich drei Feld-Darstellungen:
Chart-Definition | einfarbige Farbfelder |
Messdaten | äußerer Rahmen: erwartete Farbe (Defintion / Referenz) |
Leere Messung | äußerer Rahmen: erwartete Farbe (Defintion / Referenz) |
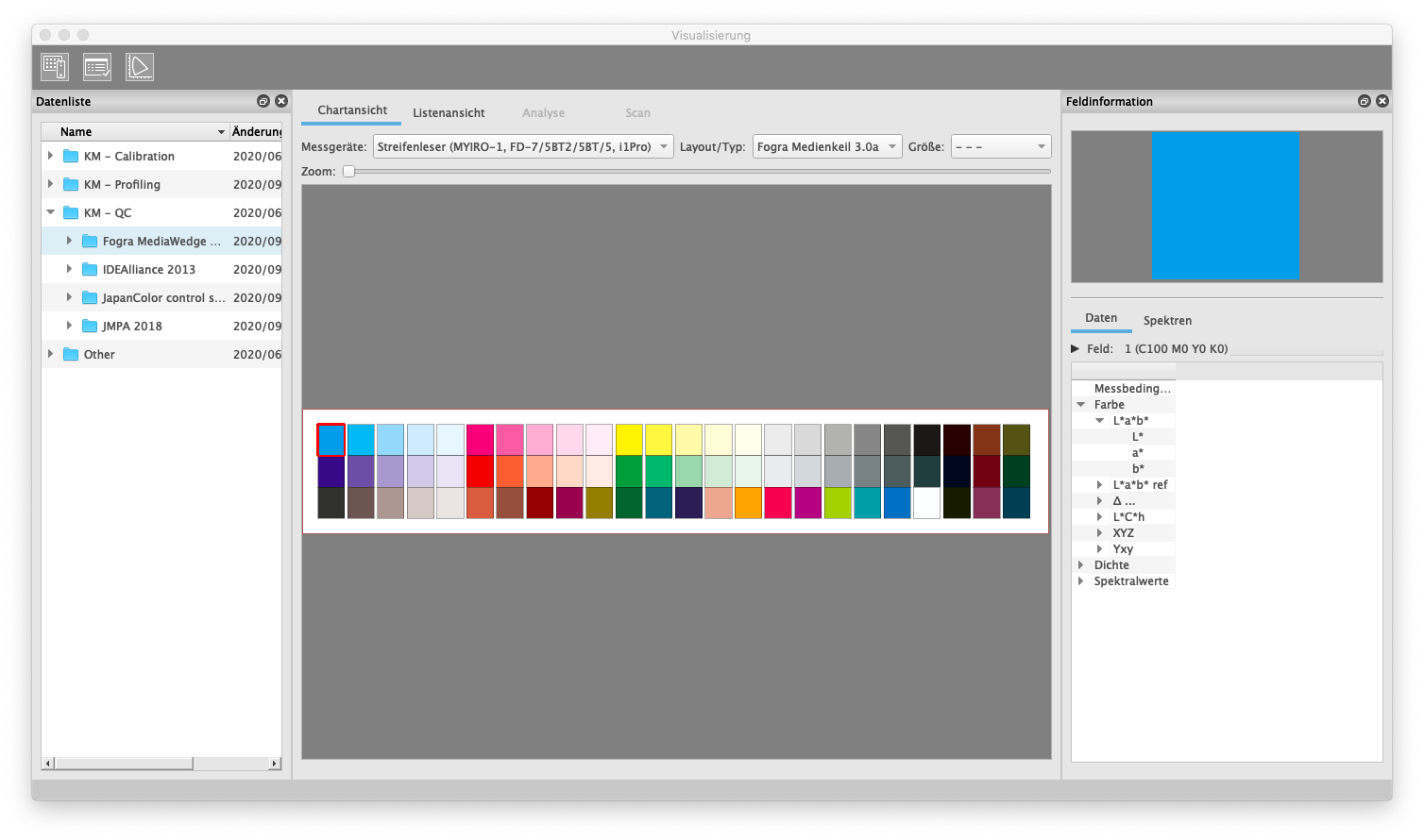
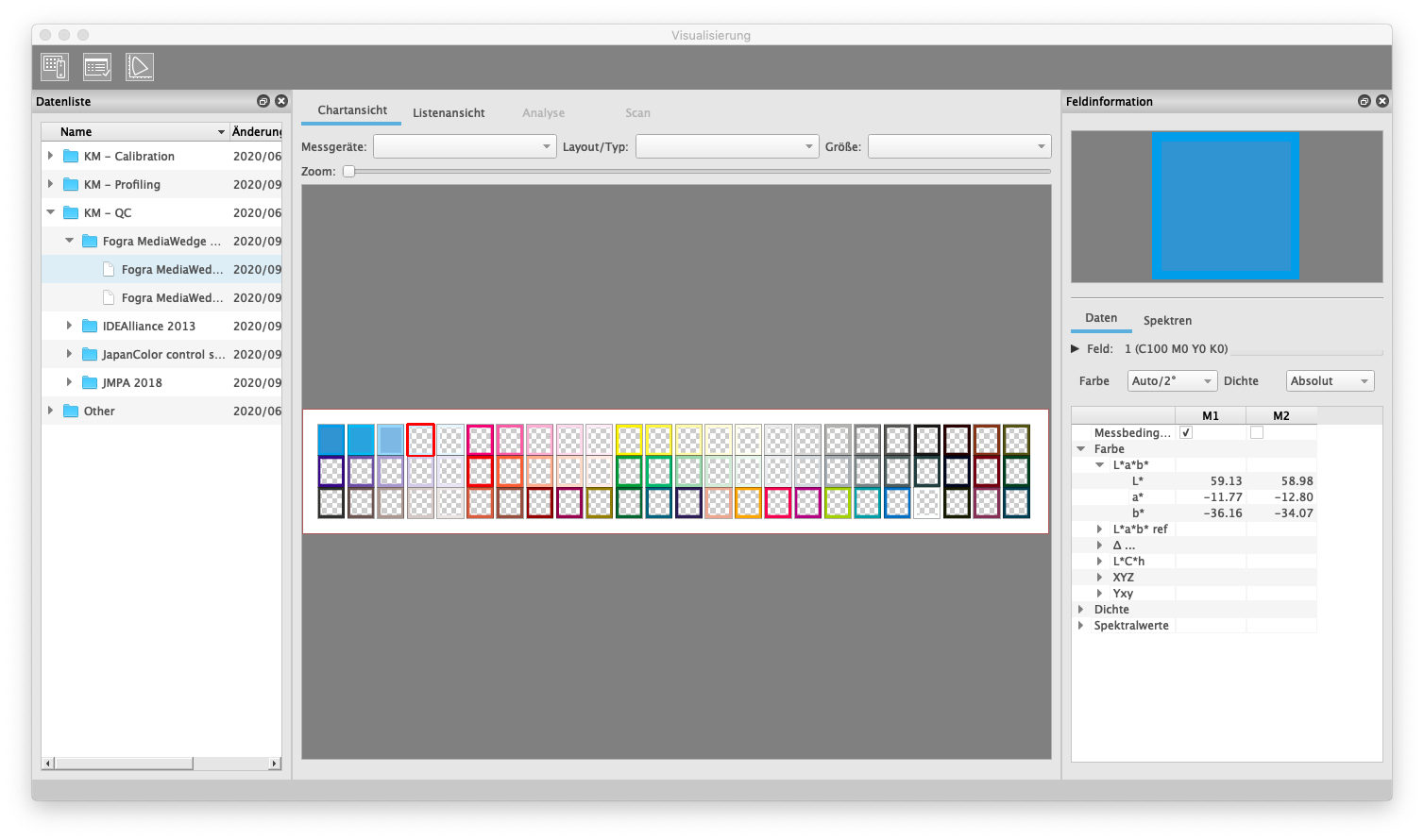
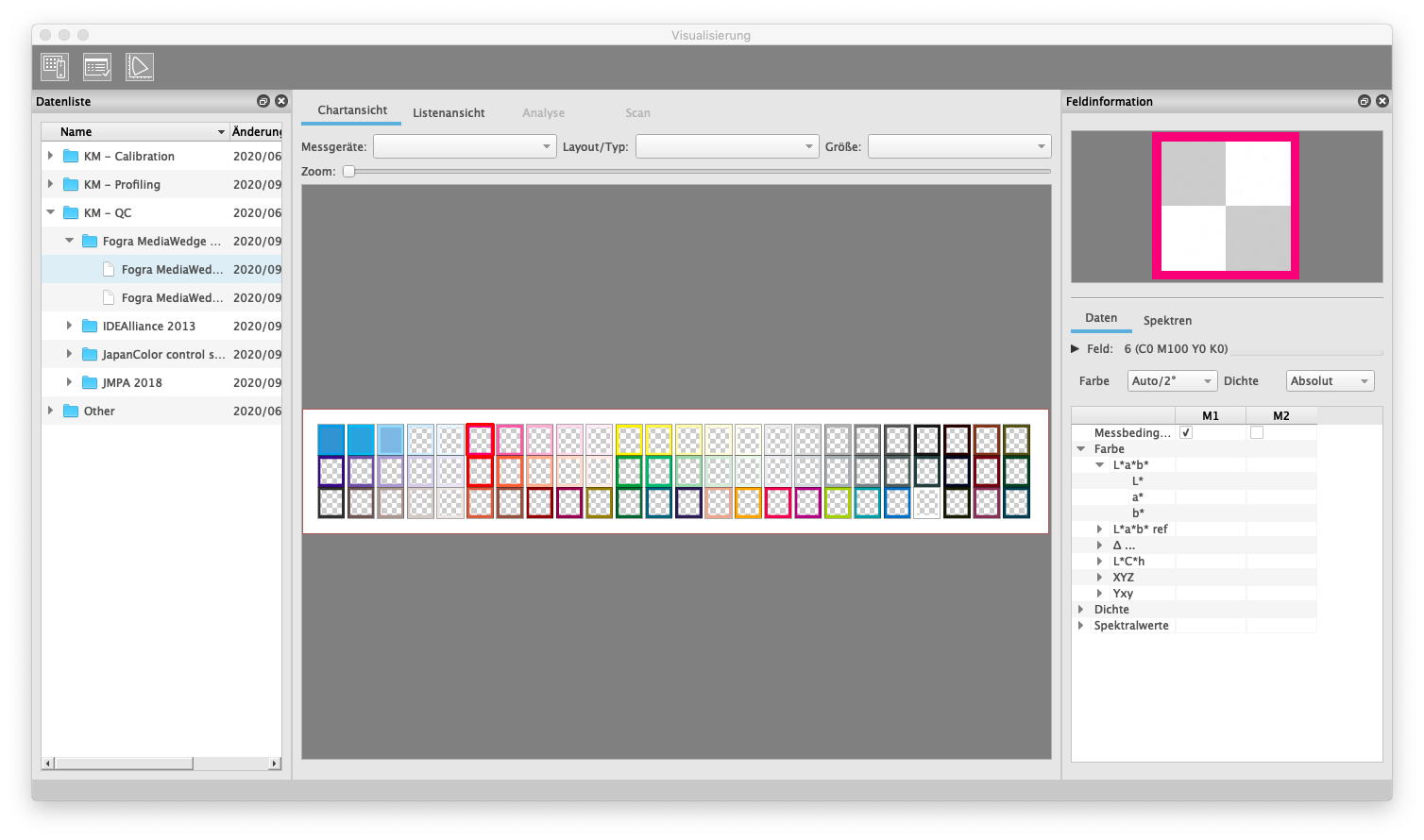
Data List: Messordner markiert => neue Messung
Wenn Sie im Fenster „Data List“ einen Messordner markieren, zeigt der Chart View das bzw. die enthaltene(n) Chart(s). Ist ein Messordner markiert, geht AccurioPro ColorManager davon aus, dass Sie eine neue Messdatei erstellen möchten.
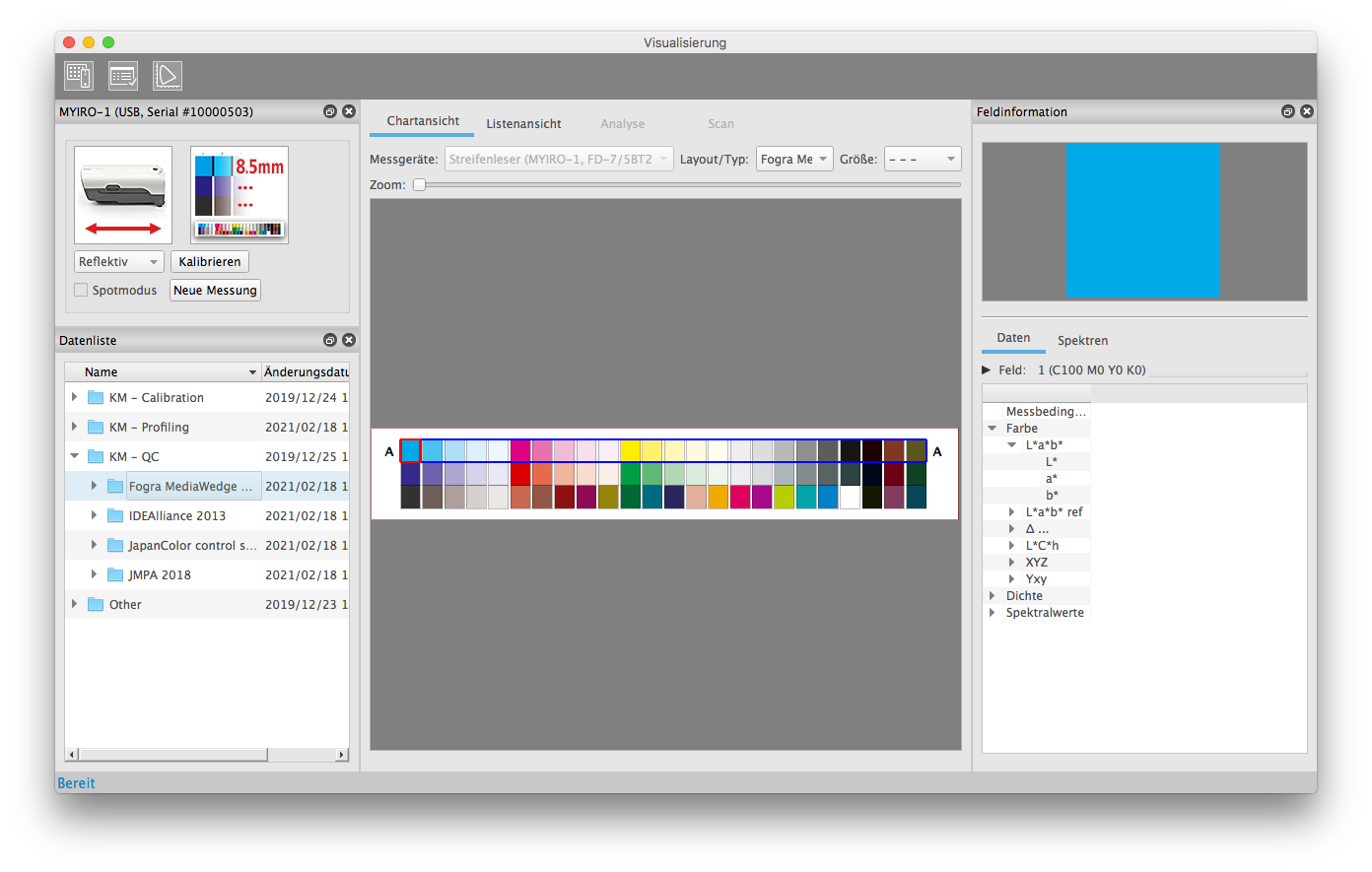
Um die Ordnerstruktur für die Daten übersichtlich zu halten, erlaubt AccurioPro ColorManager mehrere Charts in einem Messordner. Ausschlaggebend ist lediglich, daß Messdaten in einem Messordner dem gleichen Verwendungszweck dienen sollten. Enthält ein Messordner nun mehrere Charts, erscheint im Chart View Tab eine dreistufige Auswahl für die Chartparameter.
1) Instrument | Hier wird der Messgerättyp ausgewählt. Messgeräte mit gleichen Anforderungen an die Charts sind zu einer Gruppe zusammengefasst (z.B. Streifenleser MYIRO-1, FD-7/5BT, i1pro). |
2) Layout/Type | Das MYIRO-9(FD-9) kann z.B. grundsätzlich mehr verschiedene Chart-Layouts verarbeiten als die Streifenleser. Deshalb ist die Liste der Layouts je nach gewähltem Messgeräte-Typ evtl. verschieden. |
3) Size | Charts für den gleichen Messgerätetyp und den gleichen Layout-Typ können nun noch für verschiedene Papiergrößen vorliegen. Je nach den enthaltenen Druckdateien erscheint hier eine Liste mit Papierformaten oder zusammengefasste Papiergrößengruppen. |
Wenn Sie einen Messordner im Fenster Data List anklicken, werden automatisch die erfahrungsgemäß häufigsten Chartauswahl-Parameter vorgewählt. Ändern Sie die Parameter gemäß Ihren Anforderungen.
Nachdem alle drei Parameter gewählt sind, ist das Chart für die nächste Messung festgelegt. Starten Sie nun Ihre Messung.
Streifenleser: | Klicken Sie im Fenster „Device Settings“ auf „Neue Messung“ oder messen Sie einfach das erste Feld bzw. den ersten Streifen. |
MYIRO-9(FD-9): | Schieben Sie die erste Seite Ihres Charts in das MYIRO-9(FD-9) ein. |
Wie oben beschreiben wird eine neue Messdatei erzeugt.
Wenn Sie eine weitere Messung mit dem gleichen Chart ausführen wollen, klicken Sie bei Streifenlesern nach der Messung auf „Neue Messung“.
Beim MYIRO-9(FD-9) schieben sie einfach den nächsten Druck in das Gerät.
Data List: Messdatei markiert => Korrektur oder Wiederholung einer Messung
Eine .mdl-Messdatei enthält die Information mit welcher Chartdefinition die Messung durchgeführt wurde. Wenn sie im Fenster Data List eine Messdatei markieren, ist dadurch automatisch auch die Chartdefinition festgelegt.
Die Chartauswahl-Parameter sind deshalb in diesem Fall nicht veränderbar.
Hinweis
- Das bei der Erstellung der ursprünglichen Messdaten verwendete Spektrophotometer bleibt nach der Korrektur der Messung durch ein anderes Spektrophotometer erhalten. Die Spektralphotometerinformationen werden also nach der Korrektur nicht ignoriert. Information zum verwendeten Spektrophotometer kann in einer exportierten Messdatei, z.B. einer txt-Datei, gefunden werden.
- Eine gemischte Messung zwischen "MYIRO-9(FD-9), FD-7, FD-5BT, MYIRO-1" und "i1Pro, i1Pro2" ist in dieser Software nicht zulässig. Daher werden beim Werkzeuge Measure die korrigierbaren Messdaten, die in der Datenliste aufgeführt sind, nur angezeigt.
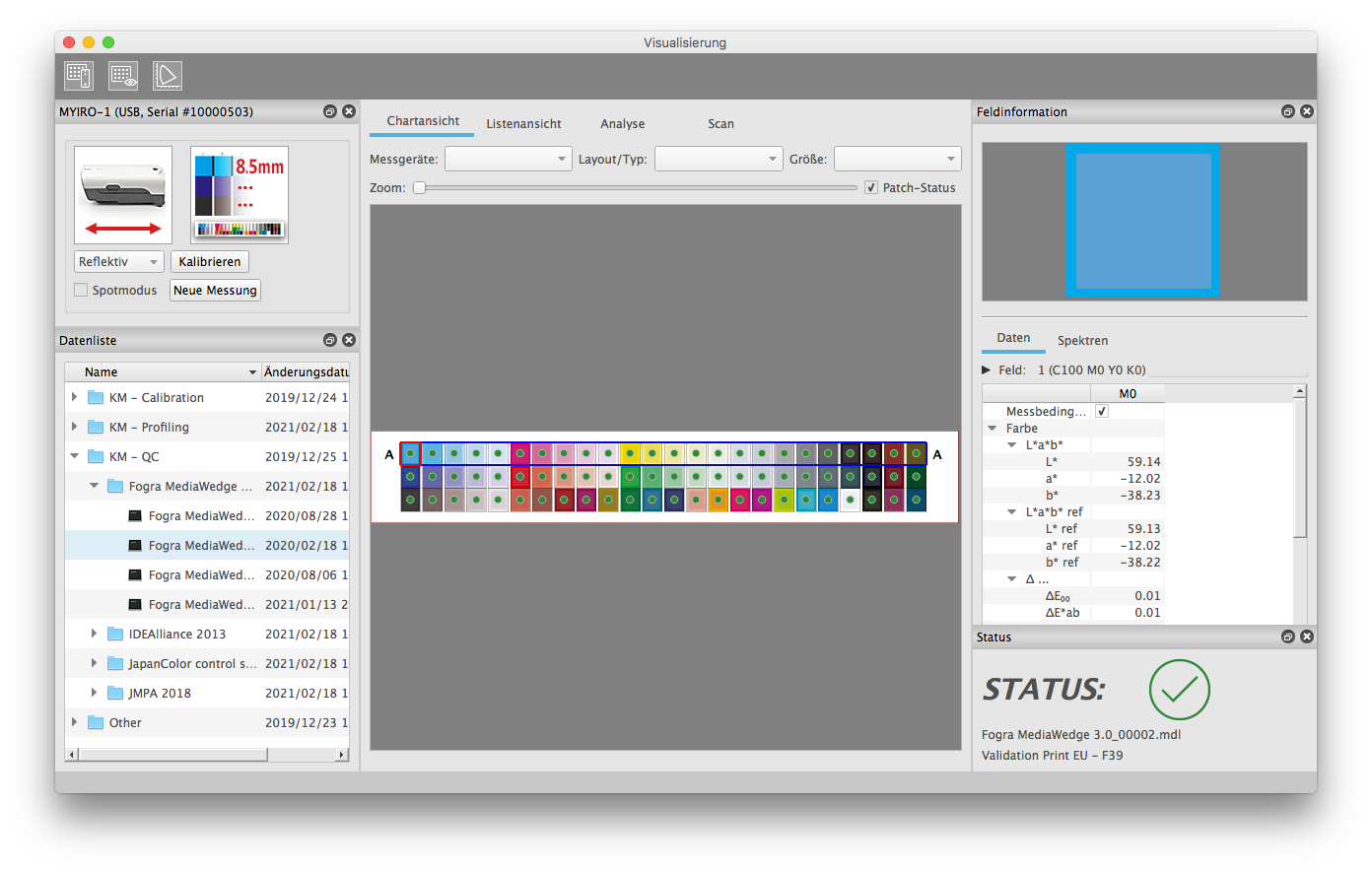
Wenn Sie im Data List Fenster eine Messung markieren und dann eine Messung starten, geht das Programm bei Streifenlesern und MYIRO-9(FD-9) im Einzelbogenbetrieb davon aus, daß die Messung evtl. korrigiert bzw. wiederholt werden soll und öffnet einen entsprechenden Dialog.
Bedienerfehler können bei Handmessgeräten vorkommen (z.B. falsche Streifenreihenfolge). Auch beim Einzelbogenbetrieb des MYIRO-9(FD-9) sind Bedienerfehler grundsätzlich noch möglich (z.B. Verwechslung der Bögen bei mehrseitigen Charts). Deshalb ist für diese Geräte die Korrektur einer Messdatei vorgesehen.
Wird das MYIRO-9(FD-9) hingegen im Auto-Sheet-Feeder betrieben, würde ein solcher Dialog den Messablauf stören. Das Messgerät ist sehr schnell, der Messablauf auch für mehrseitige Charts vollautomatisiert. Bedienerfehler sind daher nahezu ausgeschlossen. Deshalb macht hier die Korrektur von Messdaten in der Praxis keinen Sinn. Fehlerhafte Daten (z.B. verursacht durch Druckfehler) werden hier einfach gelöscht und vollständig neu gemessen.
Beim MYIRO-9(FD-9) mit Auto-Sheet-Feeder wird deshalb immer automatisch eine neue Messdatei angelegt, wenn ein neues Chart (bzw. die erste Seite des Charts) eingezogen werden.
Streifenleser: | Es erscheint ein Dialog mit folgenden Optionen: bestehende Datei mit neuen Messdaten überschreiben eine neue Messdatei erzeugen abbrechen |
MYIRO-9(FD-9) ohne ASF*: | wie Streifenleser |
MYIRO-9(FD-9) mit ASF*: | automatische Erzeugung einer neuen Messdatei: keine Korrektur bestehender Messdaten fehlerhafte Messdaten (z.B. durch Druckfehler) werden einfach gelöscht und vollständig neu gemessen |
*ASF: Auto Sheet Feeder (automatische Bogenzuführung)
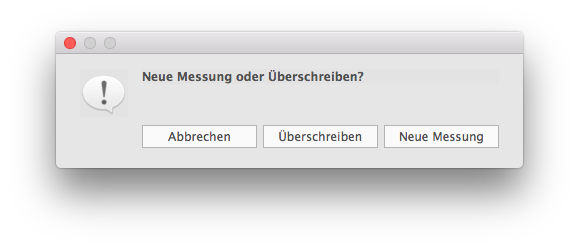
Zusammenfassung: Messung mit Streifenlesern
Je nach Zielsetzung wählen Sie im Data List Fenster einen Messordner oder eine Messdatei. Bei Streifenlesern können Sie eine neue Messdatei über die Messung des ersten Feldes/Streifens oder den Button „Neue Messung“ erzeugen.
- - Messordner im Fenster Data List auswählen
- Chart-Parameter im Tab „Chart View“ wählen
- das erste Feld bzw. den ersten Streifen des Druckes messen
Durch die Messung wird automatisch eine neue leere Messdatei angelegt.
Ein Klick auf den Button „Neue Messung“ ist für die erste Messung nicht zwingend notwendig. - - Messordner im Fenster Data List auswählen
- Chart-Parameter im Tab „Chart View“ wählen
- Button „Neue Messung“ im Fenster „Device Settings“ betätigen
Der Button „Neue Messung“ ist hauptsächlich dafür vorgesehen, mehrere Messungen des gleichen Charts hintereinander durchzuführen. Sie können diesen Button natürlich aber auch zum Start Ihrer ersten Messung verwenden. - - Messdatei auswählen
- ein Feld bzw. einen Streifen des Druckes messen
Bei dieser Aktion erscheint zuerst ein Dialog mit folgenden Optionen:
• bestehende Datei mit neuen Messdaten überschreiben
• eine neue Messdatei erzeugen
• abbrechen
Über die Messdatei ist das Chart bereits vorausgewählt. Deshalb sind die Chart-Auswahl-Parameter in diesem Fall nicht änderbar. Dieser Ablauf ist hauptsächlich für die Korrektur von Messdaten vorgesehen. - - Messdatei auswählen
- Button „Neue Messung“ im Fenster „Device Settings“ betätigen
Wie bei 2) wird eine neue Messung angelegt. Die Chartdefinition wird dabei nun aus der vorher markierten Messdatei übernommen. Die Chart-Auswahl-Parameter sind deshalb schon gewählt und nicht änderbar.
Zusammenfassung: Messung mit MYIRO-9(FD-9) ohne Auto-Sheet-Feeder
Je nach Zielsetzung wählen Sie im Data List Fenster einen Messordner oder eine Messdatei. Der Arbeitsablauf ist den Handmessgeräten weitgehend ähnlich.
Sie starten eine Messung, indem Sie einen Ausdruck in das MYIRO-9(FD-9) einschieben. Ein separater Button „Neue Messung“ ist deshalb nicht nötig.
Am Ende einer Messung ist die Messdatei aktiv, die Messdaten werden dargestellt.Wenn Sie nun einen neuen Druckbogen einschieben, erscheint ein Dialog, in dem Sie wählen, ob sie eine neue Messung erstellen oder die alte Messung überschreiben wollen.
Alternativ können Sie vor dem Einschieben des Drucks wieder den Messordner markieren. Dann wird ohne Abfrage automatisch eine neue Messdatei angelegt.
Zusammenfassung: Messung mit MYIRO-9(FD-9) mit Auto-Sheet-Feeder
Wenn das MYIRO-9(FD-9) in einem Auto Sheet Feeder betrieben wird, sollen in der Regel umfangreiche Reihenmessungen durchgeführt werden.
In diesem Fall wird beim Einführen der ersten Seite des Charts immer automatisch eine neue Messdatei erzeugt, egal ob ein Messordner oder eine Messdatei markiert ist.
Messfenster Hauptbereich – List View
Dieser Tab stellt die Daten des Charts in Form einer Liste dar. Hier können Sie diverse Daten ein- und ausblenden, die Spalten nach Ihren Bedürfnissen anordnen sowie ihre Daten sortieren und filtern.
Übertragung der Messdaten in andere Programme
Falls Sie Ihre Daten z.B. in einer Tabellenkalkulation weiterverarbeiten möchten, können Sie sie hier zuerst sichten und sortieren und dann per Copy/Paste über die Zwischenablage in andere Programme übertragen. Achten Sie dabei in Ihrer Tabellenkalkulation auf die korrekte Konfiguration bezüglich Dezimaltrennzeichen. AccurioPro ColorManager verwendet, wie für CGATS-Dateien vorgeschrieben, einen Punkt als Dezimaltrennzeichen.
Anzeige von Daten / Ein- und Ausblenden von Spalten
Klicken Sie hierzu mit der rechten Maustaste auf die Kopfzeile der Liste. Im Kontextmenü können Sie nun die Daten, die angezeigt werden sollen, auswählen. Bitte beachten Sie, dass die erste Spalte „Patch“ zur Darstellung der Farbe fest vorgewählt ist, immer angezeigt wird und deshalb nicht angeklickt werden kann.
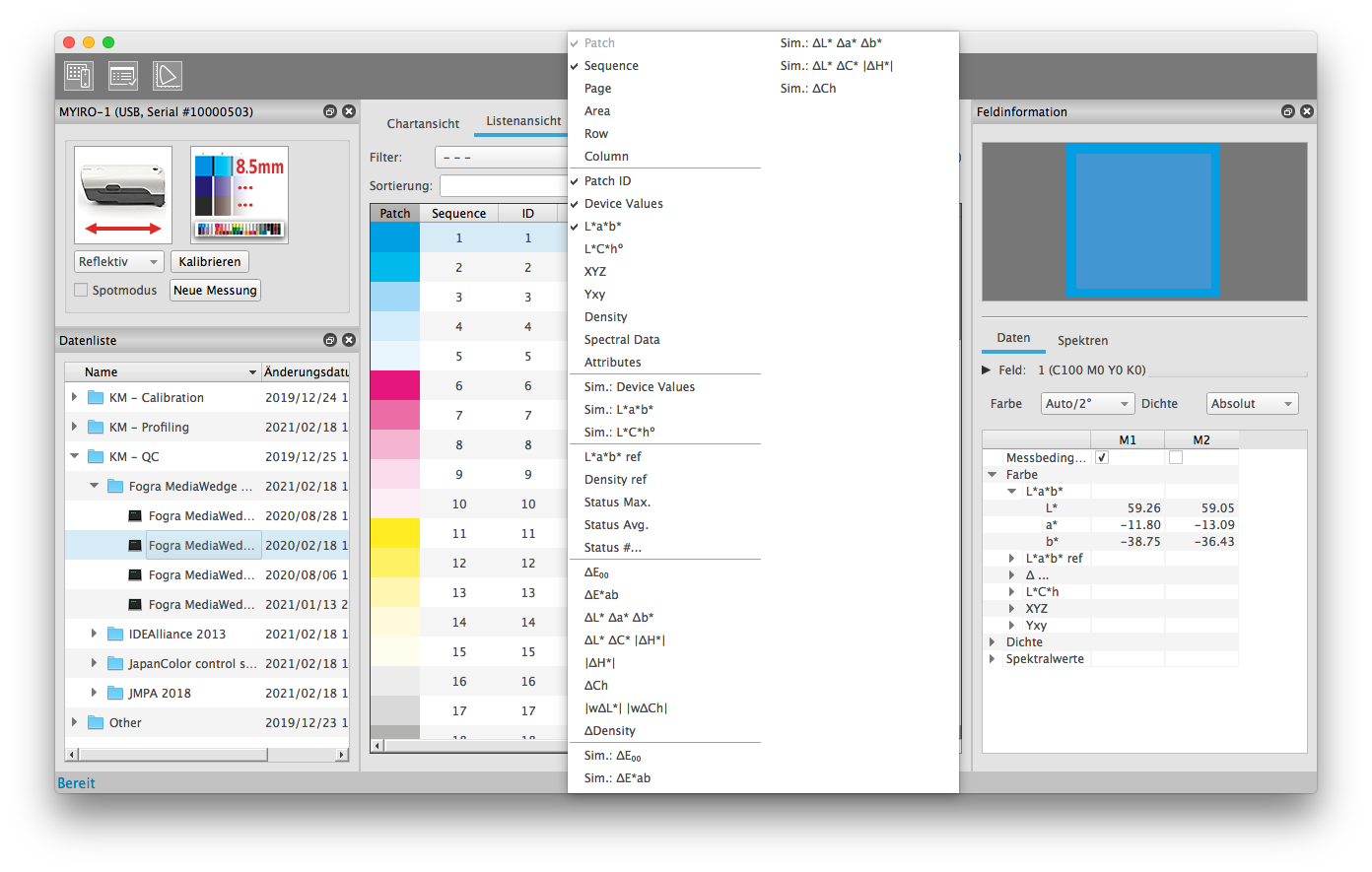
Bei einer Messung zeigt der List View Felddefinition und Messwerte der Felder. Es werden farbmetrische Messwerte mit einer Messbedingung und einer Lichtart/Beobachter-Einstellung dargestellt. Die Auswahl der primären Farbwerteinstellung für den List View, nehmen Sie im Fenster „Patch Color“ vor. Hier können Sie für einzelne Farbfelder auch mehrere Messbedingungen miteinander vergleichen.
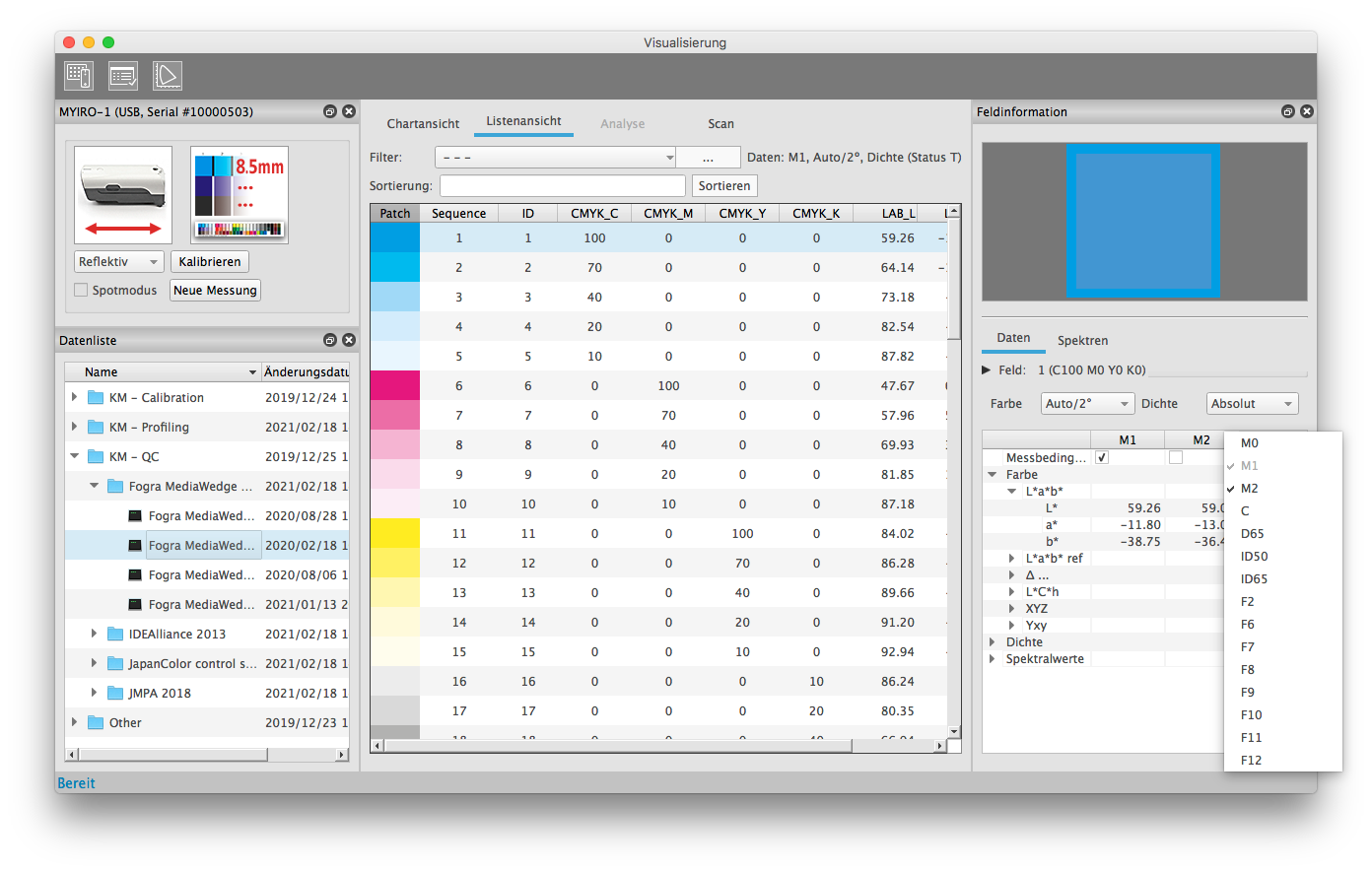
Wenn Sie den Tab „Analyze“ aktiviert haben und eine Messung ausgewählt ist, werden auch Farbdifferenzwerte berechnet. Diese können dann auch im List View angezeigt werden. Ist der Tab „Analyze“ ausgeschaltet, sind die entsprechenden Spalten leer.
Anordnen/Verschieben von Spalten
Sie können die Spalten im List View nach Ihren Bedürfnissen anordnen. Ziehen Sie die Spalten einfach per drag-and-drop an die gewünschte Stelle.
Verschieben von ganzen Farbsystemen (Device Valus, L*a*b*, XYZ,…):
Soll ein ganzes Farbsystem (z.B. L*a*b*) verschoben werden, achten Sie darauf, daß die Spalten in der Standard-Reihenfolge angeordnet sind (z.B. …| L* | a* | b* |…). Klicken Sie nun auf die erste Spalte (im Beispiel L*a*b* auf die L*-Spalte) und ziehen sie an die gewünschte Stelle. Die dazugehörigen Spalten (im Beispiel L*a*b*: Spalten für a* und b*) werden automatisch mit verschoben.
Verschieben von einzelnen Spalten eines Farbsystems:
Sie können die Gruppierung eines Farbsystems auch aufheben. Ziehen Sie dazu einfach nicht die erste, sondern eine der anderen Spalten an einen neuen Ort (im Beispiel L*a*b*: Spalten a* oder b*). Damit ist die Gruppierung aufgehoben. Nun können sie alle Spalten eines Farbsystems einzeln verschieben. Um eine Gruppierung wiederherzustellen, bringen Sie die Spalten einfach wieder in die Standardreihenfolge nebeneinander. Nun können Sie mit der ersten Spalte wieder das gesamte System verschieben.
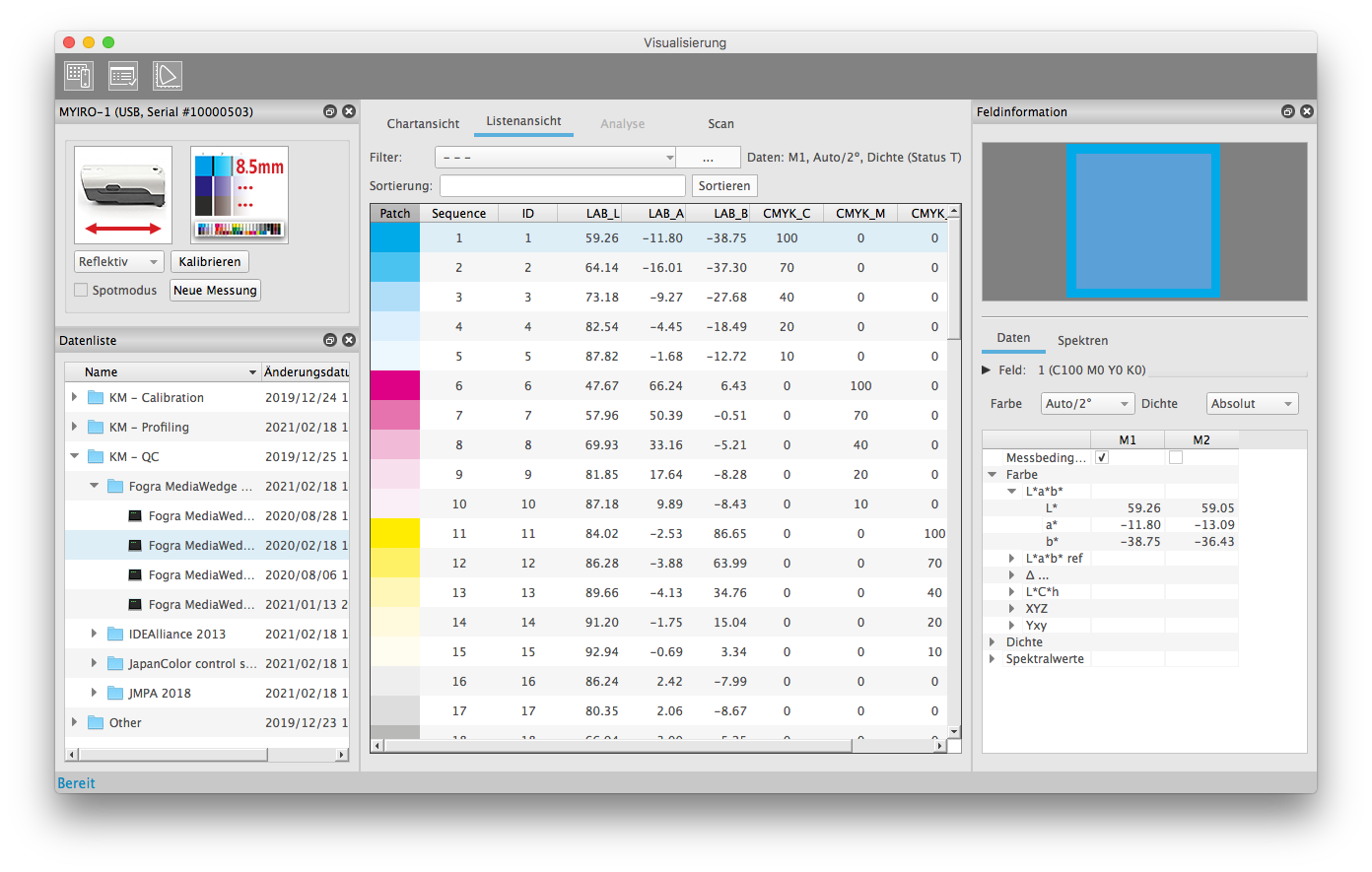
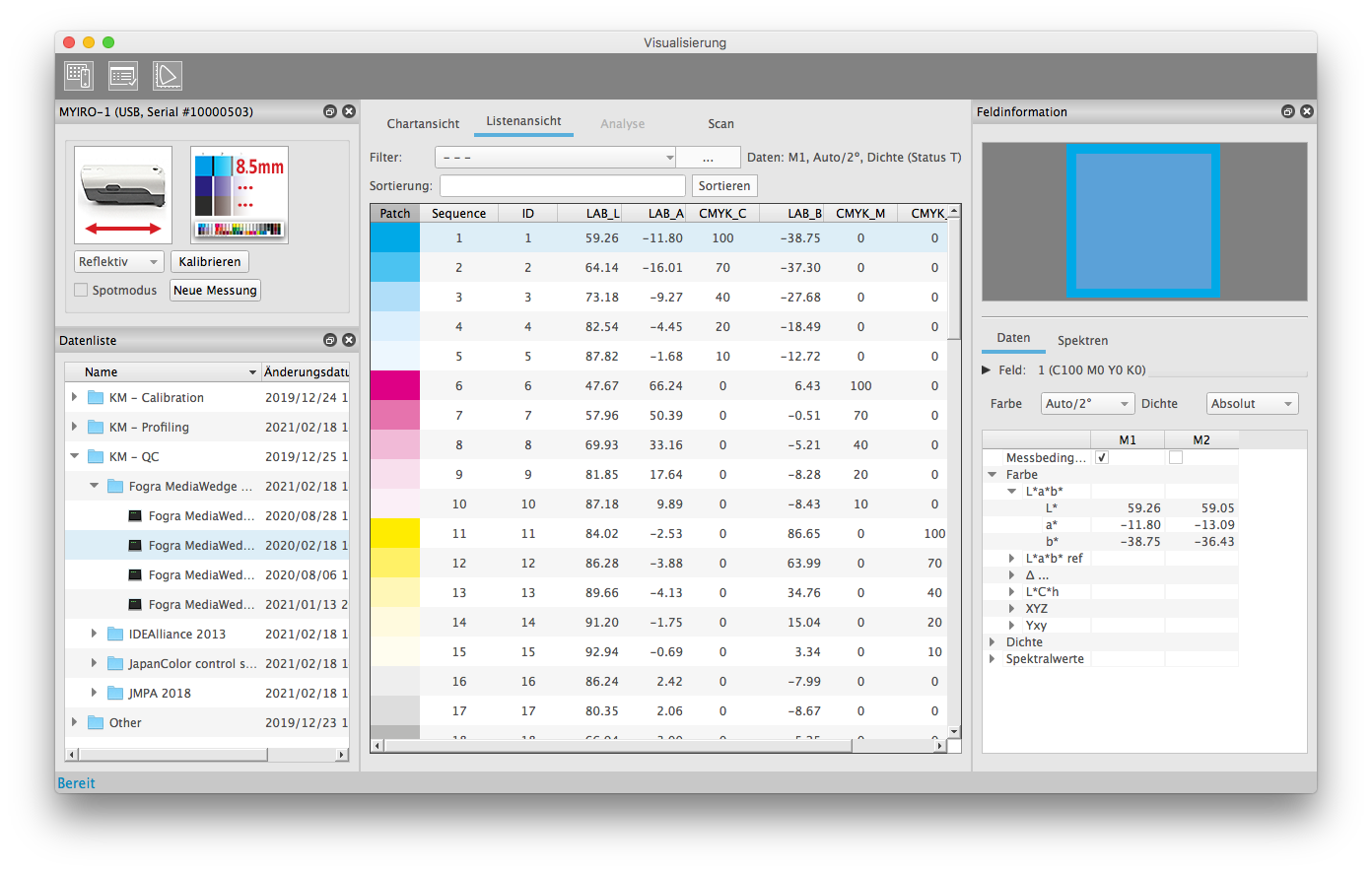
Sortieren von Daten
Wenn sie einfach auf eine Spalte klicken, werden die Daten nach dieser Spalte in aufsteigender Reihenfolge sortiert. Ein nochmaliger Klick erzeugt eine Sortierung in absteigender Reihenfolge.
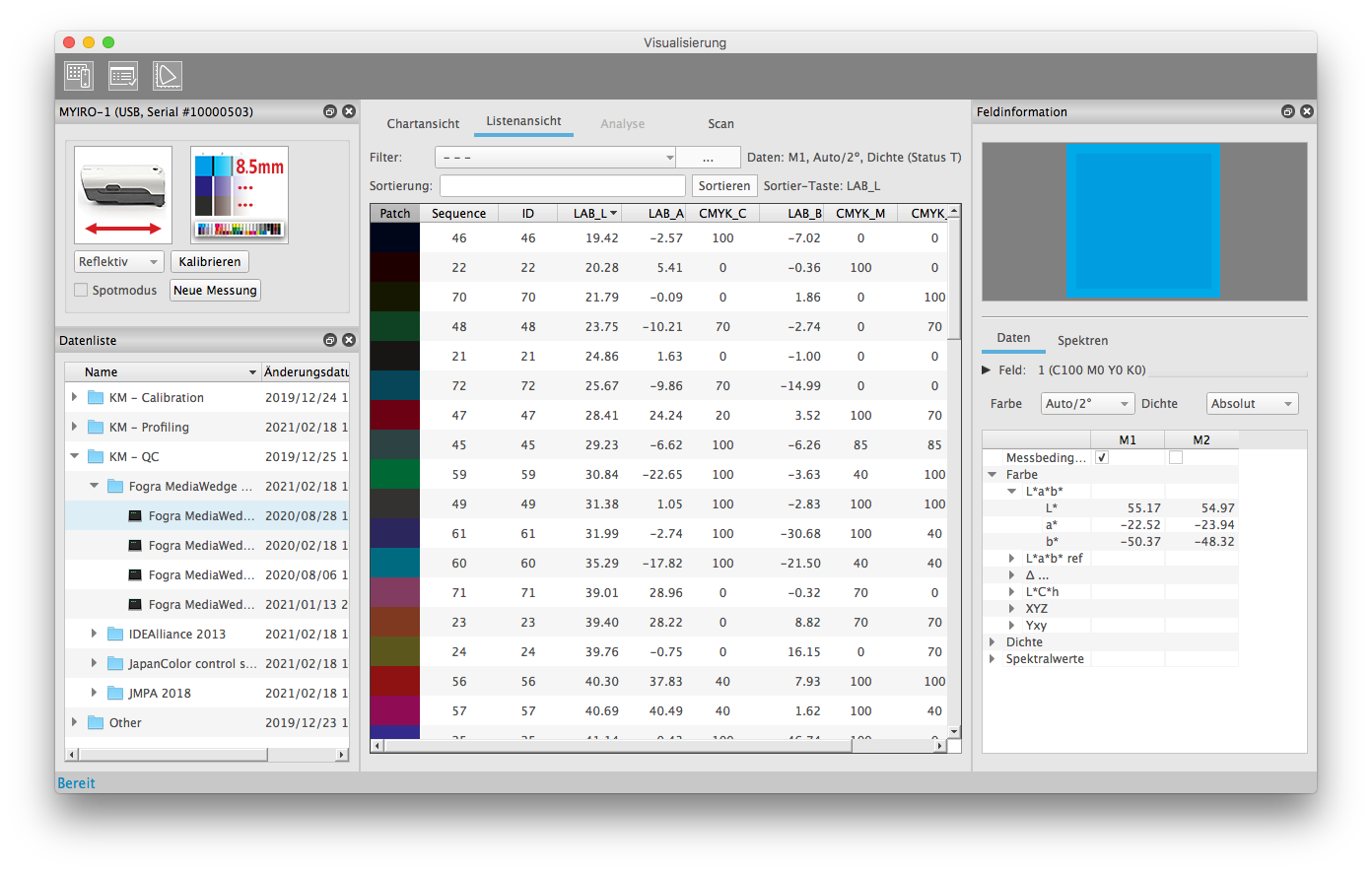
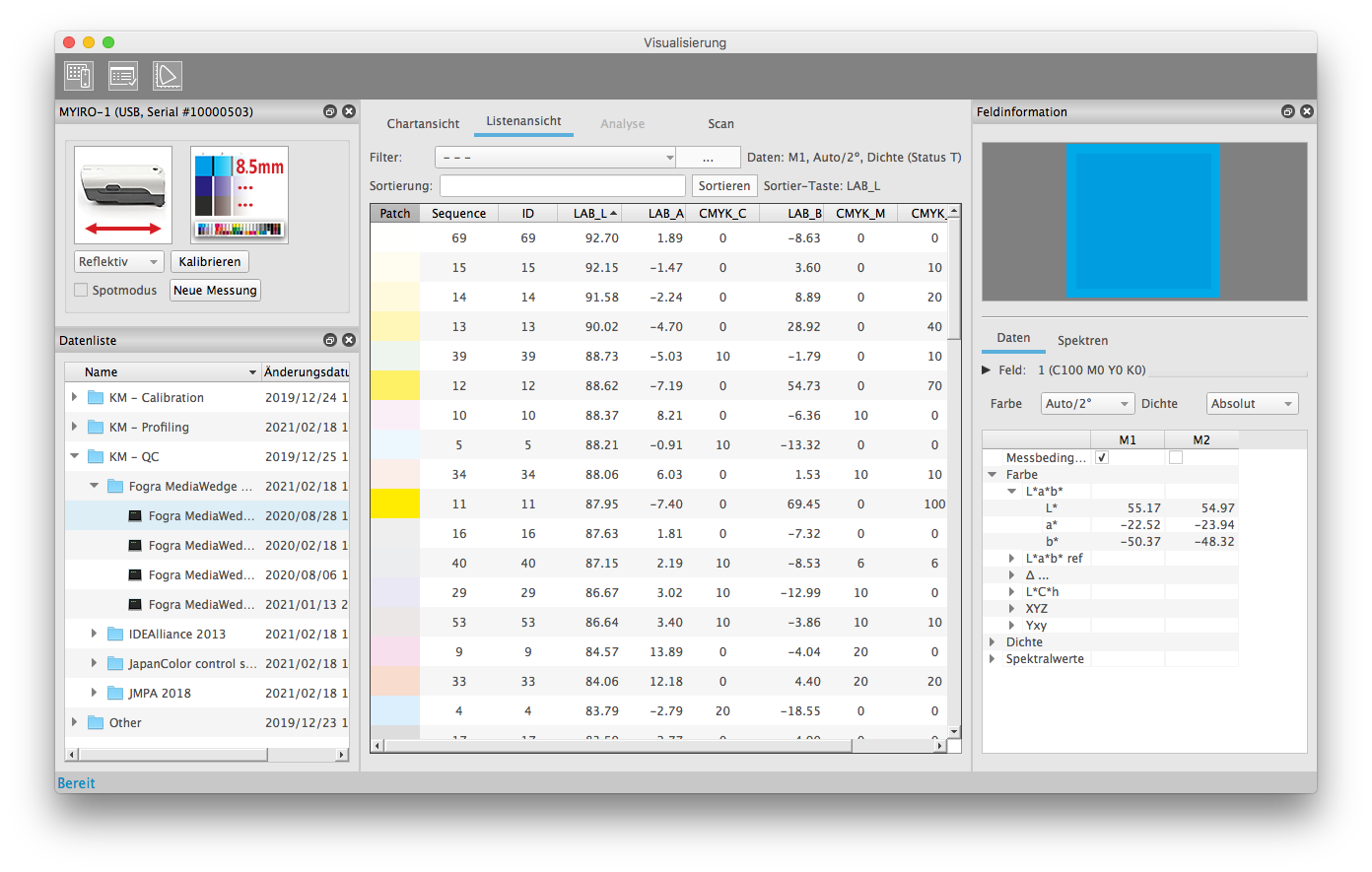
Sie können komplexere Sortierungen herstellen, indem Sie einfach nacheinander auf mehrere Spalten klicken. „Sorted by“ zeigt dabei die zuletzt angeklickte Spalte an. Alternativ können Sie unter „Sorting“ auch eine Sortierreihenfolge mit mehreren Spalten angeben. Geben Sie die Werte einfach durch Komma getrennt ein. Eine Eingabehilfe macht Ihren jeweils passende Vorschläge. Am Ende der Eingabe klicken Sie auf den Button „Sort“ zur Anwendung der Sortierung. „Sorted by:“ zeigt nun Ihre aktive Sortierung an. Die Sortierung ist jeweils in aufsteigender Reihenfolge.
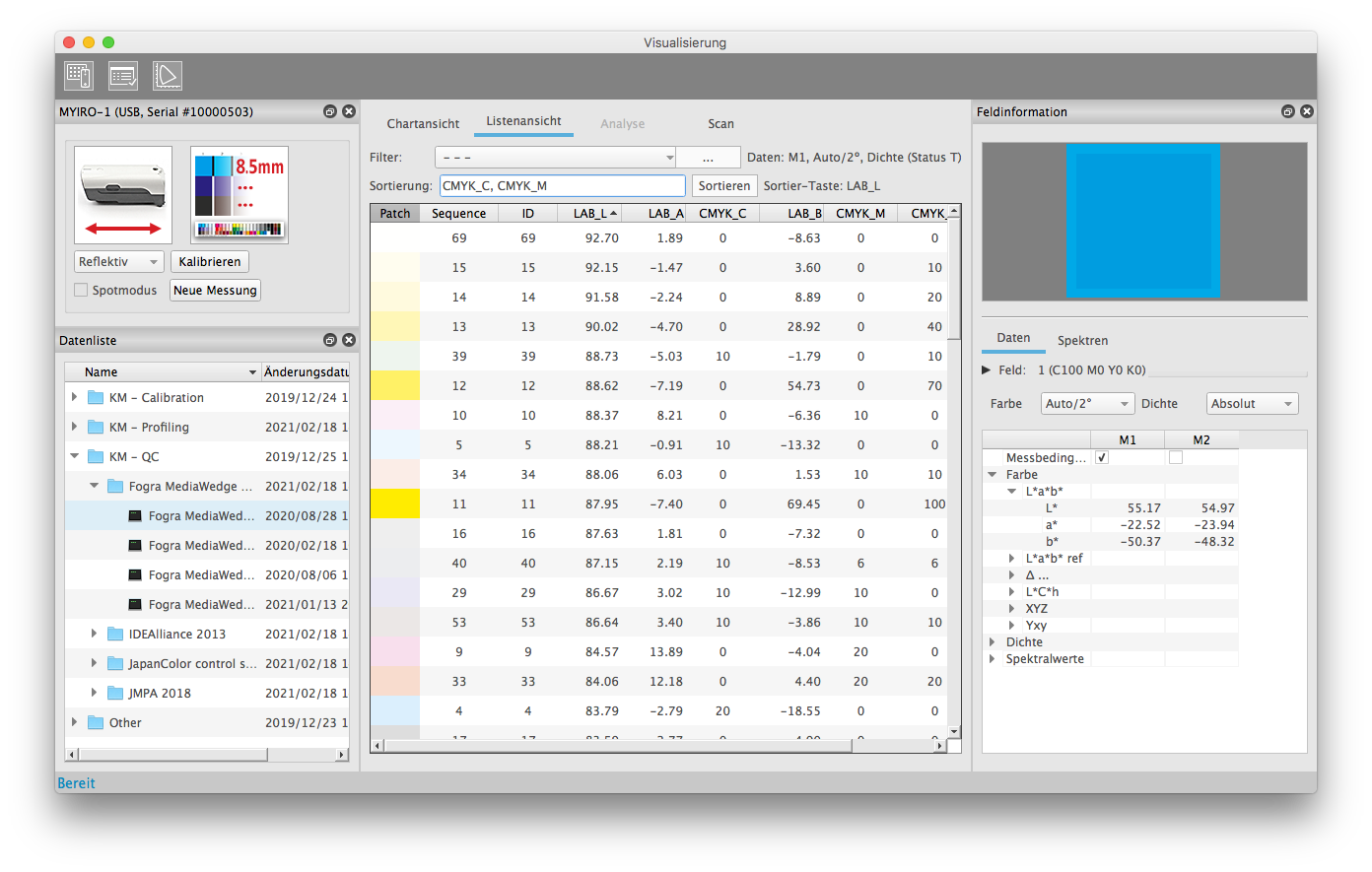
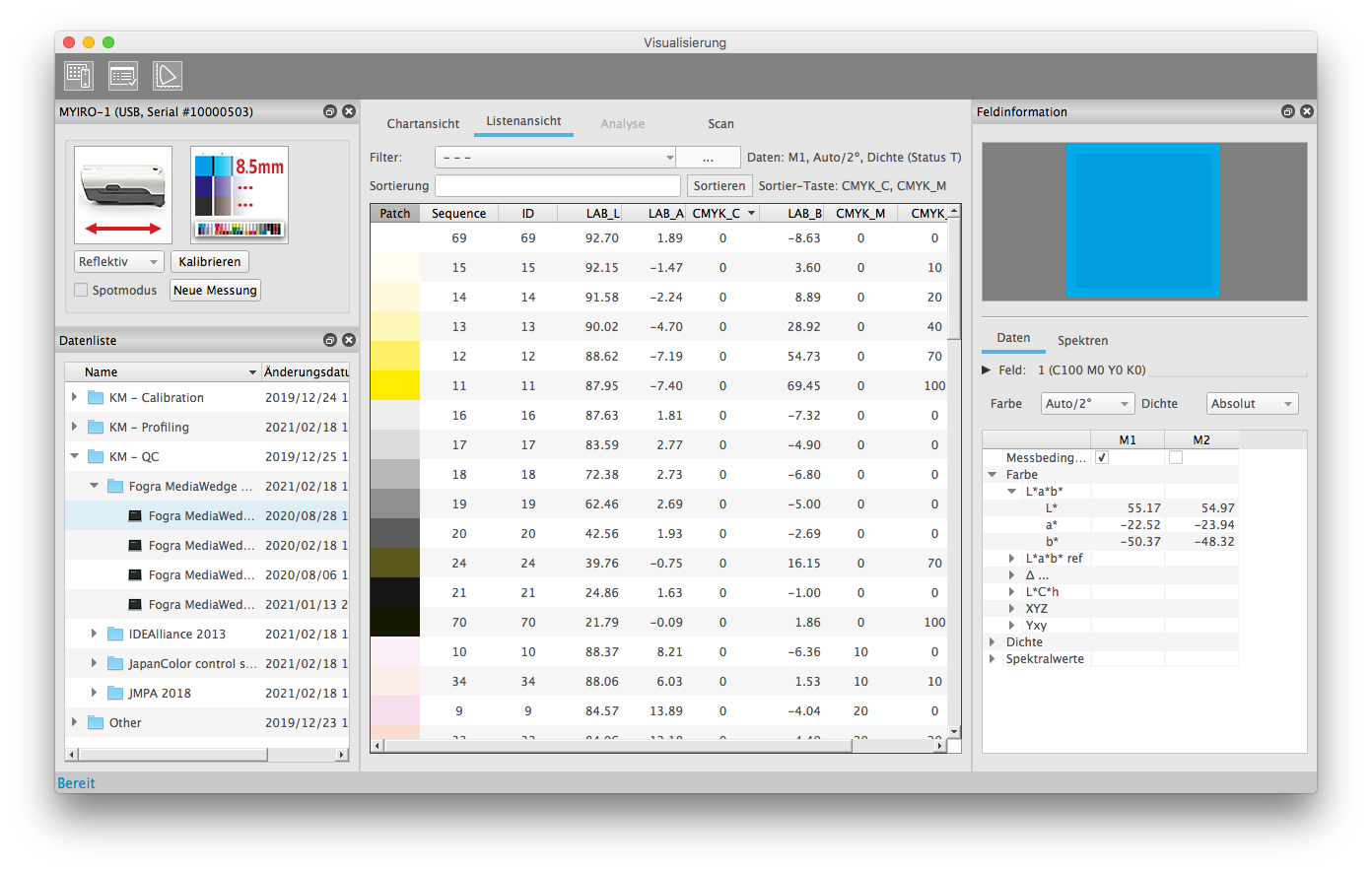
Filtern von Messdaten
Häufig ist es schwierig, bestimmte Messfelder in Farbmanagement-Charts zu finden. Dies gilt insbesondere, wenn Charts ein verwürfeltes Layout haben. Hier hilft die Filterung der Messfelder. Für häufige Suchen wie Papier, Volltöne, Linearisierungs- und Gamutfelder hat AccurioPro ColorManager deshalb bereits vordefiniert Filter.
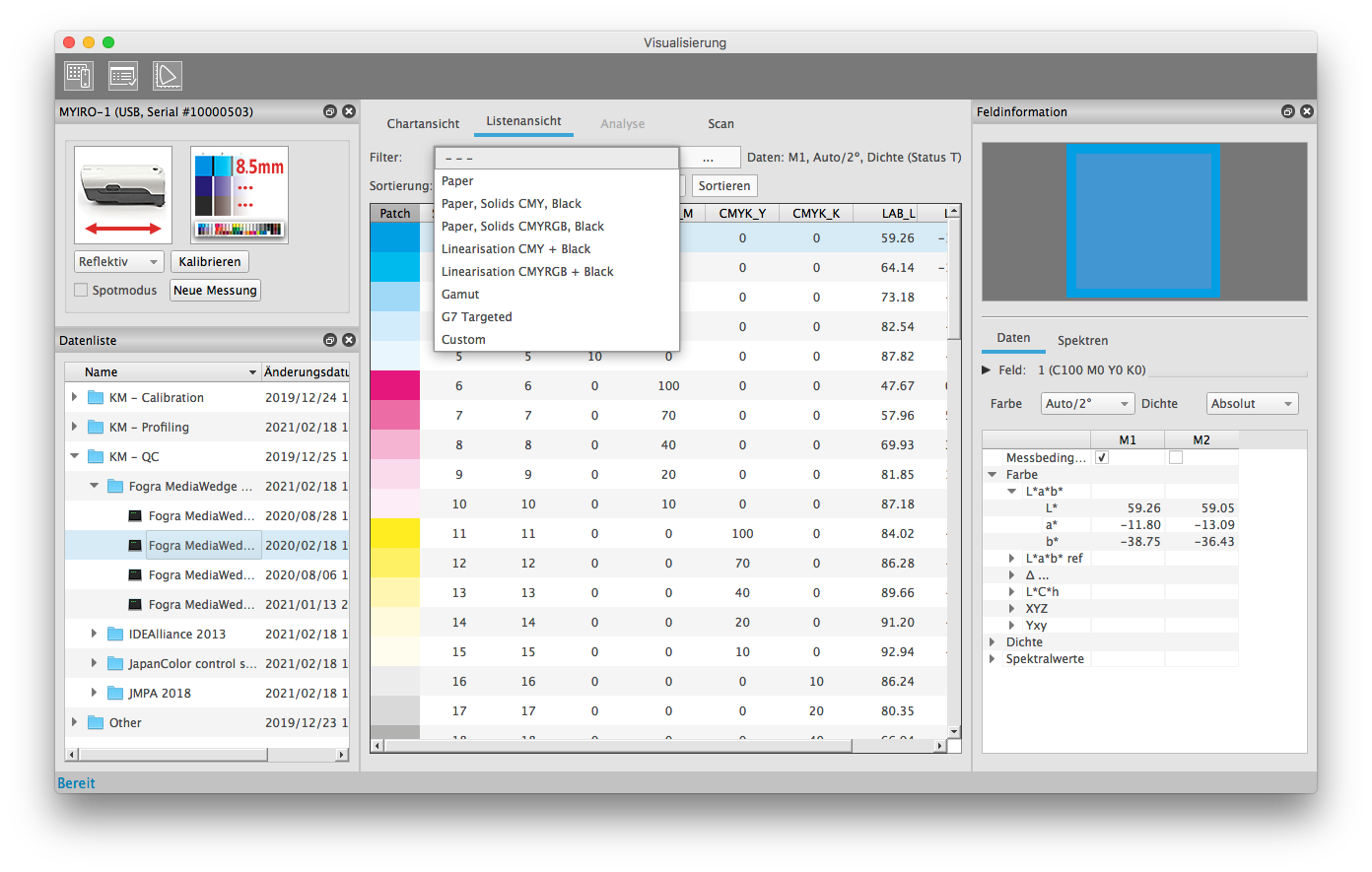
Darüber hinaus können Sie auch eine eigene Filterung zusammenstellen.
Klicken Sie dazu auf den Filter-Optionen Button.
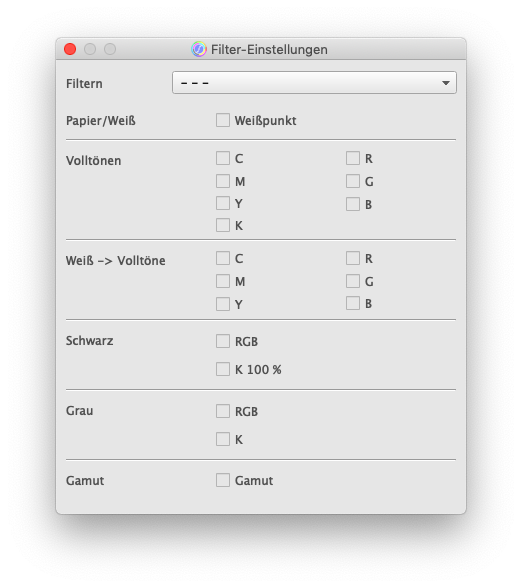
Hier können Sie funktionale Felder wählen. Die Filterung erfolgt generell über die Feldattribute. Sie können diese Attribute auch in einer Spalte im List View anzeigen lassen.
- Papier / Weiß
- Volltöne
- Verlauf von Weiß zu den Volltönen (Primär-/Sekundär-Farben)
- Schwarzpunkte
- Grau-Felder
- Verlauf von Schwarz zu den Volltönen
- Gamutfelder
- Weitere Funktionsfelder
Die meisten Feld-Attribute für die Filterung, ergeben sich eindeutig aus den Gerätewerten (CMYK oder RGB) und werden automatisch über diese Werte der Chartdefinition ermittelt.
Darüber hinaus gibt es Feld-Attribute, die von Druckstandard zu Druckstandard verschiedene Gerätewerte haben (z.B. Graubalance), oder deren technische Funktion unabhängig vom Gerätewert ist (z.B. Uniformity oder Positionsprüfung). Diese Attribute müssen in der Chartdefinition gespeichert sein, damit danach gefiltert werden kann.
Messfenster Hauptbereich – Analyze
Den Tab Analyze können sie über das Toolbar-Icon im Messfenster ein- und ausschalten. Sie wählen hier die Analyse-Einstellung und ggf. ihre Referenzdatei und erhalten die Auswertung zur aktiven Messung.
Je nach bevorzugter Arbeitsweise erreichen Sie das Werkzeuge Analyze auf zwei Wegen.
- A) Sie können zuerst das Werkzeuge „View“ oder „Measure“ öffnen, dort eine Messung machen oder auswählen und dann den Tab „Analyze“ zur Auswertung einblenden.
Dies ist der bevorzugte Ablauf, wenn sie eine Messung nach verschiedenen Kriterien detailliert auswerten möchten. Dazu sind die Status- und Kriterien-Informationen auf dem Analyze-Tab vorgesehen. - B) Alternativ können Sie vom Hauptfenster aus „Analyze“ direkt starten. Es wird Ihnen dann zuerst der Analyze-Tab zur Auswahl der Analyse-Einstellung angezeigt. Anschließend wählen Sie Messdatensätze aus oder führen Messungen durch.
Dies ist der bevorzugte Ablauf, wenn sie mehrere Messdatensätze nach der gleichen Auswerteregel analysieren möchten. Hier interessiert vor allem der Gesamt-Status einer Messung. Dieser wird im separaten Fenster „Status“ parallel zu den Tabs des Hauptbereiches (Chart View, List View, Analyze, Scan) angezeigt.
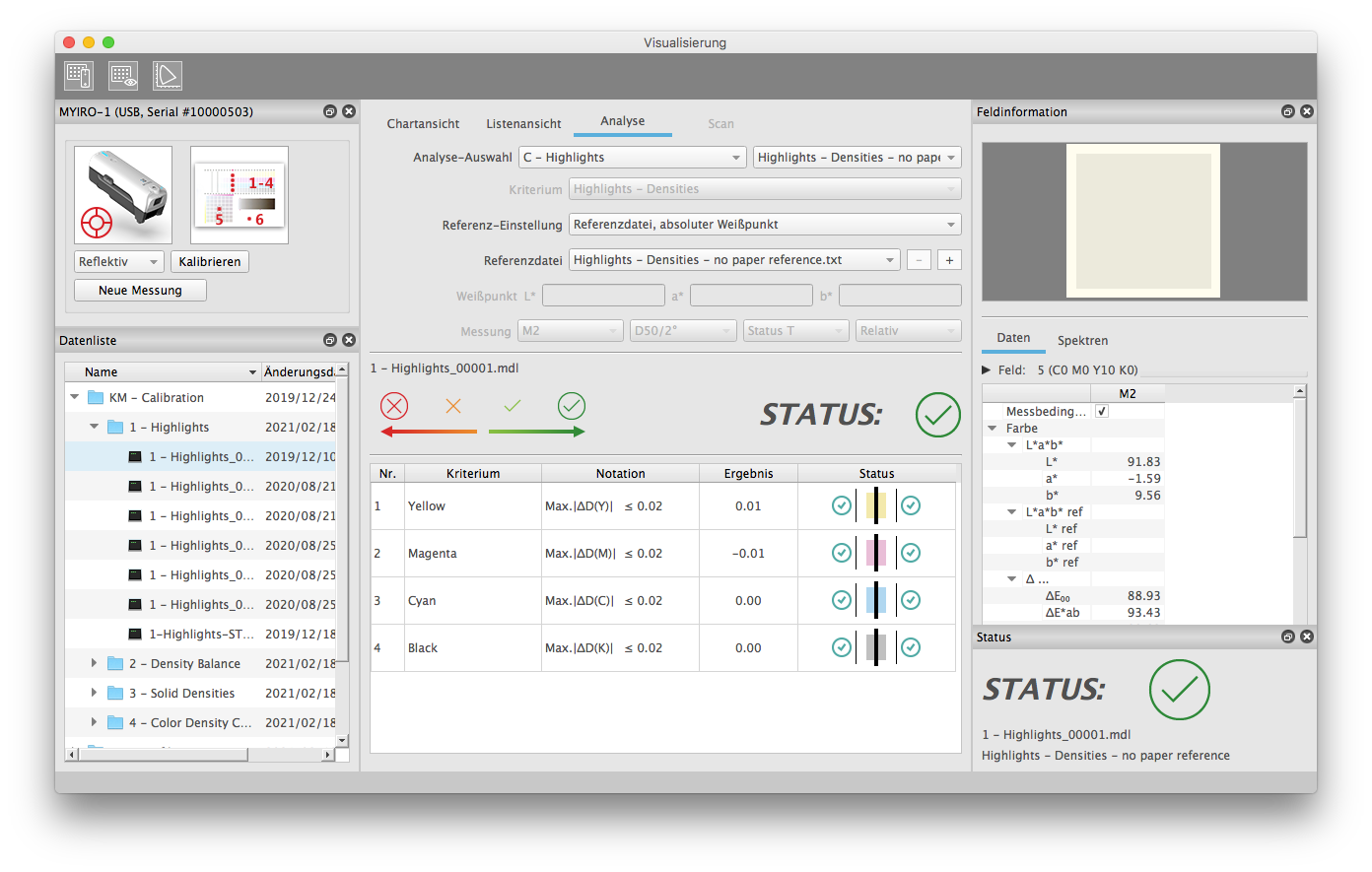
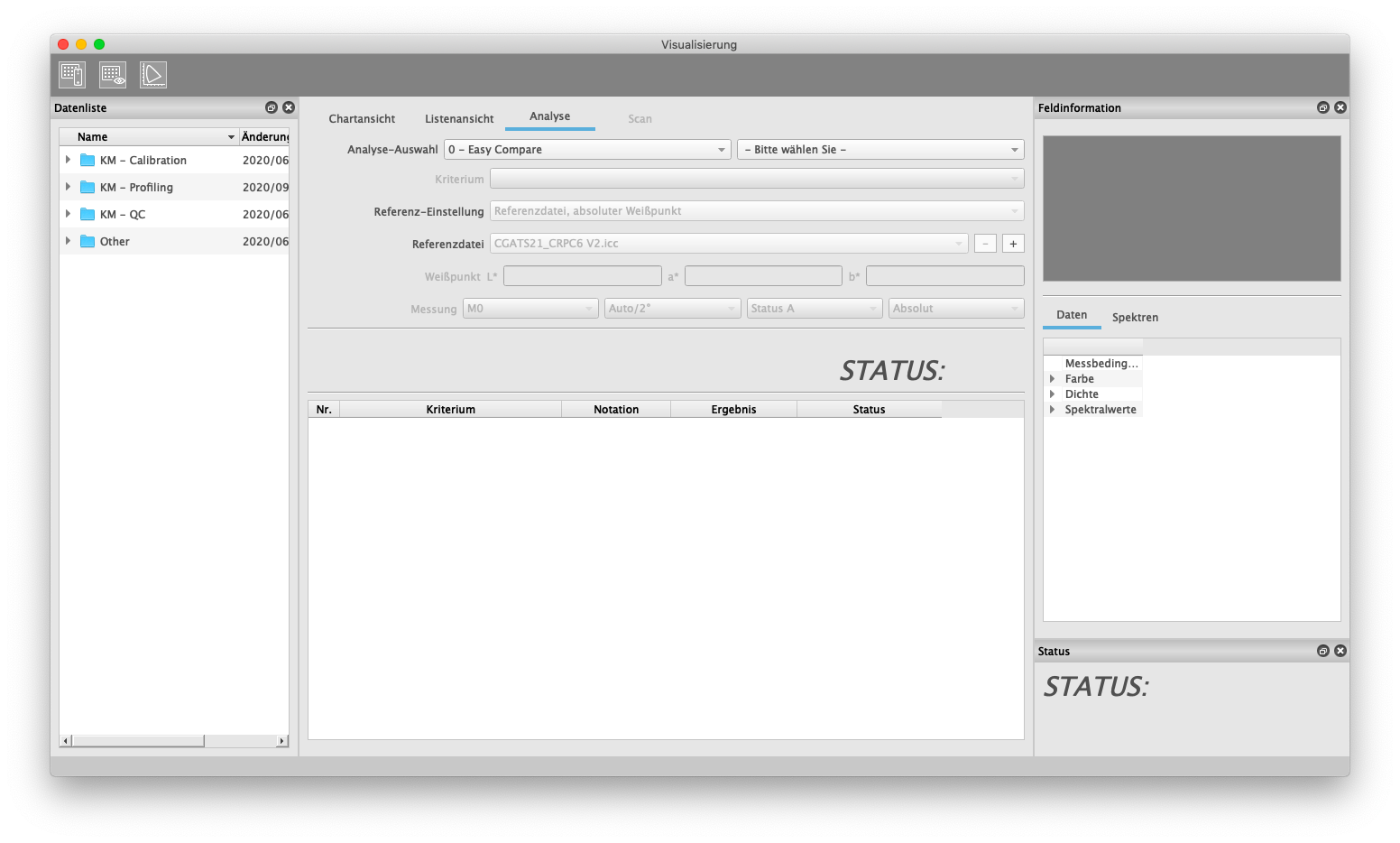
Detaillierte Informationen zu den Parametern von Analyze finden Sie im Kapitel Analyze.
Messfenster Hauptbereich – Scan
Der Tab Scan im Hauptbereich ist nur bei Messungen, die mit dem MYIRO-9(FD-9) gemacht wurden aktiv. Hier sehen Sie den Schwarz-Weiß-Prescan des MYIRO-9(FD-9) mit den Messpositionen der Farbfelder.
Die Messpositionen sind in der jeweiligen Farb des Messfeldes definiert. So kann die korrekte Messposition eindeutig kontrolliert werden, auch wenn die Mustererkennung des MYIRO-9(FD-9) eine 180°-Rotation des Charts erkannt hat.
Benutzen Sie bitte je nach Größe Ihres Charts und Ihrer Felder ggf. den Zoom-Regler zur Kontrolle der Messpositionen.
Wenn vom Anwender oder in einer Chartdefinition die Funktion „Verify Pattern Recognition“ angeschaltet ist, hält AccurioPro ColorManager nach dem Prescan an und zeigt zunächst den Scan-Tab zur Kontrolle der ermittelten Messpositionen. Mit dem Klick auf „Measure“ im Fenster „Device Settings“ startet die Messung und der Hauptbereich des Messfensters wechselt automatisch zum Chart View Tab.
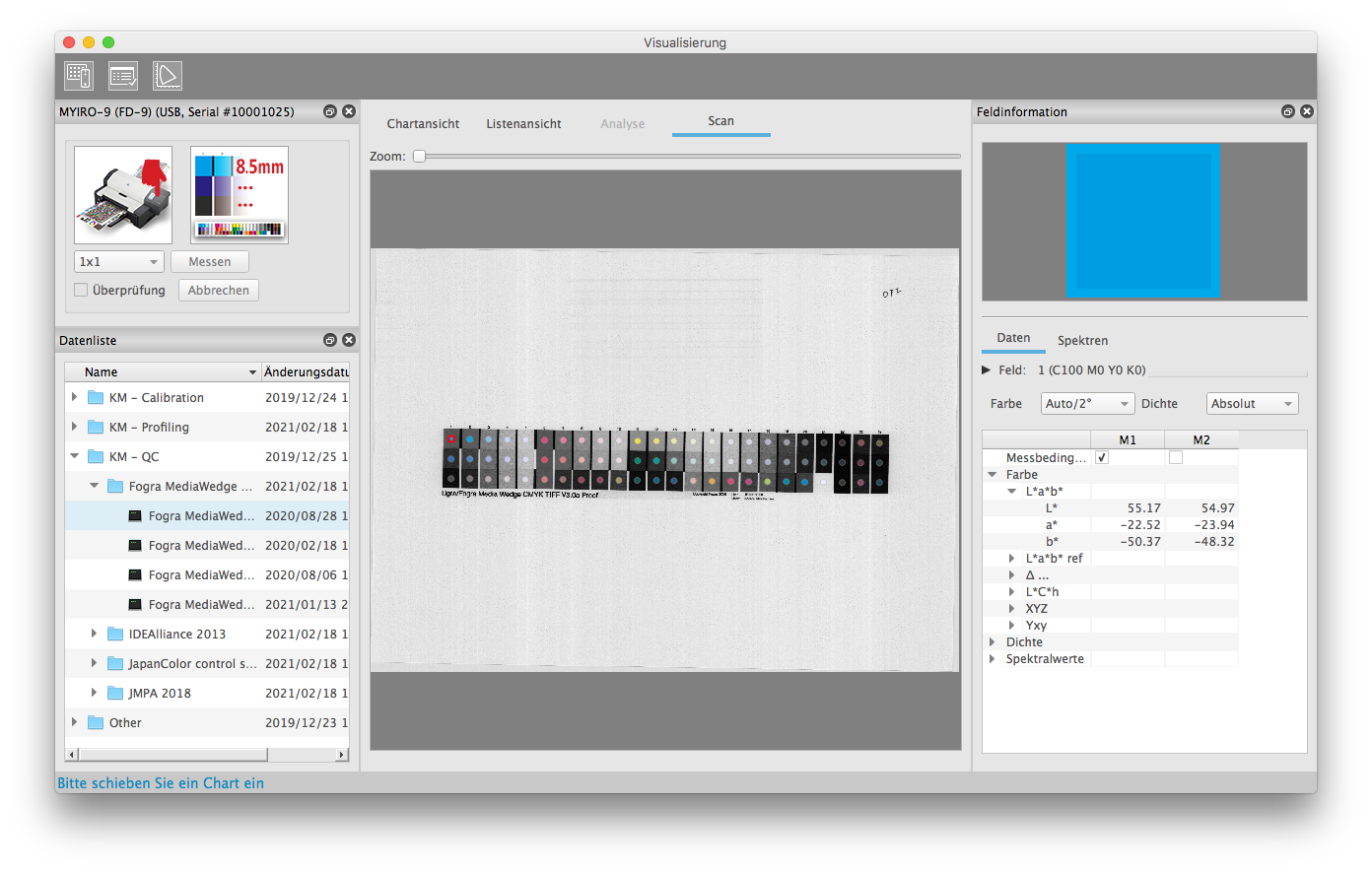
Status
Das kleine Fenster „Status“ ist verfügbar, wenn Analyze eingeschaltet ist. Es zeigt dann parallel zu den Tabs im Hauptbereich den Gesamtstatus einer Messung an.
Interessiert nur das Gesamtergebnis einer Auswertung, muß der Anwender so nicht zwischen den Tabs Chart View und Analyze wechseln. Der Analyze Tab wird so nur am Anfang einer Messreihe zur Auswahl der Auswerteeinstellung und bei Farbabweichungen zur Detail-Analyse der Einzelkriterien benötigt, falls eine Messung Abweichungen über den Toleranzgrenzen hat.
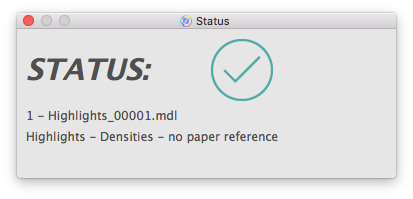
Patch Color
Im Fenster Patch Color werden Details zum im Hauptbereich gewählten Messfeld angezeigt. Die Auswahl des aktiven Messfeldes kann in den Tabs Chart View, List View oder im Scan erfolgen.
Andererseits werden im Patch Color Window auch die Farbparameter für die Messwerte im Tab List View gewählt, sofern sie nicht durch eine Analyse-Einstellung vorgegeben sind.
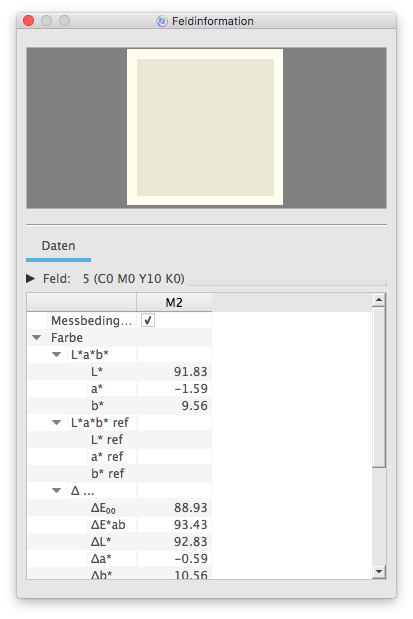
Visuelle Farbdarstellung
Diese entspricht der Darstellung im Tab Chart View. Je nach Situation wird ein einfarbiges Feld (Chartdefinition) oder ein Feld mit Rahmen angezeigt (Rahmen: erwartete Farbe, innerer Bereich: Messung bzw. Schachbrettmuster).
Daten
Im Bereich „Data“ können sie sämtliche Farbdaten des aktiven Messfeldes betrachten.
Feld-Definition
Die „ID“ ist die interne Identifikationsnummer des Feldes, die „Sequence“ zeigt die Standard-Messreihenfolge der Felder an. Bei der Datenausgabe kann je nach gewählter Exporteinstellung nach ID oder Sequence sortiert werden. Manuelle Sortierungen erstellen Sie wie oben beschrieben im List View. Die Überschriftenzeile zeigt ID und Gerätewerte kurz in einer Zeile, der Detailbereich zeigt zusätzlich Sequence und sofern vorhanden Name und Kommentar des Messfeldes.
Farbwerte
In dieser Tabelle können sie alle verfügbaren Farbwerte des Messfeldes anzeigen. Für einfache Messungen können Sie hier die Parameter für Messbedingung, Beobachter und Betrachtungslicht frei wählen. Durch einen Rechtsklick in die Kopfzeile der Tabelle können sie mehrere Messbedingungen nebeneinander in Spalten anzeigen und vergleichen. Die Checkbox „List View“ steuert, welche Werte im Tab „List View“ erscheinen.
Wenn der Tab „Analyze“ aktiv ist, sind die Messbedingungen in der Auswerte-Einstellung fest vorgewählt und können im Patch Color Fenster nicht verändert werden. Die Farbparameter-Auswahl „Color“ / „Density“ wird dann nicht angezeigt, in der Tabelle finden Sie zusätzlich unter „∆…“ diverse Farbdifferenzwerte.
Die Wahl der Messbedingung gibt an, welches Licht im Messgerät die Probe beleuchtet. Dies beeinflußt durch unterschiedliche UV-Anteile die Berechnung des gemessenen Spektrums. Die Wahl von Lichtart und Beobachter bei „Color“ hingegen steuert im zweiten Schritt die Berechnung der farbmetrischen Werte (XYZ, L*a*b*, …) aus dem Spektrum.
Die Einstellungen „Auto/2°“ und „Auto/10°“ wählen als Betrachtungslichtart für M0/M1/M2 gemäß Norm einheitlich D50, für alle anderen Messbedingungen automatisch die gleiche Lichtart wie bei der Messbedingung. Wenn Sie dann als Messbedingung z.B. D65 wählen, wird im Messgerät die Beleuchtung mit D65 simuliert und auch bei der Berechnung der L*a*b*-Werte automatisch D65 verwendet. Das ist bei aktueller Messtechnik die einzig sinnvolle Vorgehensweise. Andere Kombinationen sind aber trotzdem möglich, da neue Messdaten eventuell auch mit alten Daten verglichen werden müssen. Bei alten Messgeräten wurde früher z.B. häufig mit Halogen-Glühlampen gemessen (=> Mess-Lichtart: Glühlampe = Normlicht A). Dennoch wurden dann für die Berechnung der L*a*b*-Werte aber verschiedene Lichtarten wie D65, D50,… benutzt. Sobald eine Probe optische Aufheller enthält, erzeugt diese Methode falsche Messdaten, die nicht mehr der visuellen Betrachtung entsprechen. Trotzdem müssen neue Messdaten zum Teil mit alten Standards verglichen werden, die so festgelegt wurden. Deshalb lassen sich alle Kombinationen in AccurioPro ColorManager einstellen.

 in der oberen rechten Ecke einer Seite klicken oder tippen, wechselt es zu
in der oberen rechten Ecke einer Seite klicken oder tippen, wechselt es zu  und wird als Lesezeichen registriert.
und wird als Lesezeichen registriert.