
測定ウィンドウ(「Visualize」)
説明
測定ウィンドウ(「Visualize)は複数のサブウィンドウに分かれています。それぞれのサブウィンドウは表示 / 非表示を切り替えることができ、必要に応じて位置を変えたり、メインウィンドウから分離させたりすることもできます。メニューから「ウィンドウ」 -> 「デフォルトにリセット」を選択すると、簡単にデフォルトの配置に戻すことができます。
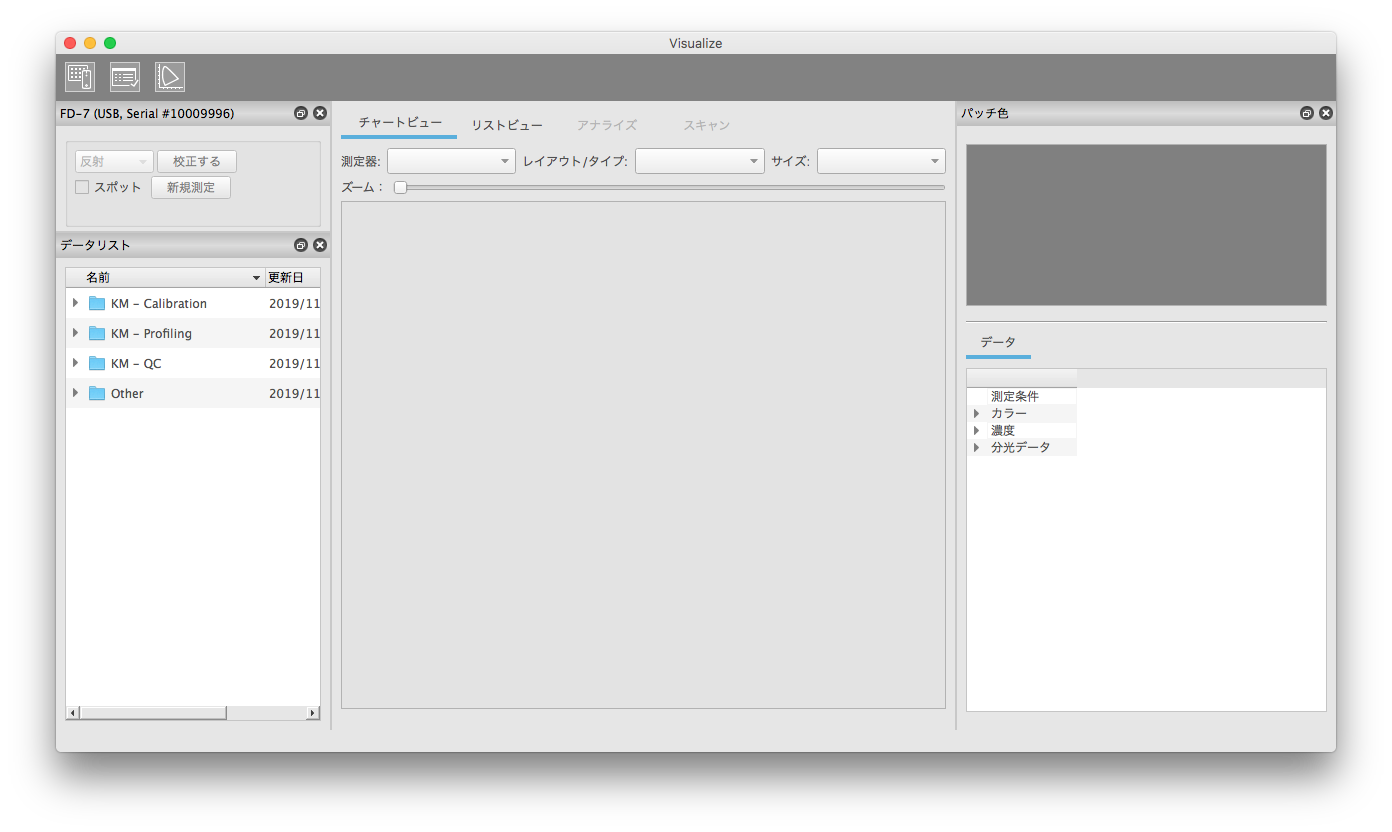
デフォルトの配置では、左から右に作業を進めます。
- 左 - データセットの選択:
測定を行う場合は、まず機器設定と「データリスト」で測定器のパラメーターと測定フォルダー(チャートグループを含む)を選択します。また、測定ファイルを直接選択して既存データを表示することもできます。 - 中央 - データセットの複数表示:
中央のメインウィンドウ部はいくつかのタブをもっており、左にある「データリスト」で選んだ測定データがいくつかの方法で表示されます。- チャートビュー:
ここには印刷レイアウトでチャートが表示されます。測定を行う場合は、このタブでチャートの詳細(“レイアウト/タイプ“と”サイズ“)を選択してから測定を実行します。 - リストビュー:
このビューには、測定したパッチのリストが表示されます。このビューでは、さまざまな測定値の表示 / 非表示を切り替えたり、パラメーターを選択して昇順 / 降順で並び替えたり、領域の属性に基づいてフィルターをかけたりできます。 - アナライズ:
「アナライズ」タブには、選択可能な基準に応じたデータセットの評価が表示されます。 - スキャン:
FD-9では、測定座標を含むスキャンがここに表示されます。
- チャートビュー:
- 右 - データセットの単一パッチのデータ:
「パッチカラー」ウィンドウには、メイン領域でマークされている測定領域の詳細が表示されます。シンプルな測定の場合は、測定条件、観察光源/視野、濃度ステータスなどのパラメーターもここで選択できます。「アナライズ」タブがアクティブであれば、これらのパラメーターは、選択されているアナライズ設定から引き継がれます。
ツールバー
AccurioPro ColorManagerのツールバーにはアイコンが3つあります。
Measure | データ表示から測定に切り替わります。測定器に接続するためのダイアログが呼び出されます。 |
Analyze | 「Analyze」を起動 / 終了します。「アナライズ」タブが表示され、基準データからの色差が計算されます。 |
Profiler | 選択中の測定データがProfilerに転送され、プロファイルパラメーターを入力するため「Profiler」ツールが呼び出されます。 |
デバイス設定 / 測定の開始と停止
このウィンドウには、測定中に必要になる測定器の最も重要な設定が表示されます。表示される内容は、ハンドヘルド型分光測色計(MYIRO-1、FD-5BTなど)と自動スキャン分光測色計計FD-9で異なります。
ハンドヘルド測定器(MYIRO-1、FD-7/FD-5BT、i1Pro)
3つのタイプの測定器はすべて、スポット測定とスキャン測定の両方に対応しており、ユーザーが校正を行う必要があります。そのため、これらの測定器ではデバイス設定ウィンドウの操作要素に違いはありません。
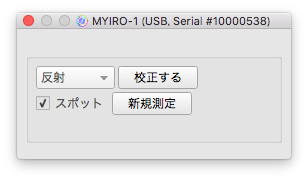
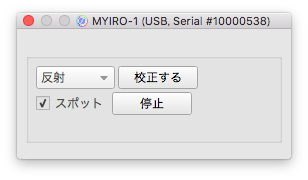
- AccurioPro Color Managerはさまざまな作業方法に対応しているので、ハンドヘルド測定器を使って新規測定を開始するためのオプションが複数用意されています。
- 測定中、「新規測定」ボタンは「停止」に変わります。その際、測定フォルダーの選択やチャートの変更などの各種操作要素が無効になります。そのため、別のチャートを使って新規測定を行うには、「停止」ボタンを使って実行中の測定を停止する必要があります。
- 測定が完了または停止するとすぐに、このボタンの表示は「新規測定」に戻ります。このボタンを使うと、ウィンドウを開いたまま、新しいチャートを選ぶことなく同じチャートで次の測定を開始できます。
- 「新規測定」ボタンを使用する以外の方法として、測定フォルダーとチャートのパラメーターを選択してから、最初の領域またはストリップを測定することもできます。この場合、AccurioPro Color Managerは自動で新規測定を行います。
- 新規測定の開始および既存測定データの修正に関する詳細については、データリスト:測定フォルダーを選択 => 新規測定とデータリスト:測定ファイル を選択=> 測定の修正または繰り返しを参照してください。
- このチェックボックスを使うと、ストリップリーダーのスポット測定とスキャン測定を切り替えることができます。チャートを選択した場合、接続されている測定器に推奨される測定モードが自動的に事前設定されます。そのため、通常は手動で変更する必要はありません。
- FD-9は自動で校正されますが、ハンドヘルド測定器ではユーザーがこの操作を行う必要があります。チャートが大きくなると、チャート1ページごとに校正することが推奨されます。必要に応じて、「校正」ボタンを使って新規校正を開始してください。
各種測定器の校正手順については、「測定器接続ダイアログ」の章の測定器の校正を参照してください。
- AccurioPro Color ManagerはコニカミノルタAccurioPressの校正用にも作られています。そのため、すべてのチャートおよび測定器で「反射」測定モードが事前設定されています。
FD-9
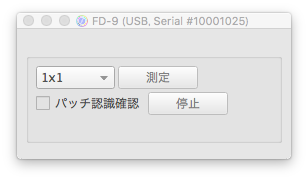
- FD-9では、1つのパッチに対し複数回の測定を自動で行えます。そのため、調整可能な測定径と等価な評価対象領域のサイズにできます。
- 印刷されたパッチに十分な大きさがあれば、仮想測定アパーチャーは以下のようになります。
- 測定 実質測定径
- 1x1: 約3 mm
- 2x2: 約6 mm
- 3x3: 約9 mm
- 4x4: 約12 mm - 設定を「自動」にすると、選択されているチャートのパッチサイズに応じて、有効な最大回数の測定が選択されます。この設定は、粗い印刷物や構造が複雑な表面など、できるだけ大きな範囲を評価する必要がある場合にのみ選択してください。パッチが大きいと、複数測定の測定時間が大幅に長くなることがあります。
- パッチ認識結果確認を有効にすると、AccurioPro ColorManagerはまず、測定前に検出された測定位置とともにスキャン結果を表示し、ユーザーによる確認を待ちます。これによって、測定が正しい位置で行われているかどうかを確認できます。その後、「測定」ボタンをクリックして測定を開始します。
- この機能は主に、座標モードで測定されたチャート向けのものです(用紙の左上端に対する固定座標を使用するため、正確なエッジトリムが必要です)。またこの機能は、干渉する要素が多いためにパッチ認識でシート上のチャートを見つけるのが困難なプリントアウトでも役立ちます。
- 標準的なチャートでは、この機能は無効になります。その後、パッチ認識に成功するとFD-9は完全に自動で測定を開始します。測定位置は、必要に応じて測定後にのみ確認できるようになります。
- このボタンを使うと、途中で測定を停止できます。さらに1面のチャートの場合は、FD-9の最小測定単位は1ページなので、一時的に作成された測定ファイルが測定の停止によって削除されます。測定を続ける場合、FD-9ではページ全体を再度測定することになるので、ページ途中の測定データを保存しても意味をなしません。
- 一方、複数ページのチャートの場合は、少なくとも1ページが完全に測定されると途中のデータが保存されます。そのため、そのデータを後から読み込むことで測定を続行できます。
データリスト
「データリスト」ウィンドウには、測定データが作成されるフォルダーが表示されます。 相当するデータは、[アクティブな作業フォルダー]\Data\Tool\Measure\...にある作業フォルダーの中にあります。
測定データの保存場所:
未加工測定ファイル(.mdl)はこの測定フォルダーに保存されます。これを基に、タスクに応じてさまざまなCGATS形式のユーザーデータをエクスポートできます。未加工測定データの概念やデータのエクスポートの詳細については、データエクスポートとプリントの章を参照してください。
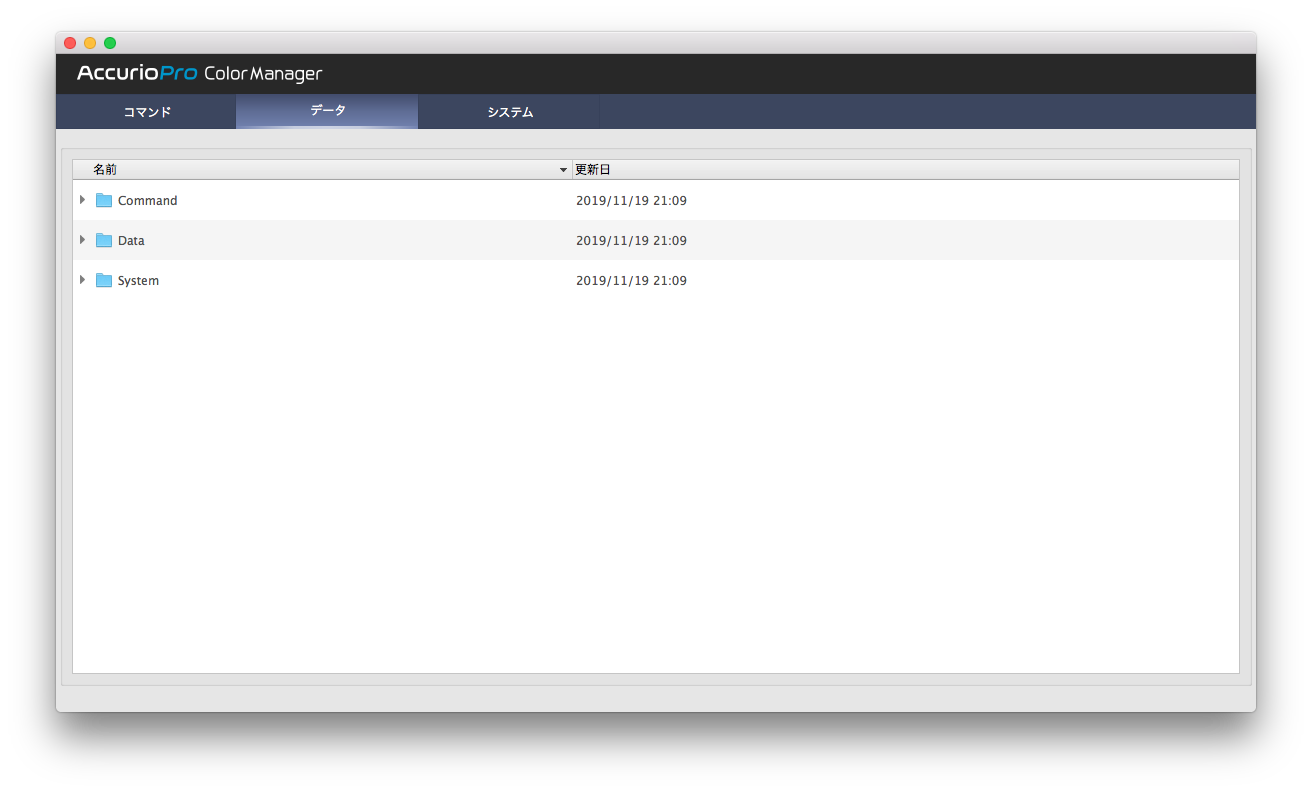
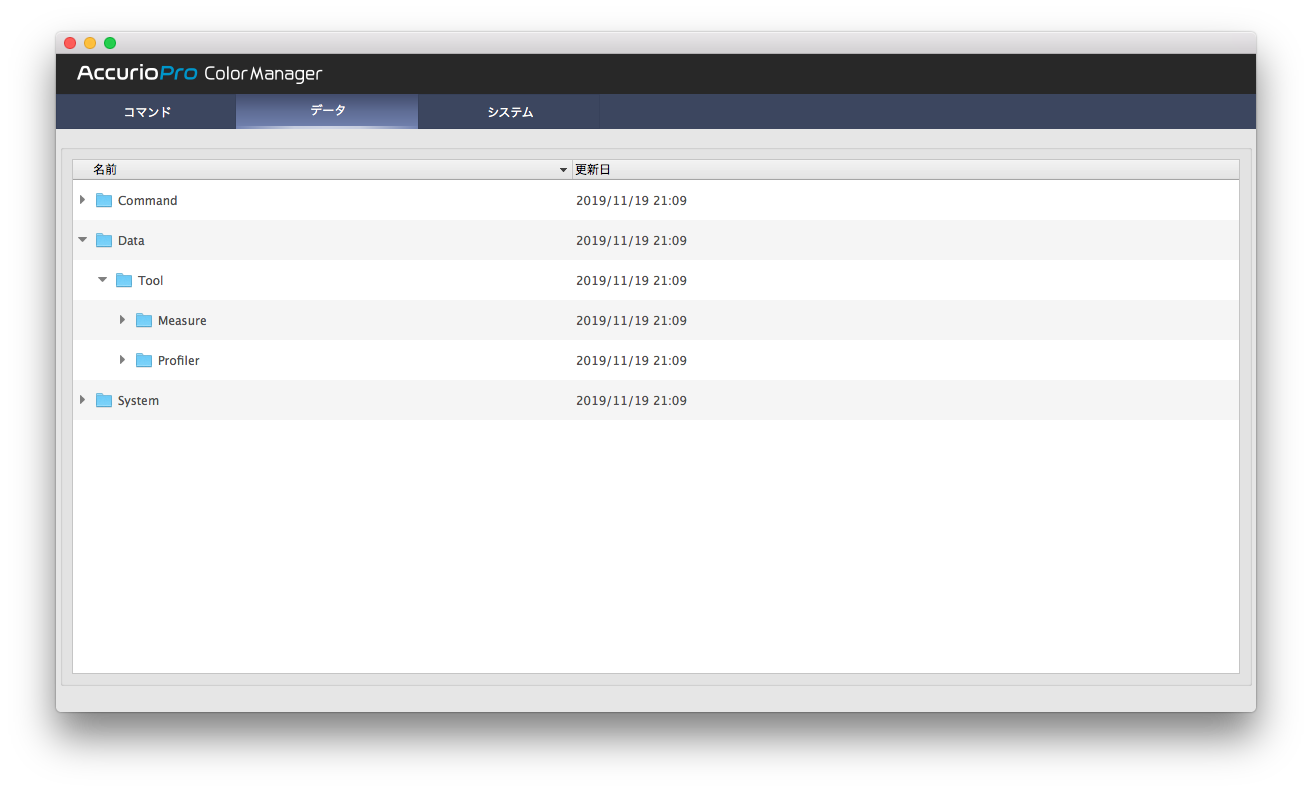
測定データ:並べ替え、名前の変更、削除、エクスポート
測定ファイルには「[測定ファイル名]_[測定番号].mdl」という形式で名前が付けられます。
測定データには自動で番号が振られます。測定番号は5桁の数字で、新規測定のたびに1つずつ増えます。
さらに、データリストウィンドウには測定ファイルの日時も表示されます。リストの表示は測定ファイル名や日付で並べ替えることができます。
測定フォルダーの最初の測定には、デフォルトでフォルダー名が設定されます。ただし、その名前はいつでも簡単に変更できます。名前を変更するには、測定ファイルを右クリックしてから、コンテキストメニューで「名前の変更」を選択します。こうすることで、連続測定に対して1つのフォルダー内で類似する名前を簡単に付けることができます。連続測定の最初の測定の名前を変更してください。測定ファイル名はその後の測定に使用され、必要な場合は測定番号が自動で追加されます。
コンテキストメニュー(「データリスト」にある測定ファイル(.mdl)を右クリック)には、測定ファイルを削除したりCGATSファイルをエクスポートしたりするための項目もあります(エクスポートの詳細については、データエクスポートの章を参照してください)。
測定ファイルの名前は自由に変更できますが、「[アクティブな作業フォルダー]\Data\Tool\Measure\...」にある事前インストールされたフォルダーについては、ワークフローがそれらの測定フォルダーにアクセスするため、名前を変更しないでください。フォルダーを右クリックしてもコンテキストメニューは表示されません。
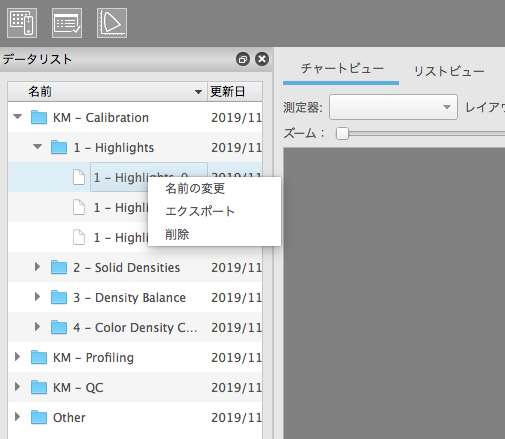
測定フォルダーの選択
測定フォルダーをクリックすると、「チャートビュー」タブの測定ウィンドウの中央にチャートとチャート選択パラメーター(利用可能な場合)が表示されます。何も入っていないフォルダーでは、中央部分は空の状態です(またはフォルダーのシンボルだけが表示されます)。測定の前に、目的のチャートが入っている測定フォルダーを選択します。
複数のチャートレイアウトが入った測定フォルダー
通常、測定フォルダーには同じ目的のデータが入っています。しかし、必ずしも意図された目的が単一のチャートレイアウトにだけ関連しているとは限りません。たとえば、さまざまな測定器や用紙フォーマットのためのグラフィックレイアウトが1つのプロファイリングチャートに複数含まれていることがあります。例えばプロファイル作成用標準チャートでは、CMYK値が固定されたカラーパッチが含まれていますが、多くの異なるレイアウトで使用できます。そのため、測定される印刷物のレイアウトは全く異なることもありますが、そのようなチャートを使って生成される測定ファイルは常に同じで、互いに簡単に比較できます。
このような理由から、AccurioPro ColorManagerの各測定フォルダーには複数バージョンのチャートを入れることができます。チャートの選択は、「チャートビュー」タブの測定ウィンドウの中央にあるメイン領域で行います。
チャートの選択時、接続されている測定器が自動で考慮されます。そのため、所有する測定器を使って確実に測定できるチャートのみを選択できます。選択したチャート用に測定器を特定の測定モードに切り替えなければならない場合でも(非常に小さな測定パッチのスポット測定など)、通常はチャートを選択するだけで自動的にモードが切り替わります。
作成に使用されたチャートは測定ファイルに保存されます。そのため、チャート選択パラメーターを変更できるのは、測定フォルダーをクリックして新規測定を実行する場合だけで、既存の測定を選択する場合は変更できません。
チャート選択パラメーターの詳細については、「チャートビュー」タブの説明を参照してください。
測定ウィンドウのメイン領域 - チャートビュー
中央のメイン領域には複数のタブがあり、「データリスト」ウィンドウで選択されているデータセットまたはチャートがさまざまな形式で表示されます。
「チャートビュー」タブでは、印刷レイアウトでチャートが表示されます。また、このタブは測定を実施するためのユーザーインターフェイスでもあります。利用可能なコントロールは、「データリスト」ウィンドウで選択されているのが測定フォルダーか測定ファイルかによって若干異なります。
基本的には3通りのパッチ描写があります。
チャート定義 | 単色の色領域 |
測定データ | 外枠:期待される色(定義 / リファレンス) |
空の測定 | 外枠: 期待される色(定義 / リファレンス) |
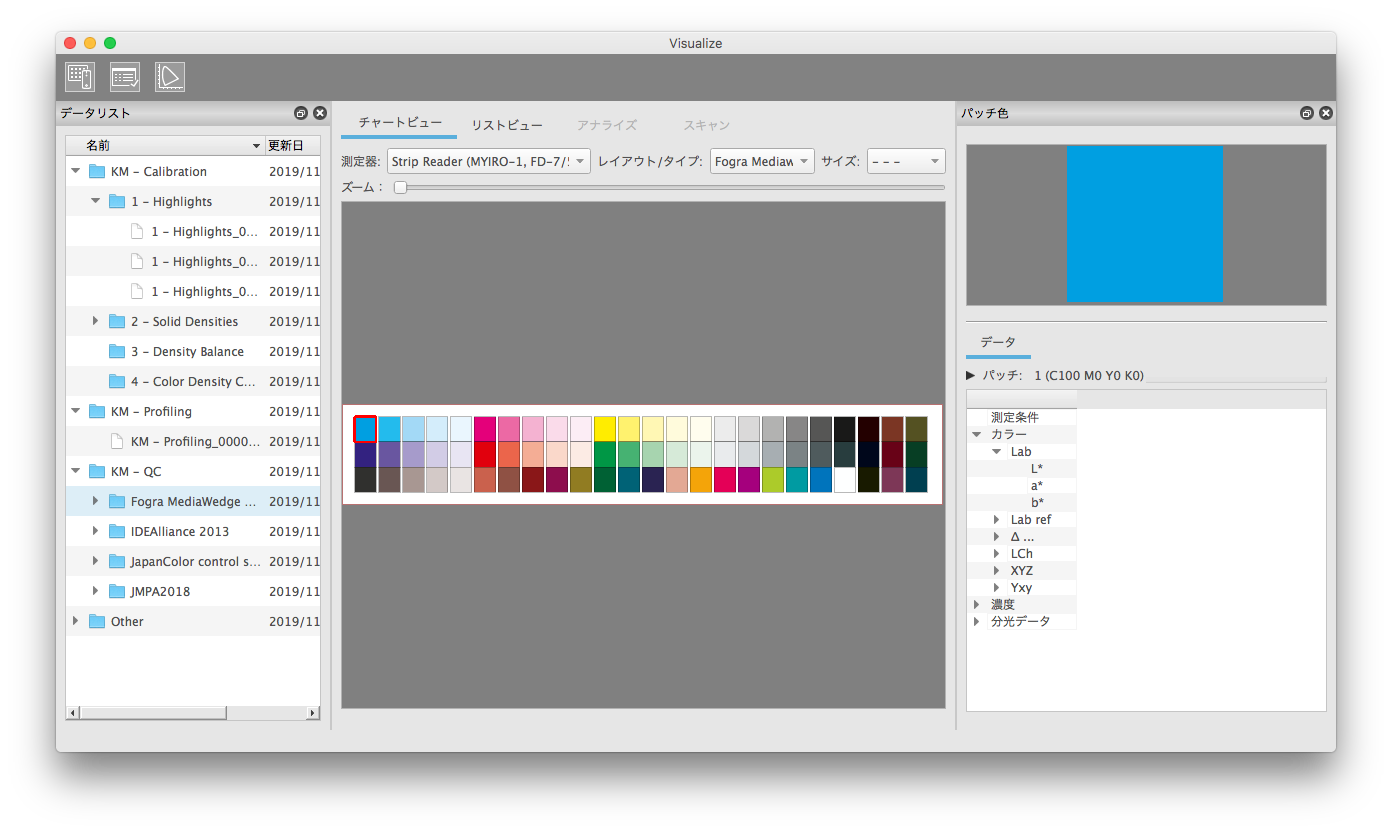
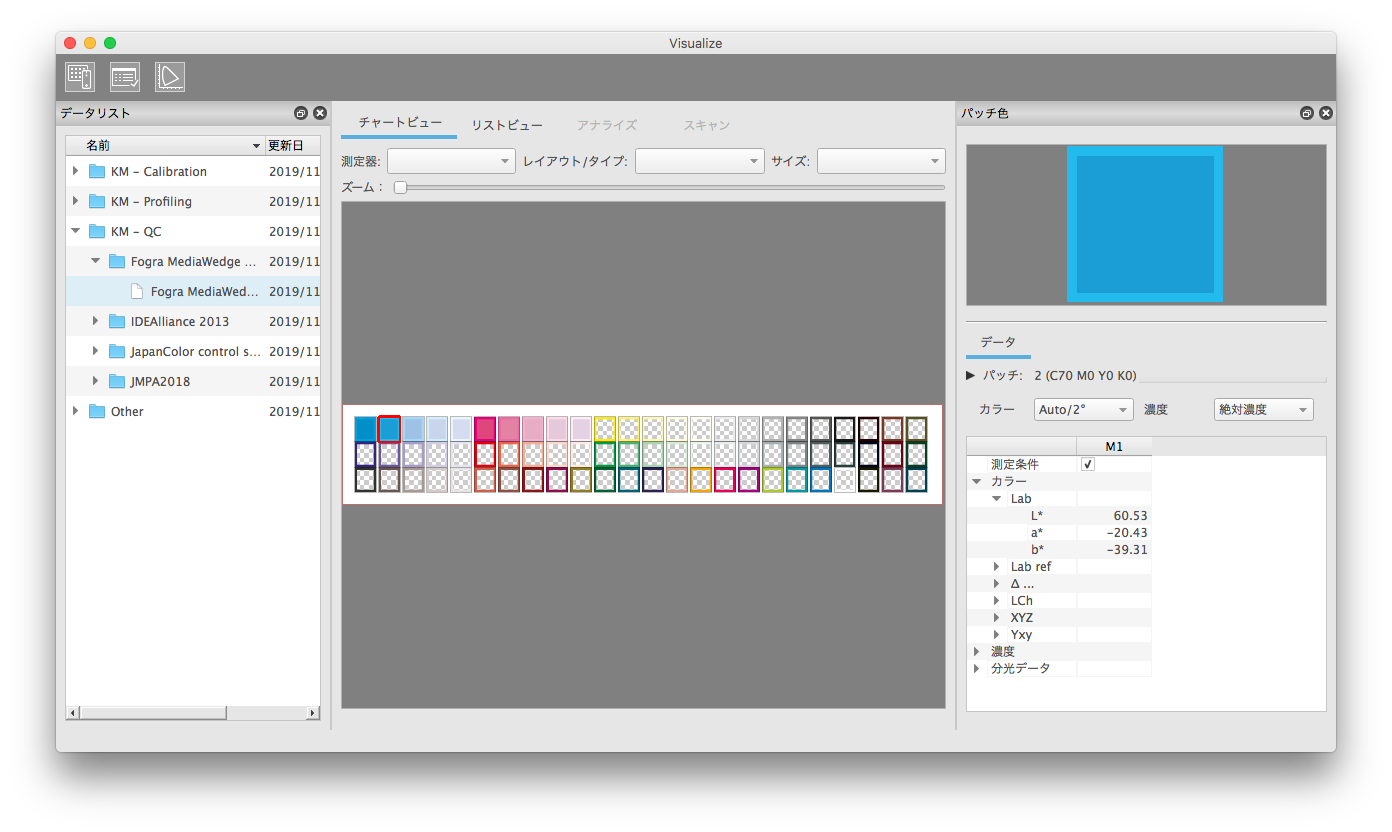
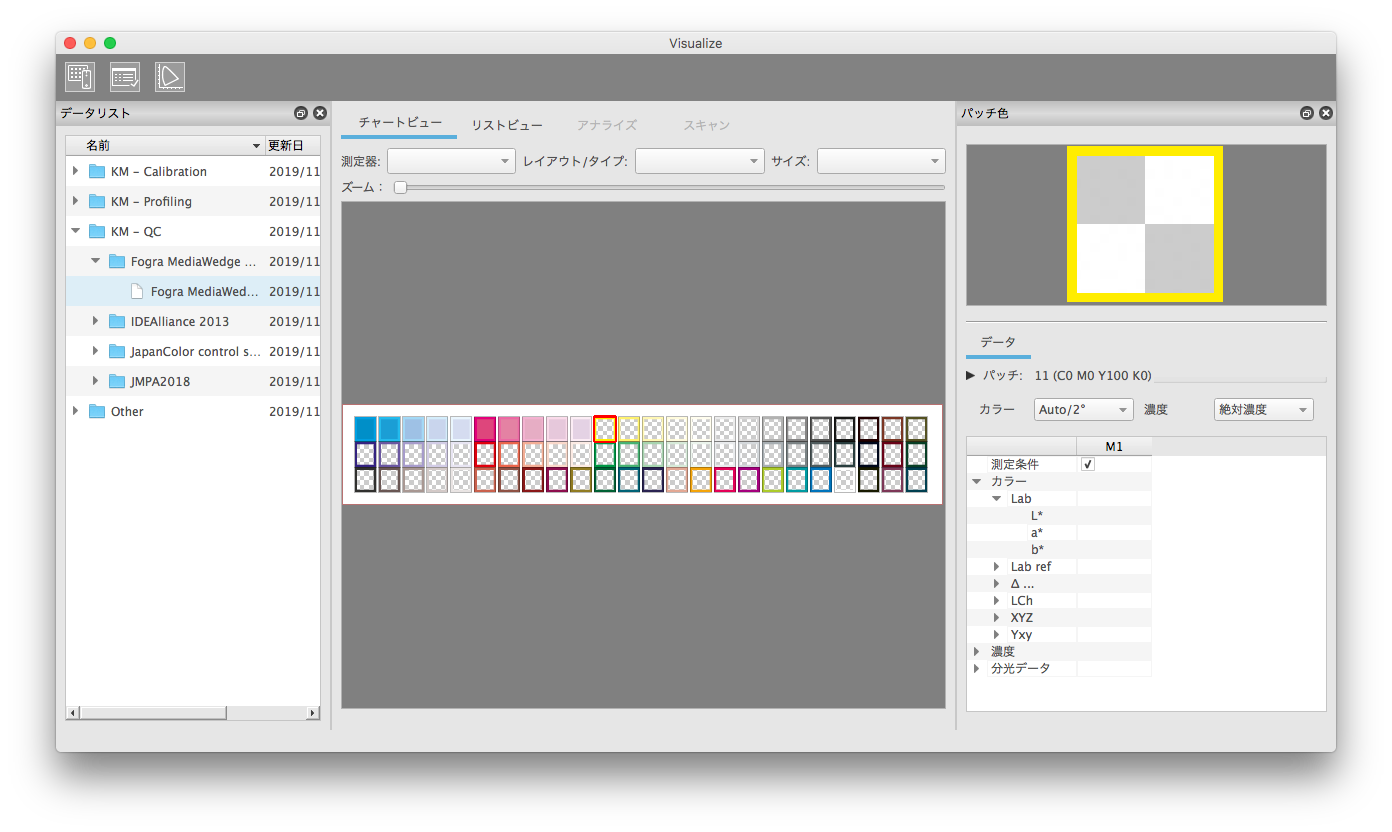
データリスト:測定フォルダーを選択 => 新規測定
「データリスト」ウィンドウで測定フォルダーを選択すると、そのフォルダーに入っているチャートが「チャートビュー」に表示されます。測定フォルダーが選択されている場合、AccurioPro ColorManagerは新規測定を行います。
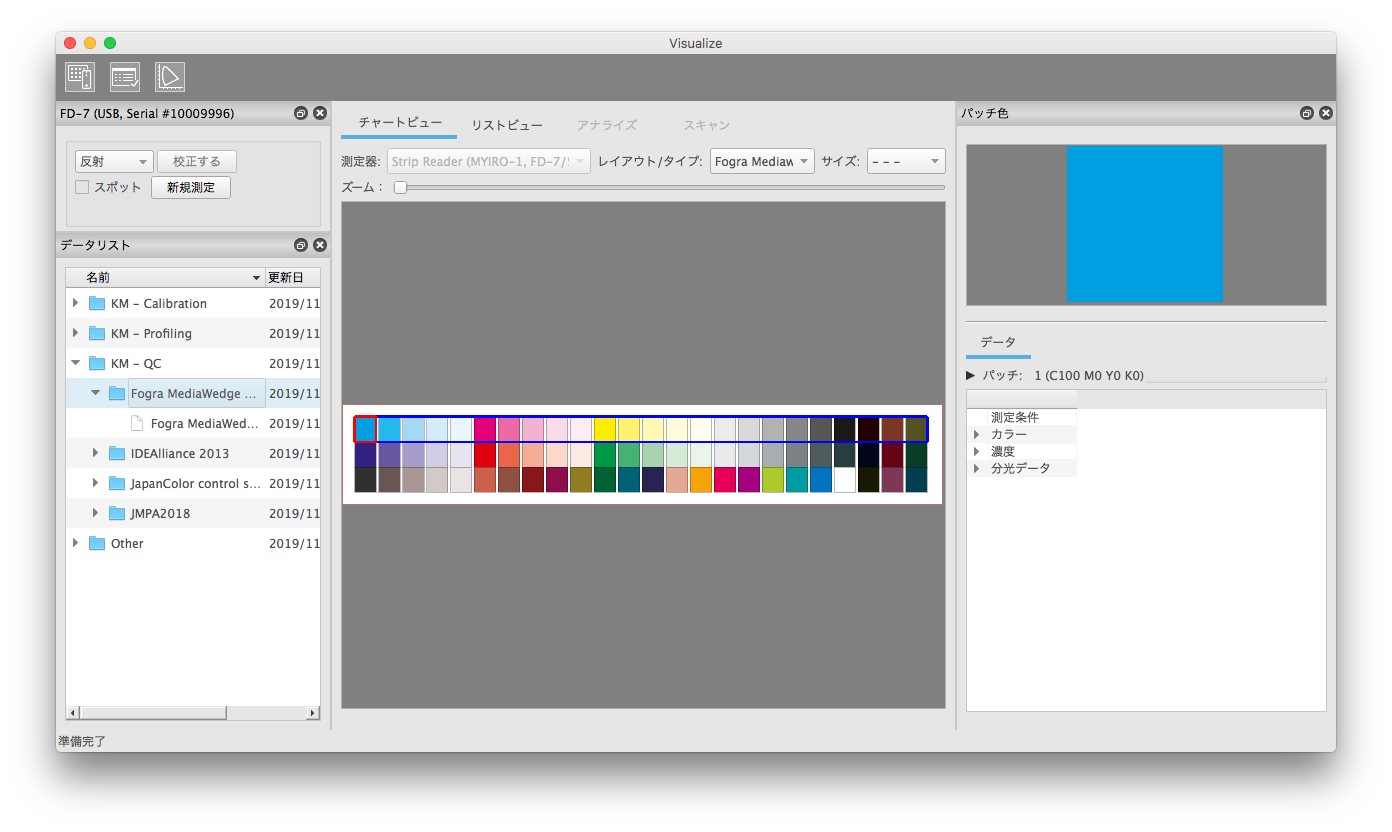
データ用のフォルダー構造を明確に保つために、AccurioPro Color Managerでは1つの測定フォルダーに複数のチャートを入れることができます。共通する唯一の要素は、測定フォルダー内の測定データは同じ目的を果たすということです。測定フォルダーに複数のチャートが入っている場合、「チャートビュー」タブに3段階のチャート選択パラメーターが表示されます。
1) 測定器 | ここでは測定器のタイプを選択します。チャートに関して同じ要件を持つ測定器は1つのグループにまとめられます(ストリップリーダーMYIRO-1、FD-7/5BT、i1Pro)。 |
2) レイアウト/タイプ | たとえばFD-9は、基本的にはストリップリーダーよりも多くの種類のチャートレイアウトに使用できます。そのため、選択されている測定器のタイプによってレイアウトのリストが異なることがあります。 |
3) サイズ | 同じエンコーダータイプと同じレイアウトタイプのチャートは、異なる用紙サイズにも利用できます。 |
「データリスト」ウィンドウで測定フォルダーを選択すると、最も頻繁に使用されているチャート選択パラメーターが自動で選択されます。実際の要件に合わせてパラメーターを変更してください。
3つすべてのパラメーターを選択すると、測定用にチャートが設定されます。これで測定を開始できます。
ストリップリーダー | 「デバイス設定」ウィンドウで「新規測定」をクリックするか、最初の領域またはストリップを測定します。 |
FD-9 | FD-9にチャートの1ページ目を挿入します。 |
上述したように、新規測定ファイルが作成されます。
同じチャートを使って別の測定を実施する場合は、測定後にストリップリーダーの「新規測定」をクリックします。
FD-9の場合は、次の印刷物を測定器に送り込みます。
データリスト:測定ファイル を選択=> 測定の修正または繰り返し
測定ファイル(.mdl)には、測定を実施したときのチャート定義に関する情報が含まれています。「データリスト」ウィンドウで測定ファイルを選択すると、チャート定義も自動で定義されます。 そのため、この場合はチャート選択パラメーターを変更できません。
- 測定データ情報として、最初に作成した測色計の名前が記録されます。もし、最初に使用した測色計と違うモデルで測定を修正した場合、修正したときに使用した測定器の情報は記録に残りません。ファイルエクスポートした測定テキストファイルに使用した測色計が記述されています。
- FD-9、FD-7、FD-5BT、MYIRO-1とi1Pro、i1Pro2を混ぜた修正はできません。そのため、測定状態時には、接続した測色計を使って上書きすることができない測定データは、データリストには表示されません。
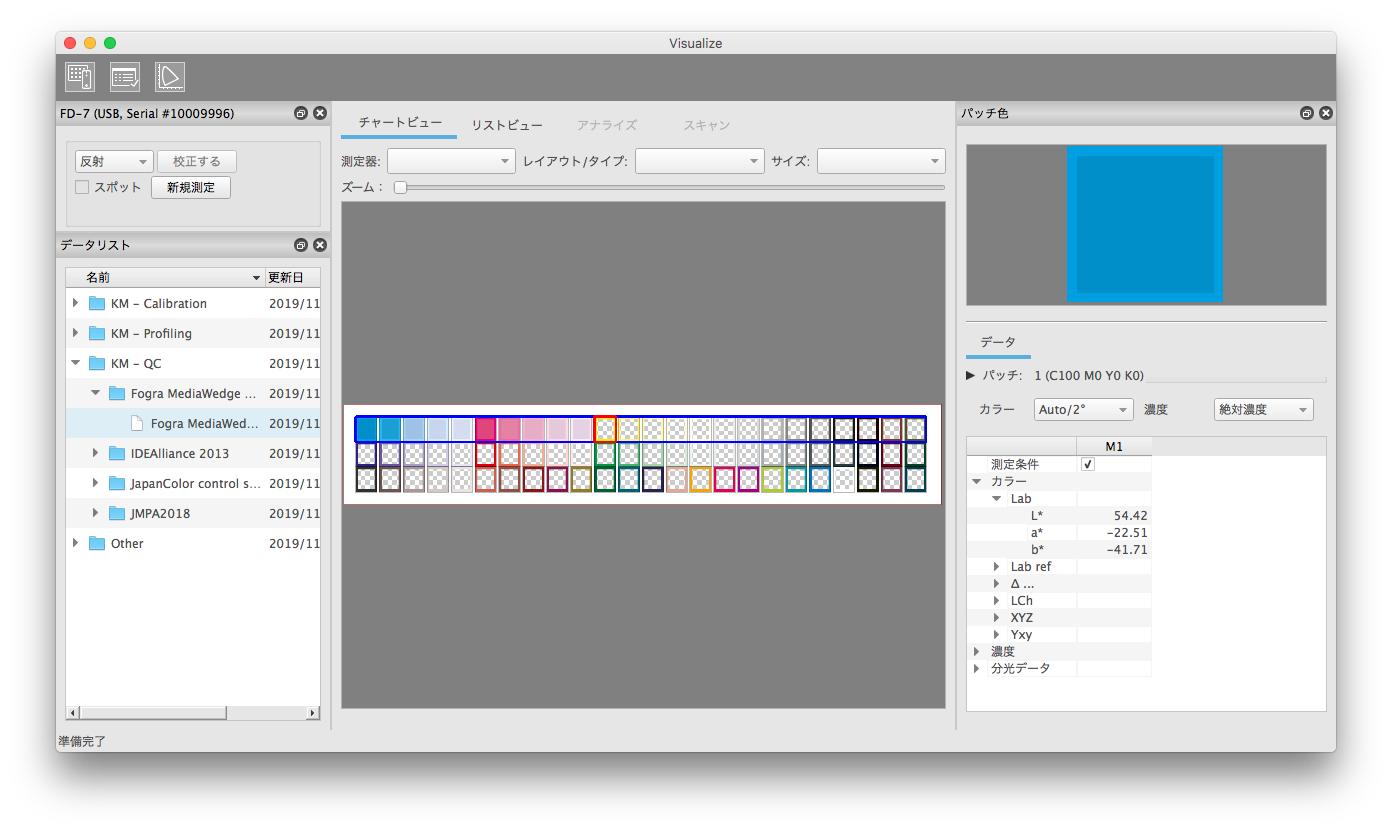
「データリスト」ウィンドウで測定データを選択してから測定を開始すると、ストリップリーダーおよびFD-9が単一ページモードの場合、測定の修正または繰り返しが行われると推測し、それに対応するダイアログを開きます。
ハンドヘルド測定器では作業ミスが生じる可能性があります(ストリップの測定順序の間違いなど)。FD-9で単一ページの測定操作を行う場合でも、オペレーターのミスを完全に排除することはできません(複数ページのチャートでシートを間違えるなど)。測定ファイルの修正は、このような測定器を対象としています。
一方、FD-9に自動給紙ユニットを装着して使用する場合、ダイアログが測定プロセスを妨げることがあります。測定器は高速で動作し、チャートが複数ページに及んでも測定順序は完全に自動化されます。したがって、オペレーターのミスが起きることはほとんどありません。そのため、実際には測定データの修正は意味をなしません。不適切なデータ(印刷物のエラーに起因するものなど)は単純に削除され、完全に再測定されます。
そのため、FD-9に自動給紙ユニットを装着して使用する場合は、新しいチャート(またはチャートの1ページ目)をフィーダーに差し込むと常に新しい測定ファイルが自動で作成されます。
ストリップリーダー: | 以下のオプションを含むダイアログが表示されます。 既存ファイルを新規測定データで上書き 新規測定ファイルの作成 キャンセル |
自動給紙ユニット非装着時のFD-9: | ストリップリーダーと同様 |
自動給紙ユニット装着時のFD-9: | 新規測定ファイルの自動作成 既存測定データの修正なし 不適切な測定データ(印刷物のエラーに起因するものなど)は単純に削除され、完全に再測定されます。 |
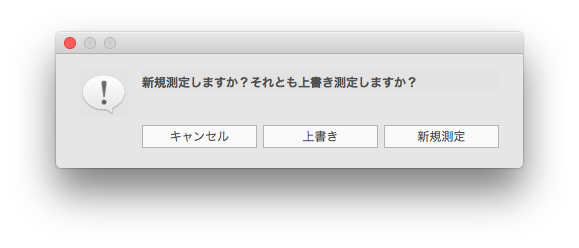
まとめ:ストリップリーダーを使った測定
目的に応じて「データリスト」ウィンドウで測定フォルダーまたは測定ファイルを選択します。ストリップリーダーを使う場合は、最初の領域 / ストリップを測定するか、または「新規測定」ボタンを使って新規測定ファイルを作成できます。
- データリストウィンドウで測定フォルダーを選択します。
- 「チャートビュー」タブでチャートパラメーターを選択します。
- 印刷物の最初の領域またはストリップを測定します。
測定の結果、空の新規測定ファイルが自動で作成されます。最初の測定の場合は、「新規測定」ボタンをクリックする必要がないこともあります。
- データリストウィンドウで測定フォルダーを選択します。
- 「チャートビュー」タブでチャートパラメーターを選択します。
- 「デバイス設定」ウィンドウの「新規測定」ボタンを押します。
「新規測定」ボタンは主に、同じチャートで複数回、次々と測定を行うときに使います。もちろん、このボタンを使って最初の測定を開始することもできます。
- 測定ファイルを選択します。
- 印刷物の領域またはストリップを測定します。
この操作を行うと、以下のオプションを含むダイアログが最初に表示されます。
• 既存ファイルを新規測定データで上書き
• 新規測定ファイルの作成
• キャンセル
チャートは測定ファイルに基づいて事前に選択されています。そのため、この場合はチャート選択パラメーターを変更できません。この手順は主に、測定データを修正するときに使います。
- 測定ファイルを選択します。
- 「デバイス設定」ウィンドウの「新規測定」ボタンを押します。
2)と同様に、新規測定が作成されます。チャート定義は、あらかじめ選択しておいた測定ファイルから引き継がれます。そのため、チャート選択パラメーターは選択済みの状態で変更できません。
まとめ:自動給紙ユニット非装着時のFD-9による測定
目的に応じて「データリスト」ウィンドウで測定フォルダーまたは測定ファイルを選択します。ワークフローはハンドヘルド測定器のワークフローとほぼ同じです。
印刷物をFD-9に挿入して測定を開始します。したがって、「新規測定」ボタンは使いません。
測定が終了すると、測定ファイルがアクティブになり、測定データが表示されます。この時点で新しい印刷シートを挿入すると、新規測定を作成するか、または古い測定を上書きするかを選択できるダイアログボックスが表示されます。
別の方法として、印刷物を挿入する前に測定フォルダーをもう一度選択することもできます。この場合は、プログラムから確認されることなく新規測定ファイルが自動で作成されます。
まとめ:自動給紙ユニット装着時のFD-9による測定
FD-9に自動給紙ユニットを装着して使用する場合、通常は大規模な連続測定が必要とされています。
この場合、測定フォルダーまたは測定ファイルが選択されているかどうかに関係なく、チャートの1ページ目が挿入されると常に新しい測定ファイルが自動で作成されます。
測定ウィンドウのメイン領域 - リストビュー
このタブにはチャートデータがリスト形式で表示されます。ここでは、各種データの表示 / 非表示を切り替えたり、必要に応じて列を配置したり、データを並べ替えおよびフィルタリングしたりできます。
他のプログラムへの測定データの転送
データをスプレッドシートで処理する必要がある場合などは、リストビューでデータの確認と並べ替えを行ってから、その結果をクリップボードにコピーし、他のプログラムにペーストすることができます。その際、スプレッドシートの小数点が正しく設定されていることを確認してください。AccurioPro Color ManagerはCGATSファイルフォーマットの要件に従い、小数点にドットを使用します。
データの表示 / 列の表示および非表示
この操作を行うには、リストの見出しを右クリックします。ここで、コンテキストメニューに表示されるデータを選択できます。色を表示するための最初の「パッチ」列は恒久的に選択されており、常に表示されるのでクリックできないことに注意してください。
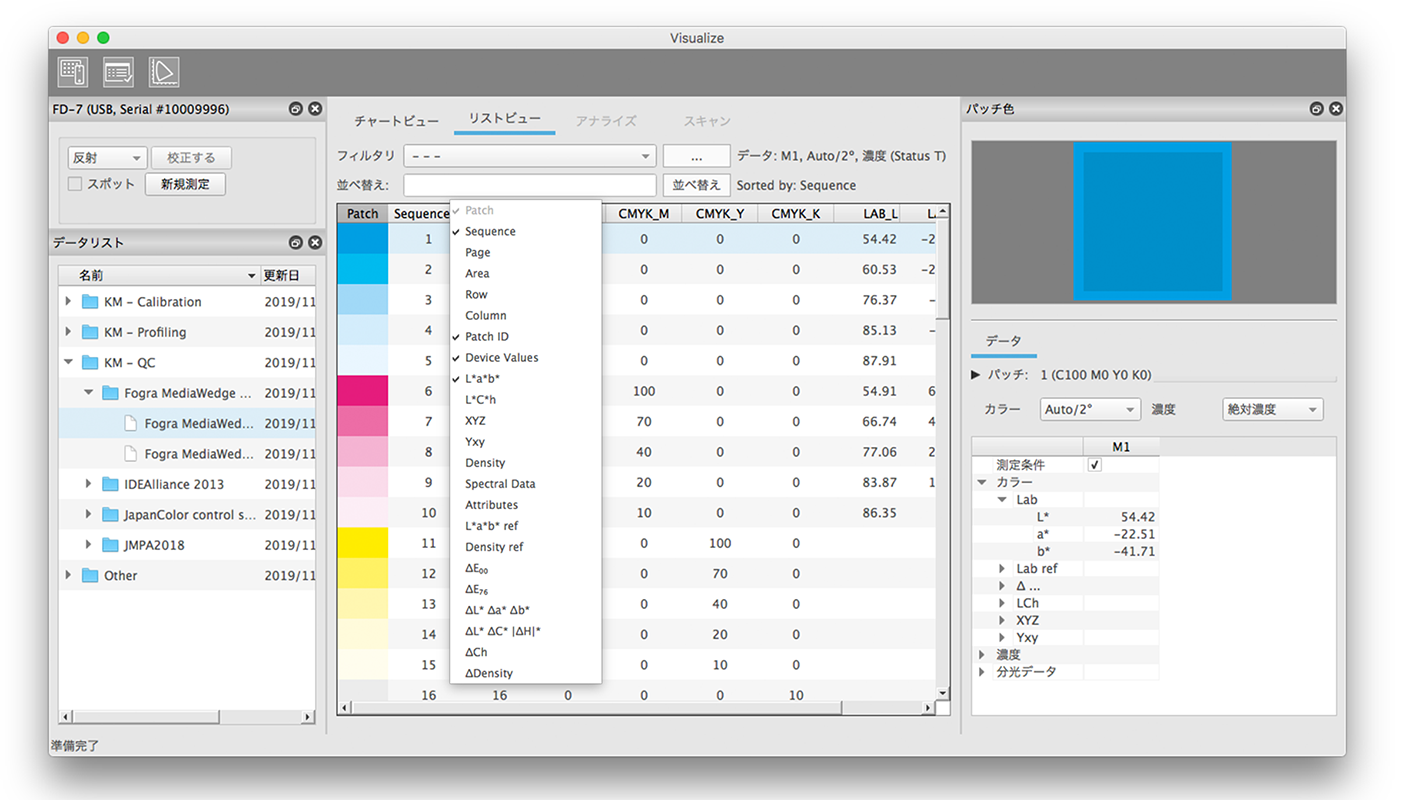
測定ファイル(.mdl)を選択した場合、「リストビュー」にはパッチ定義とパッチの測定値が表示されます。測定値は測定条件と観察光源 / 視野の設定で表示されます。「パッチカラー」ウィンドウでリストビューに表示される測定値の設定を選択します。ここでは、単一のカラーパッチについて複数の測定条件を比較することもできます。
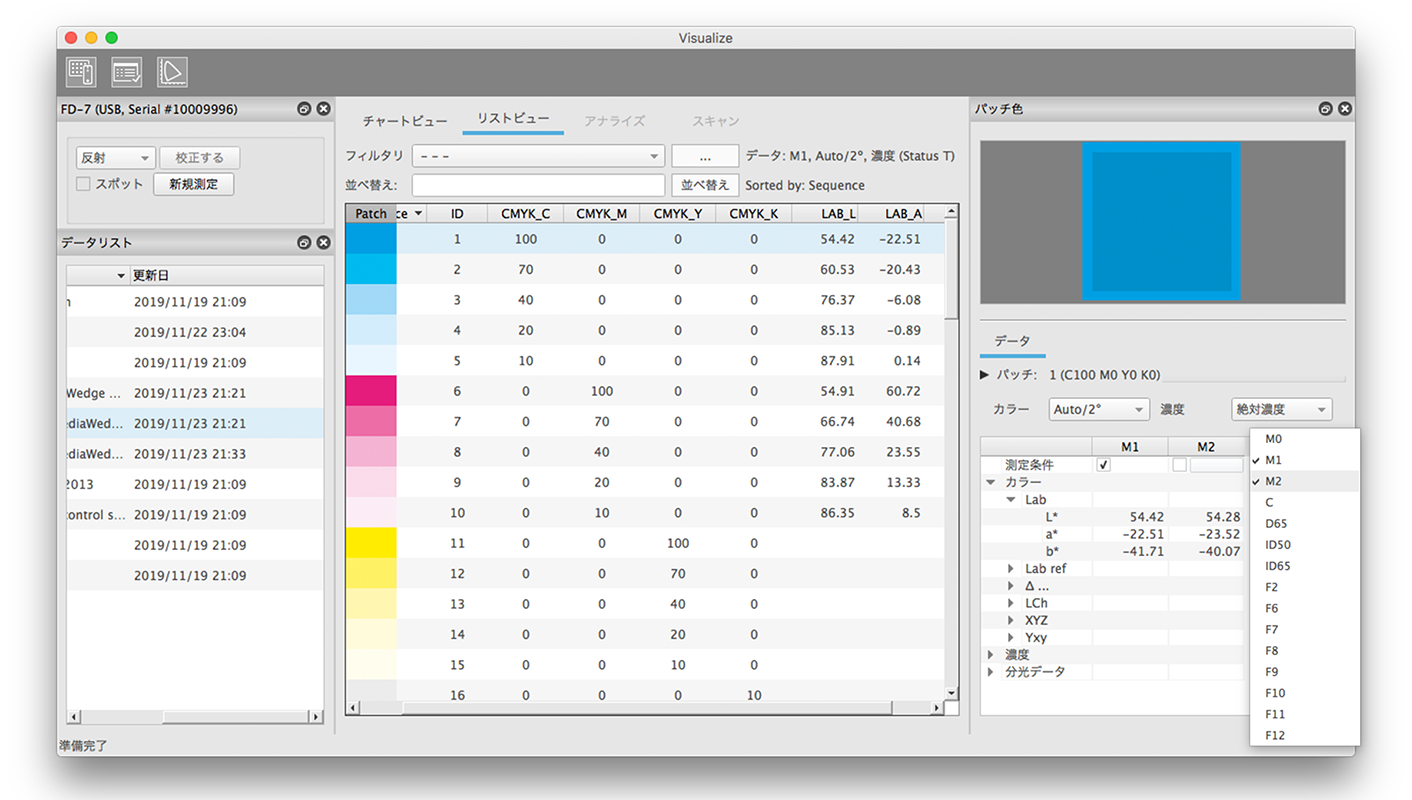
「アナライズ」タブを有効にした状態で測定ファイル(.mdl)を選択すると、色差の値も計算されます。その値もリストビューに表示できます。「アナライズ」タブが有効でない場合は、色差の列には何も表示されません。
列の配置 / 移動
リストビューの列は要件に応じて配置できます。 列は目的の位置にドラッグ&ドロップするだけで並び替えることができます。
表色系全体(測定器の値、L*a*b*、XYZなど)を移動する:
表色系全体(L*a*b*など)を移動する場合は、列が標準的な順序に並んでいることを確認してください(...| L* | a* | b* |...など)。それを確認したら、最初の列(L*a*b*の場合はL*列)をクリックして目的の位置にドラッグします。グループの対応する列(L*a*b*の場合はa*列とb*列)も自動的に移動します。
表色系の個々の列を移動する:
表色系のグループを解除することもできます。これを行うには、他の列の1つを最初の列ではなく新しい位置にドラッグします(L*a*b*の場合はa*列またはb*列)。この操作で列がグループ解除されます。これで、表色系のすべての列が個別に移動できるようになります。列を再グループ化するには、互いに隣り合うように列をデフォルトの順序に戻します。これで再度、最初の列を使って表色系全体を移動できるようになります。
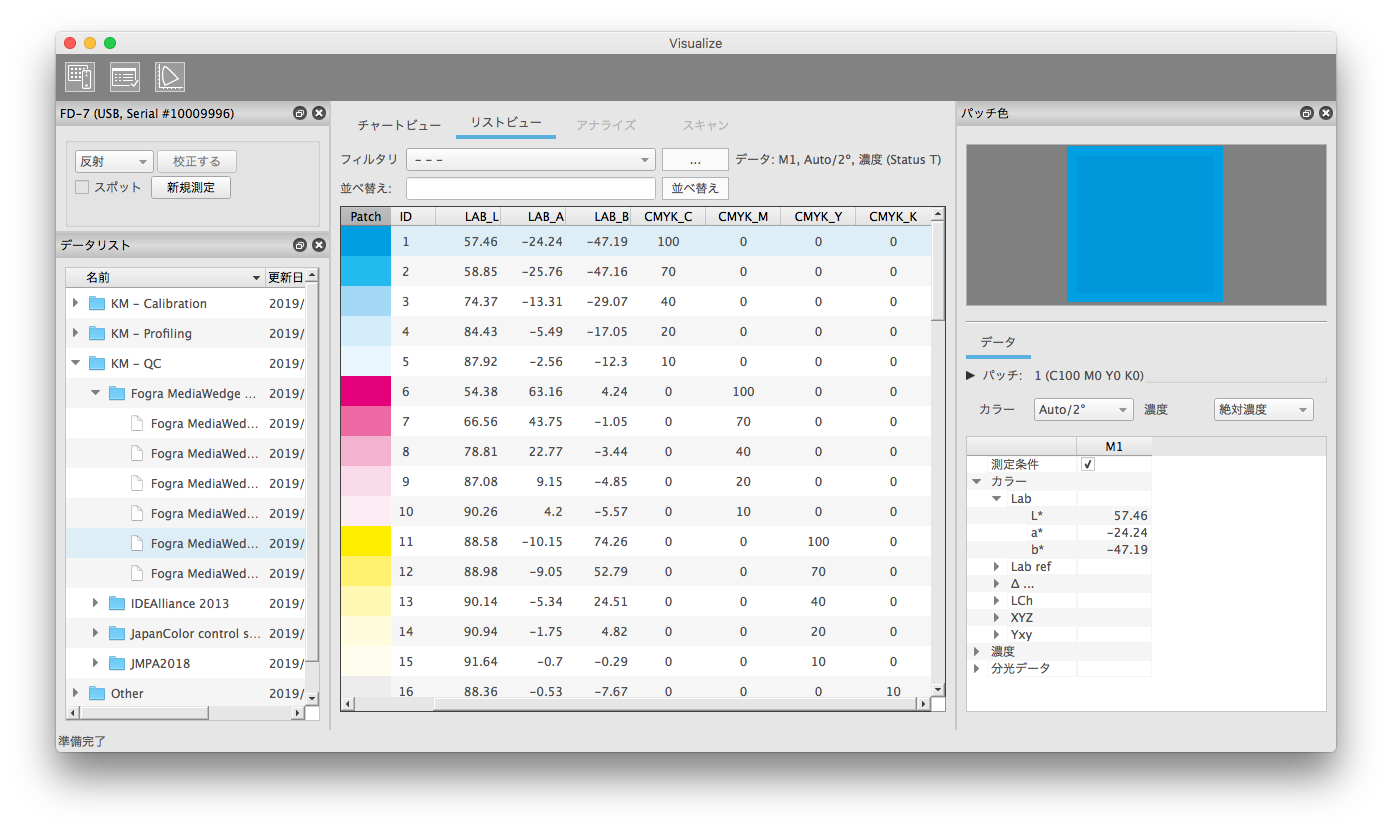
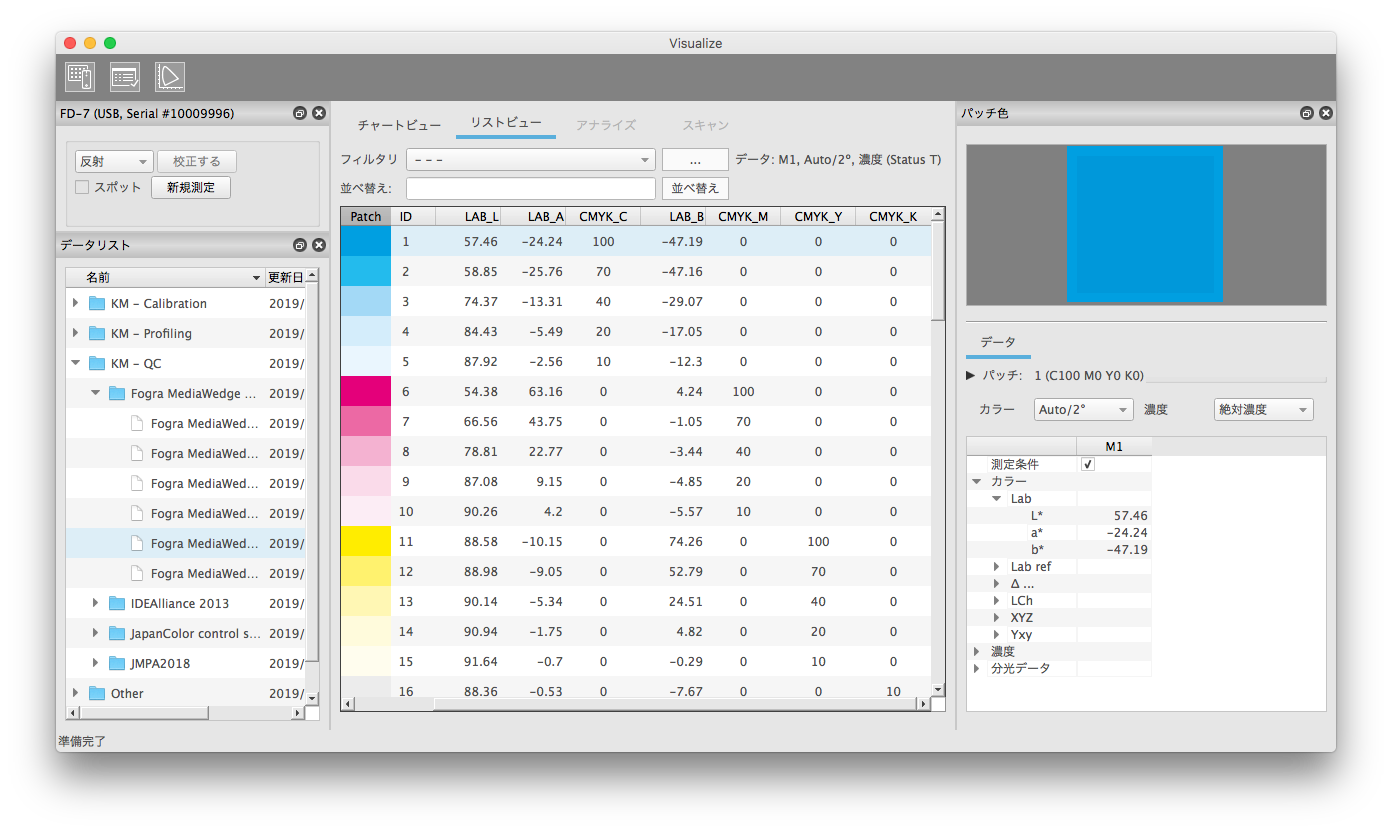
データの並べ替え
列をクリックすると、その列のデータが昇順で並べ替えられます。もう一度クリックすると、降順で並べ替えられます。
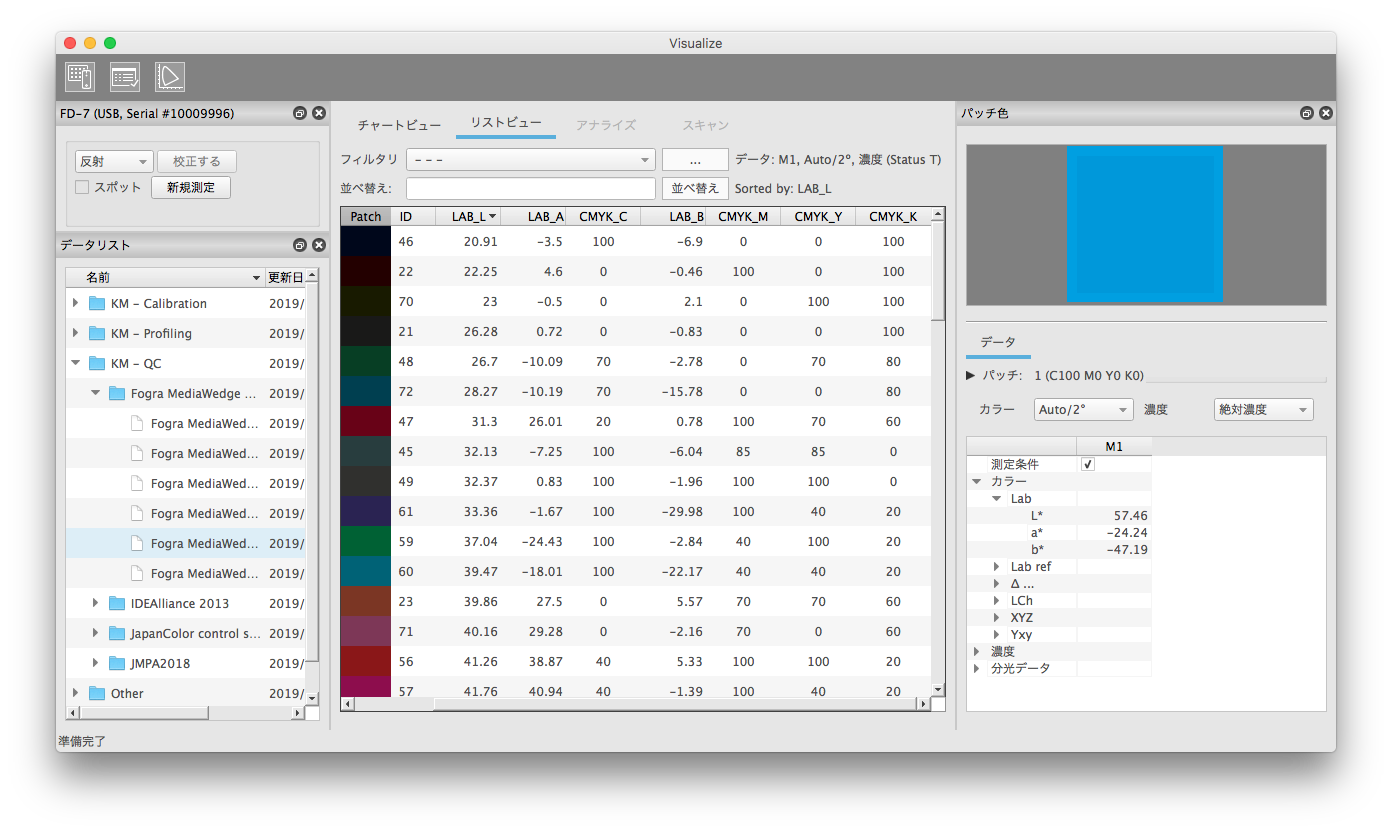
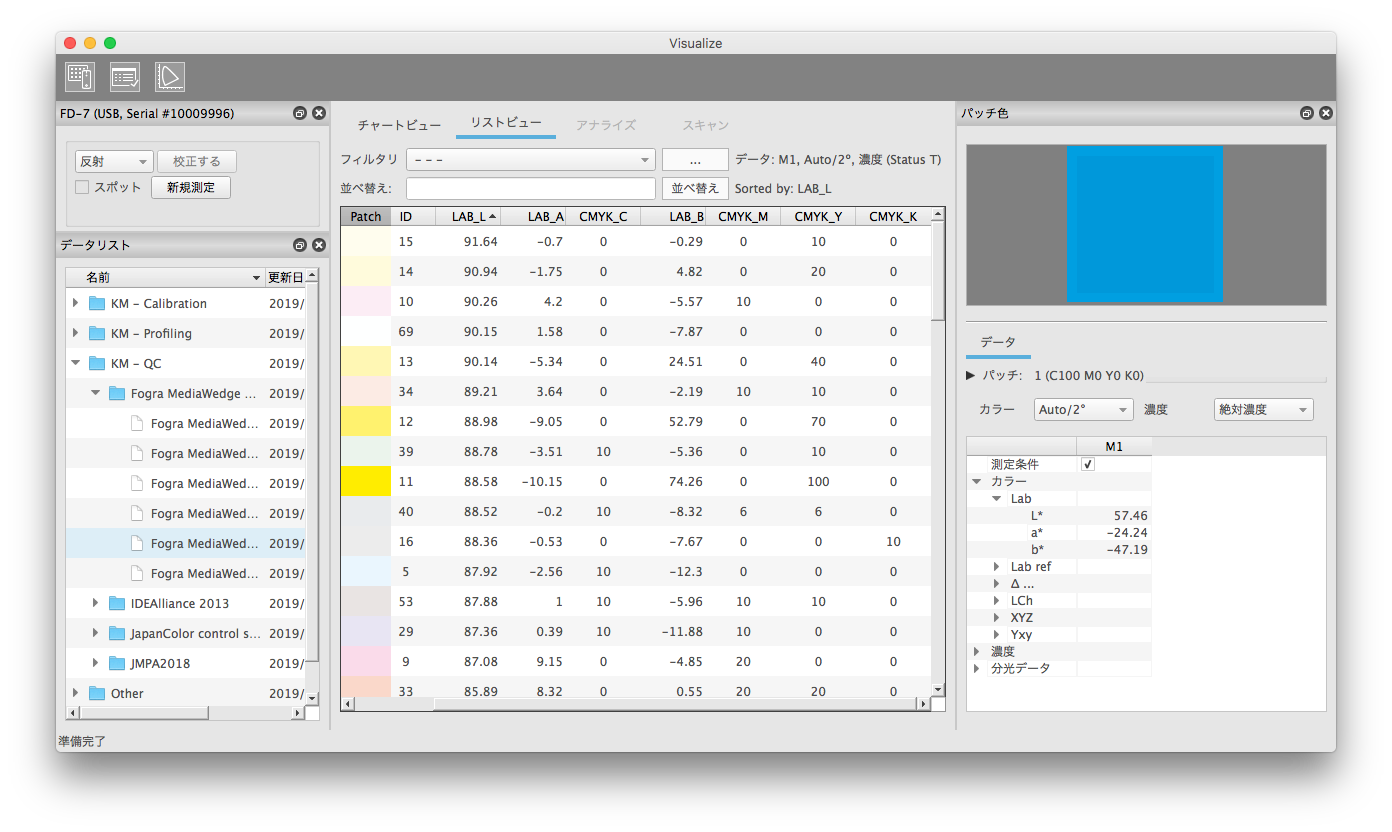
複数の列を順々にクリックすれば、より複雑な並べ替えも行えます。「Sorted by」には、最後にクリックした列が表示されます。別の方法として、「並べ替え」から複数列による並べ順を指定できます。値をカンマで区切って入力します。カンマを入力すると、選択可能な項目がリストに表示されます。入力が完了したら、「並べ替え」ボタンをクリックして並べ替えを適用します。これで、有効な並べ替えが「Sorted by」に表示されます。並べ替えは昇順です。
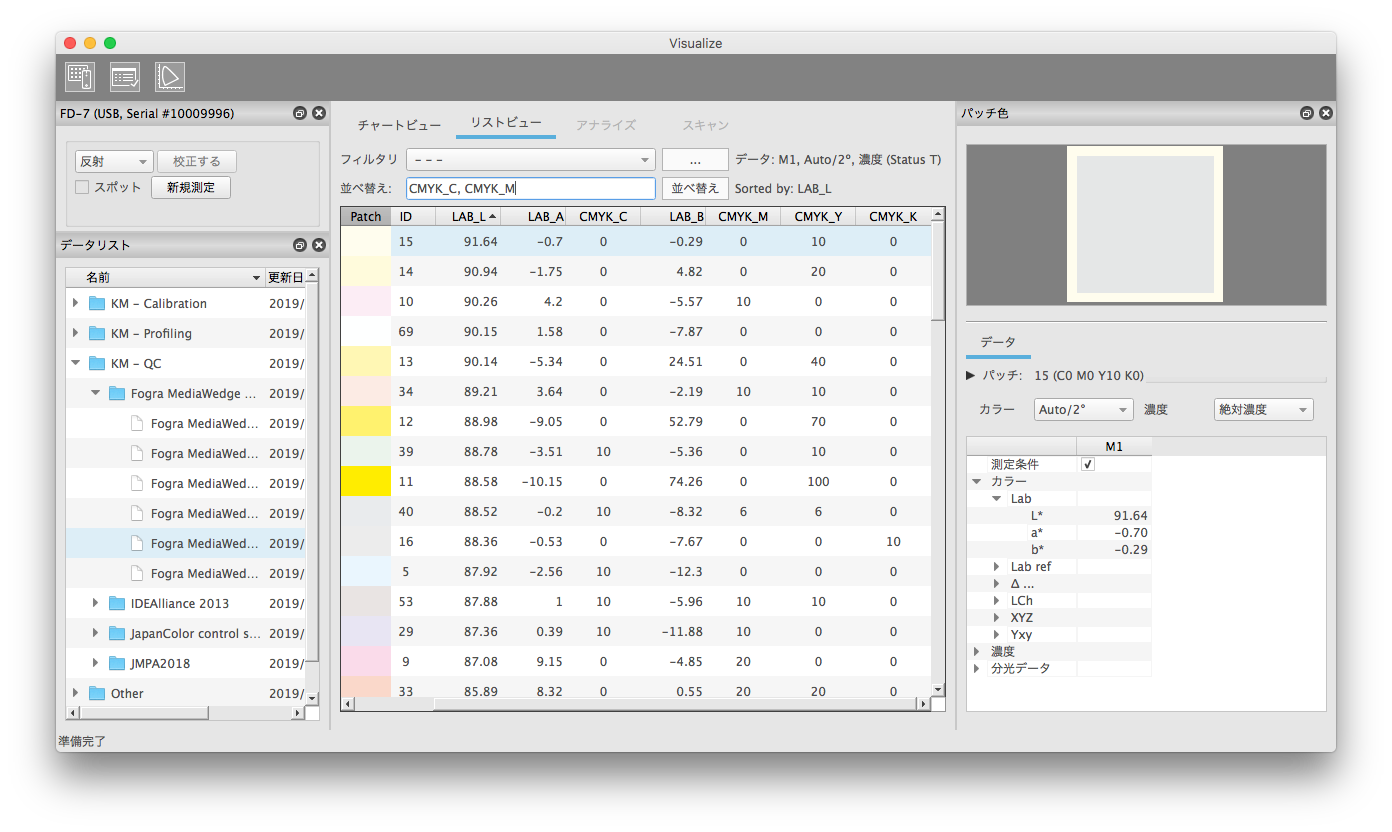
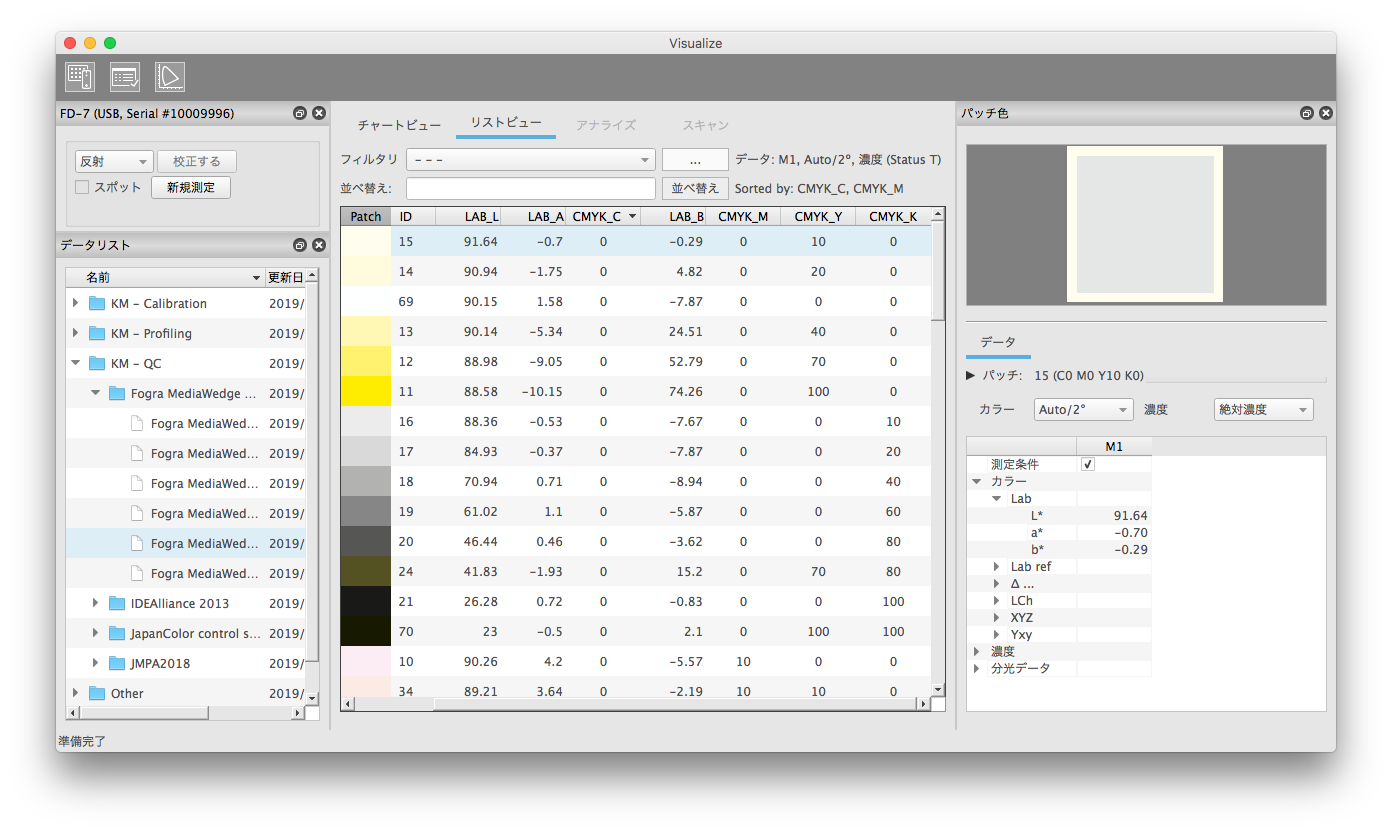
測定データのフィルタリング
カラーマネージメントチャートで特定の測定領域を見つけるのに苦労することは珍しくありません。チャートのレイアウトが複雑であればなおさらです。そのような状況では、測定領域のフィルタリングが役に立ちます。AccurioPro Color Managerでは、用紙やベタ濃度、リニアライゼーション、ガマット領域など、頻繁に検索される項目についてフィルターが事前に定義されています。
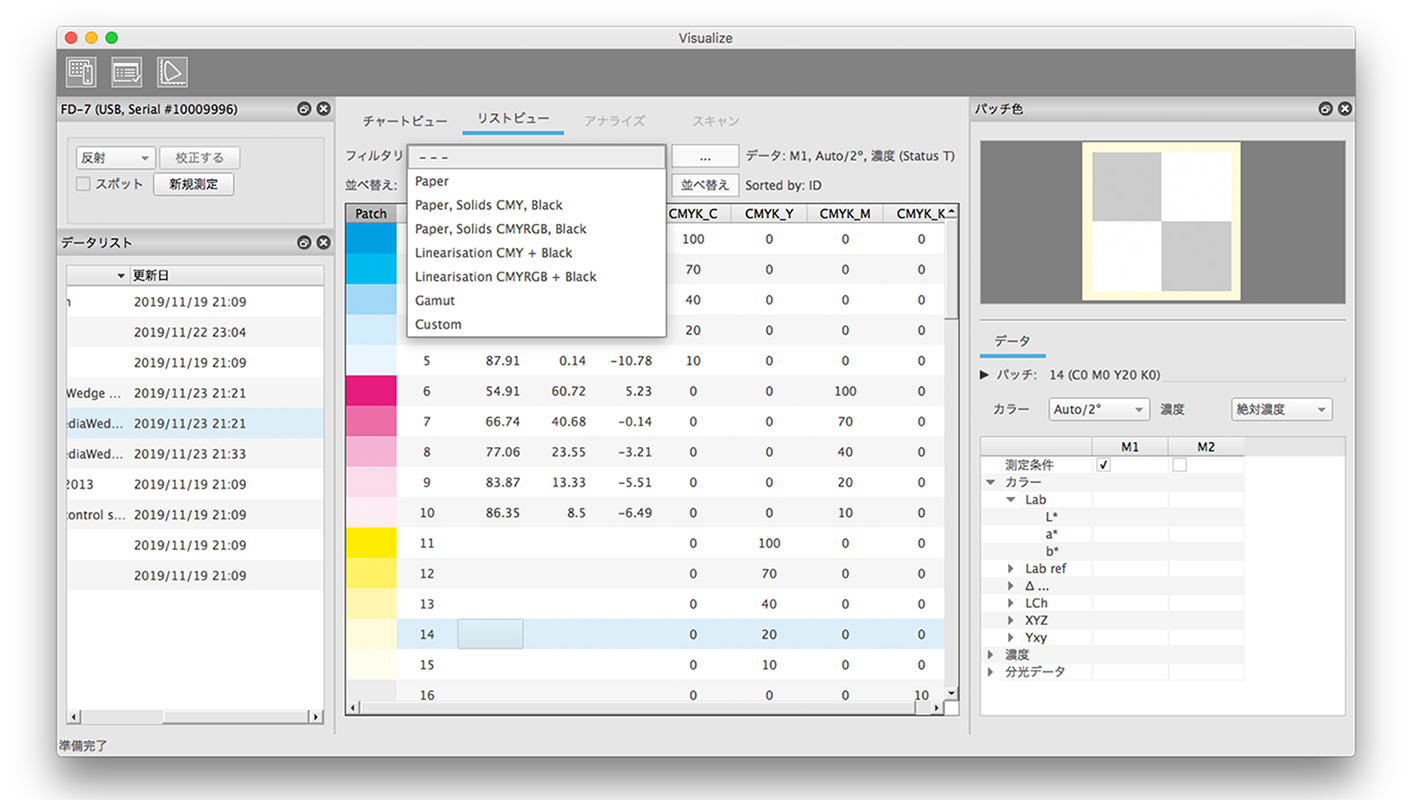
フィルタリングは独自に作成することもできます。
これを行うには、フィルター設定ボタンをクリックします。
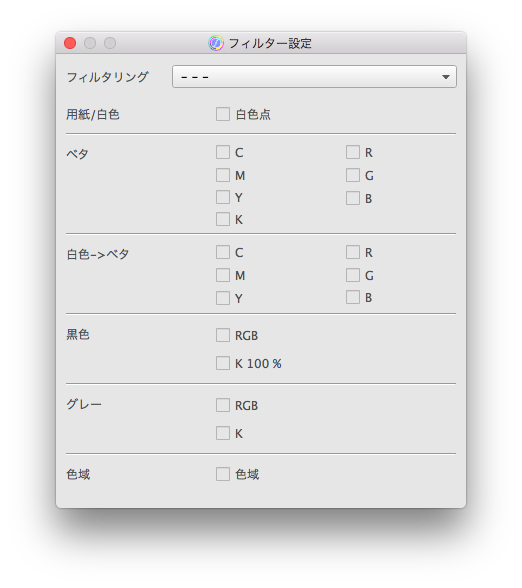
ここでは機能領域を選択できます。一般的にフィルタリングは、領域属性を使って実行されます。そのような属性はリストビューの列に表示することもできます。
- 用紙 / 白
- ベタ濃度
- 白からベタのグラデーション(原色 / 二次色)
- ブラックポイント
- グレーパッチ
- 黒からフルトーンのグラデーション
- ガマットパッチ
- 詳細な機能領域(カスタム)
フィルタリングの領域属性のほとんどは、デバイス値(CMYKまたはRGB)に一意的に由来するもので、チャート定義に含まれる値から自動で決定されます。
さらに、印刷標準ごとに異なるデバイス値を持つ領域属性や(グレーバランスなど)、専門的機能がデバイス値と無関係な領域属性(均一性または配置チェック)があります。このような属性をフィルタリングするには、チャート定義で指定されている必要があります。
測定ウィンドウのメイン領域 - Analyze
「アナライズ」タブのON / OFFは、測定ウィンドウのツールバーアイコンを使って切り替えることができます。ここではアナライズ設定を選択したり、必要な場合はリファレンスファイルを選択したりできるほか、選択中の測定データに対し評価できます。
希望する作業方法に応じて、「Analyze」ツールには2通りの方法でアクセスできます。
- まず「View」または「Measure」ツールを開き、そこで測定を行うか、または測定ファイル(.mdl)を選択してから、「アナライズ」タブを表示して評価を行います。
この手順は、さまざまな基準に応じて測定を詳細に評価する場合に推奨されます。「アナライズ」タブに表示されるステータスと基準情報はこのために用意されています。 - 別の方法として、メインウィンドウから直接「Analyze」を起動することもできます。その場合、アナライズ設定を選択するための「アナライズ」タブが最初に表示されます。その後、測定データファイル(.mdl)を選択するか、測定を実行することもできます。
この手順は、同じ評価ルールに従って複数の測定データセットを解析する場合に推奨されます。ここで特に注目すべきは、測定全体のステータスです。測定全体のステータスはメイン領域のタブ(チャートビュー、リストビュー、アナライズ、スキャン)と並んで、別の「ステータス」ウィンドウに表示されます。
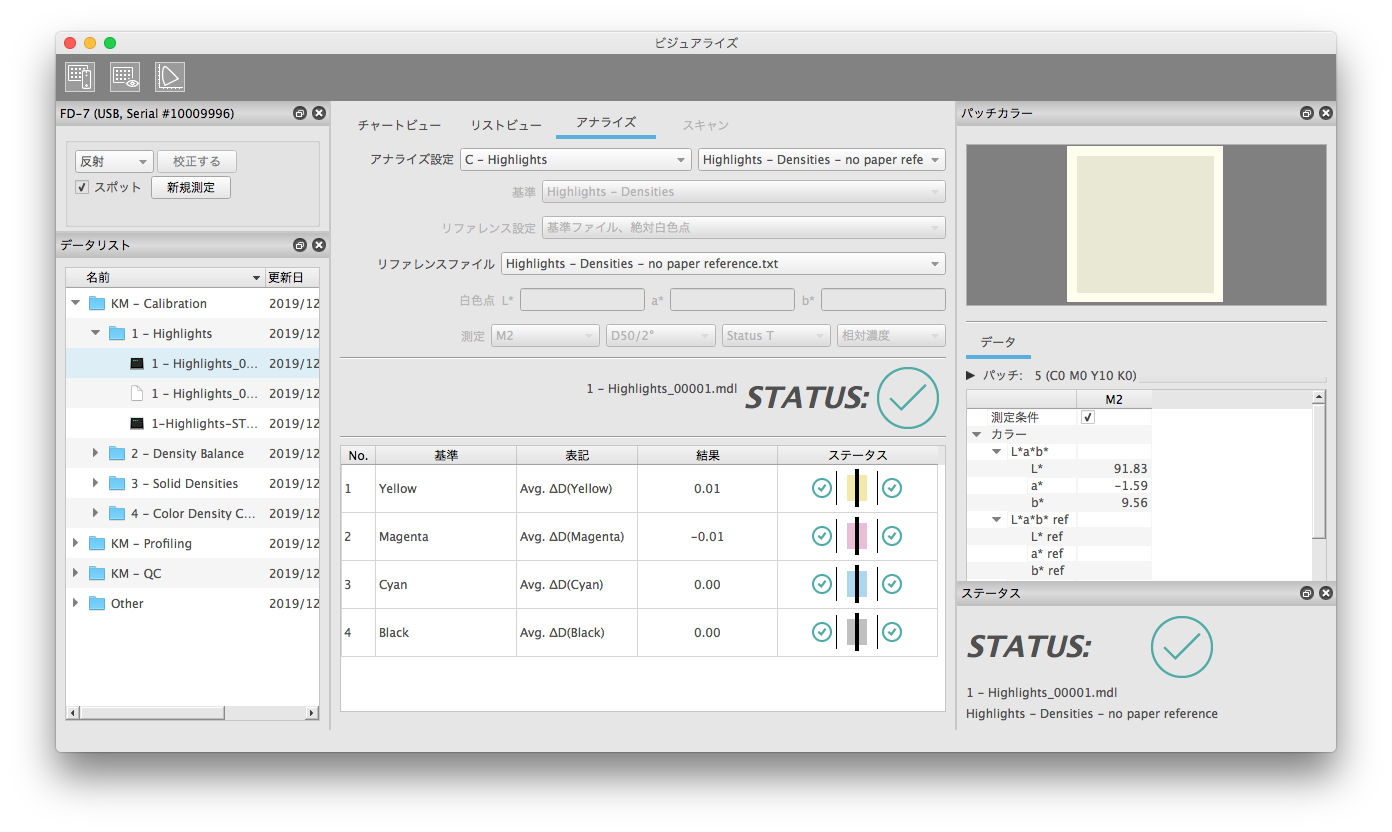
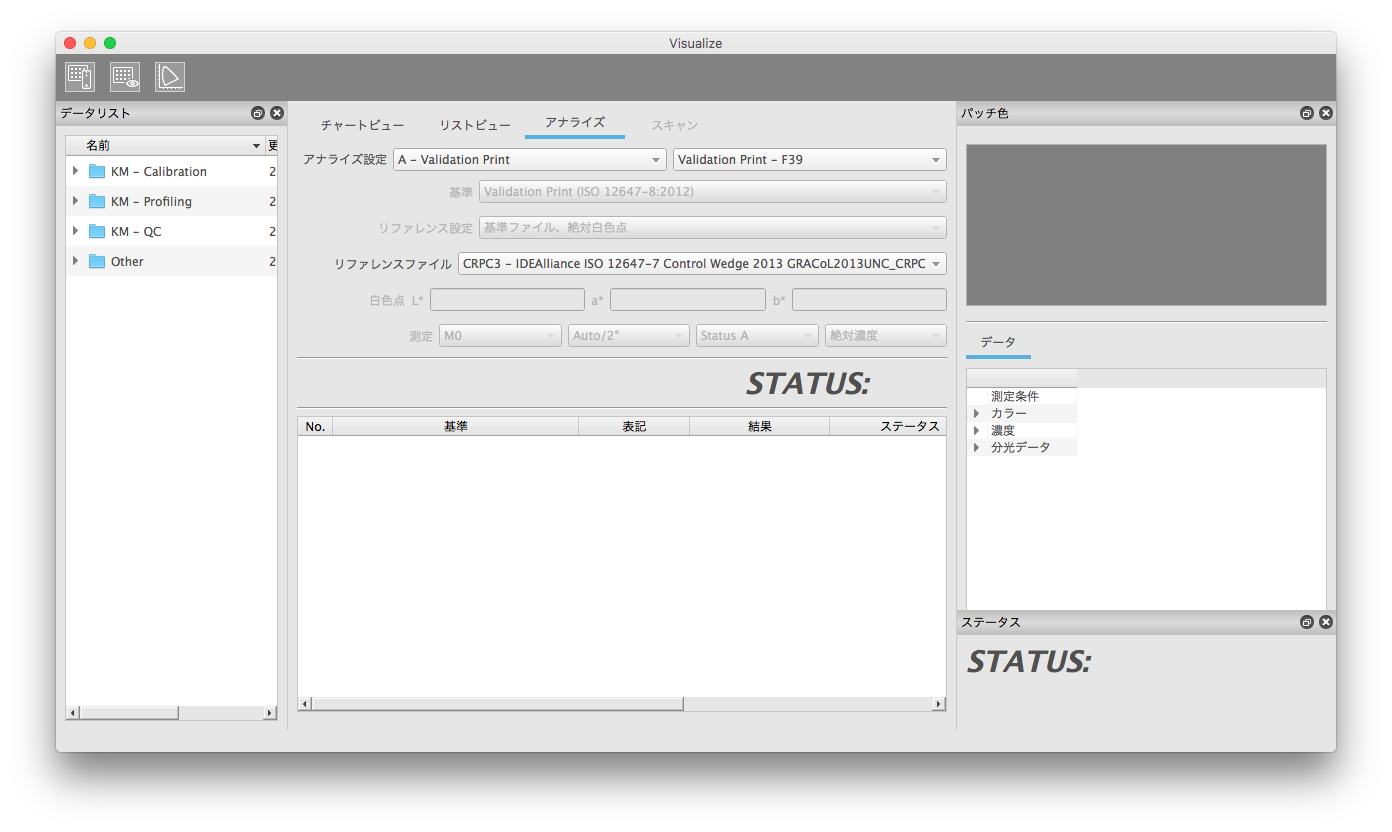
Analyzeのパラメーターに関する詳細については、Analyzeの章を参照してください。
測定ウィンドウのメイン領域 - スキャン
メイン領域のスキャンタブは、FD-9で行った測定でのみアクティブになります。ここでは、カラーパッチの測定位置を使ってFD-9の白黒プレスキャンを確認できます。
測定位置は測定パッチのそれぞれの色で表示されます。そのため、FD-9のパッチ認識によってチャートが180°回転していることが検出されていても、正しい測定位置を明確にチェックできます。
チャートや領域のサイズに応じて、ズームスライダーを使って測定位置をチェックしてください。
ユーザーまたはチャート定義によって「パッチ認識確認」(パッチ認識確認チェックボックス)機能が有効になっていると、AccurioPro ColorManagerはプレスキャン後に停止し、判定された測定位置をチェックするためのスキャンタブを最初に表示します。「デバイス設定」ウィンドウの「測定」をクリックすると測定が開始され、測定ウィンドウのメイン領域が自動でチャートビュータブに切り替わります。
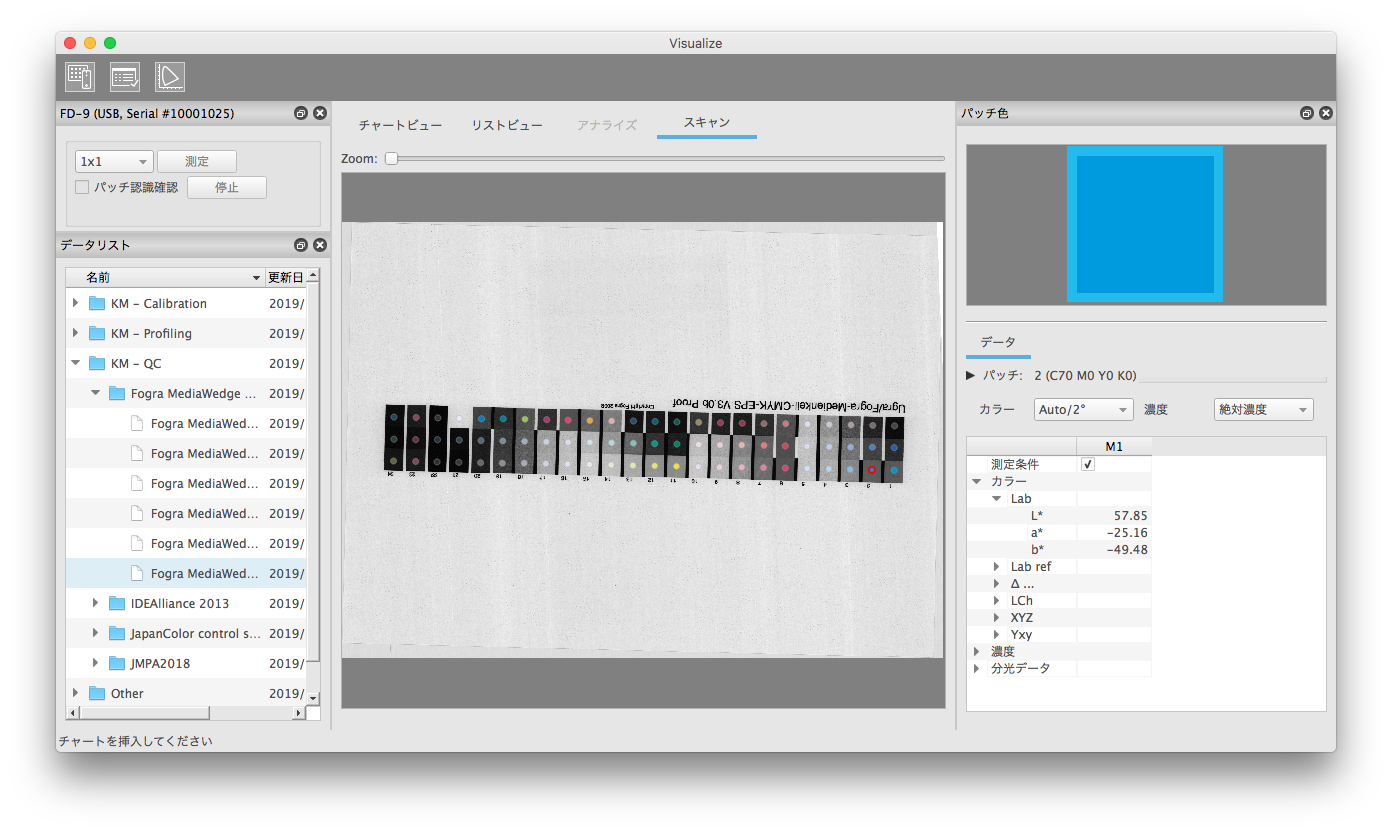
ステータス
「Analyze」が有効になっているとき、小さなステータスウィンドウを利用できます。このウィンドウには、メイン領域のタブと並んで測定の全体的なステータスが表示されます。
評価の全体的な結果だけを確認する場合は、「チャートビュー」タブと「アナライズ」タブを切り替える必要はありません。つまり、「アナライズ」タブが必要になるのは、評価設定を選択するために連続測定を開始するときや、色のずれが許容限度を超えている場合に個々の基準を詳細に解析するときだけです。
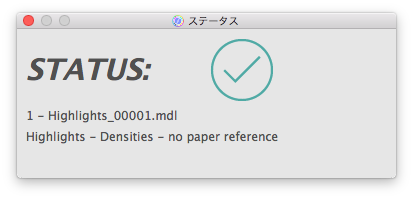
パッチカラー
「パッチカラー」ウィンドウには、メイン領域で選択されている測定パッチの詳細が表示されます。アクティブな測定パッチは「チャートビュー」タブ、「リストビュー」タブ、または「スキャン」タブで選択できます。
その一方で、「リストビュー」タブの測定値の測定条件パラメーターは、アナライズ設定で指定されていない限り、「パッチカラー」ウィンドウでも選択可能です。
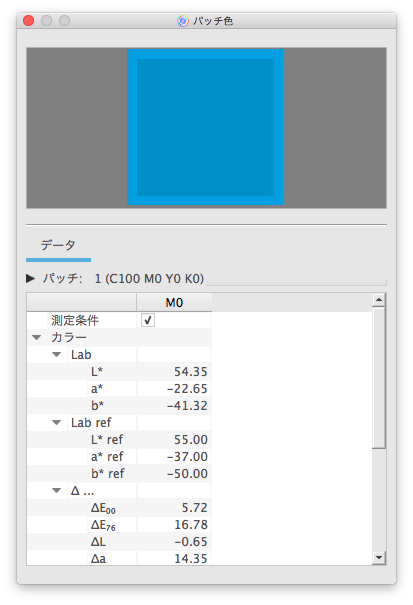
視覚的色の表示
これは「チャートビュー」タブの表示に相当します。状況に応じて、単色の領域(チャート定義)または枠付きの領域(枠:期待される色、内部:測定結果または市松模様)が表示されます。
データ
「データ」部分には、アクティブな測定領域のすべての色データを表示できます。
パッチ定義
「ID」はパッチの内部識別番号で、「Sequence(シーケンス)」にはパッチの標準的な測定順が表示されます。選択されているエクスポート設定に応じて、IDまたはシーケンス順にデータ出力を並べ替えることができます。上述したように、手動並べ替えは「リストビュー」で作成します。ヘッダー行にはIDとデバイス値が1行で表示されます。詳細部分にはシーケンスが表示され、利用可能な場合は測定パッチの名前とコメントも表示されます。
カラーバリュー
この表には、測定したパッチの利用可能なすべての色彩値を表示できます。シンプルな測定の場合は、測定条件、観察光源/視野のパラメーターも自由に選択できます。表のヘッダーを右クリックすると、複数の測定条件を表示して比較できます。「リストビュー」のチェックボックスは、「リストビュー」タブに表示する値の制御に使用します。
「アナライズ」タブがアクティブな場合、測定条件はアナライズ設定で恒久的に事前選択されており、「パッチカラー」ウィンドウで変更することはできません。そのため、色パラメーターの選択肢である「カラー」 / 「濃度」は表示されません。表中の「∆...」には、さまざまな色差の値も表示されます。
測定条件を選択すると、印刷見本に光を当てている測定器の照明光源が示されます。光源のUV成分の違いは測定対象スペクトルの計算に影響します。その一方で、2つ目のステップで「カラー」で観察光源と視野を選択することで、スペクトルに基づく測色値(XYZ、L*a*b*など)の計算を制御します。
「Auto/ 2°」と「Auto / 10°」の設定では、規格に従ってM0 / M1 / M2の光源としてD50が一様に選択されます。それ以外のすべての測定条件については、同じ光源が自動で選択されます。たとえば測定条件にD65を選択すると、測定器でD65を使用する光源はシミュレーションされ、L*a*b*値の計算にもD65が自動で使用されます。
しかし、新しい測定データを古いデータと比較しなければならないことがあるので、他の組み合わせも可能です。たとえば古い測定器を使った測定には、ハロゲン白熱灯が頻繁に使用されていました(=>測定光源タイプ:白熱灯 = 標準光源A)。それにも関わらず、L*a*b*値の計算にはD65やD50など、さまざまなタイプの光源が使用されていました。この方法の場合、試料に蛍光染料が含まれていると、もはや目視観察とは一致しない誤った測定データとなります。それでも、この方法で定義されている古い規格を使って、新しい測定データをある程度まで比較しなければなりません。このような理由から、AccurioPro ColorManagerではすべての組み合わせを設定できます。

 をクリックまたはタップすると
をクリックまたはタップすると になりブックマークとして登録されます。
になりブックマークとして登録されます。