


FTP サイトを開設する
概要
ここでは、ローカルエリアネットワーク内にFTP サイトを開設する設定を例に説明します。
この設定では、FTPサーバーのアクティブモードは動作しません。パッシブモードだけ対応しています。
手順
[コントロールパネル] - [システムとセキュリティ] - [Windows ツール]
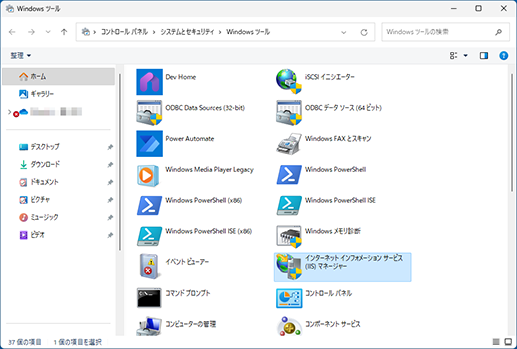
[インターネットインフォメーションサービス(IIS)マネージャー]が起動します。
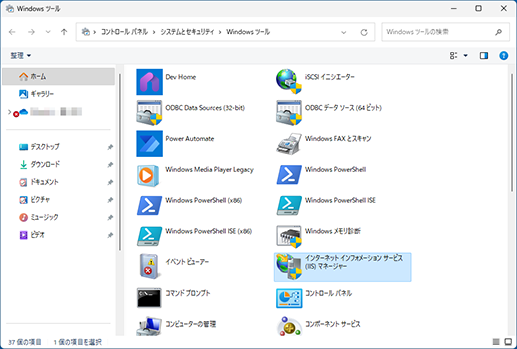
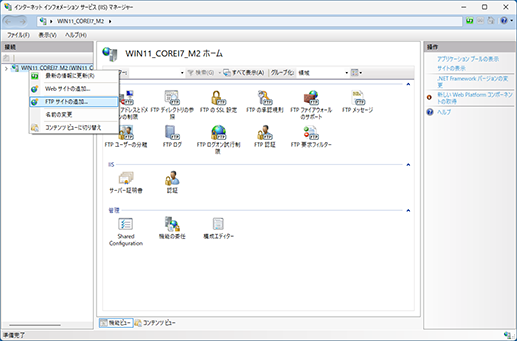
[FTPサイトの追加]画面が表示されます。
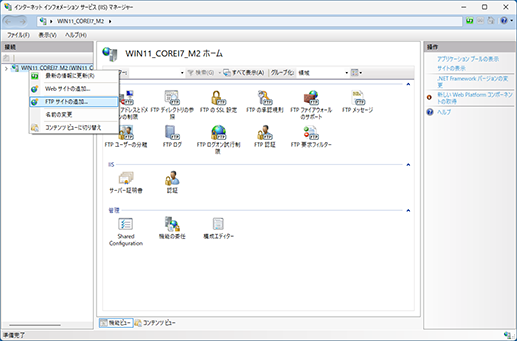
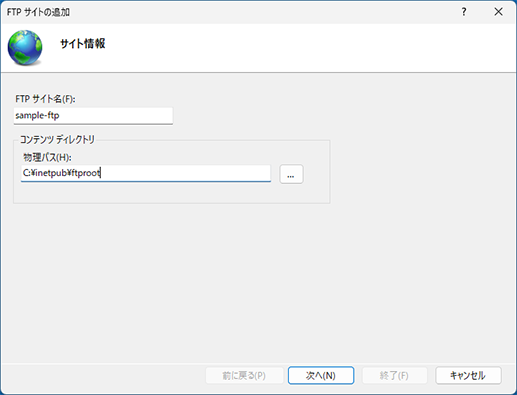
例:ここでは、以下のように入力します。
FTPサイト名:sample-ftp
コンテンツディレクトリ:C:¥inetpub¥ftproot
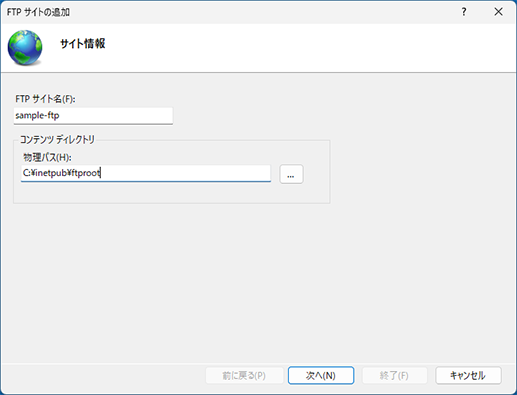
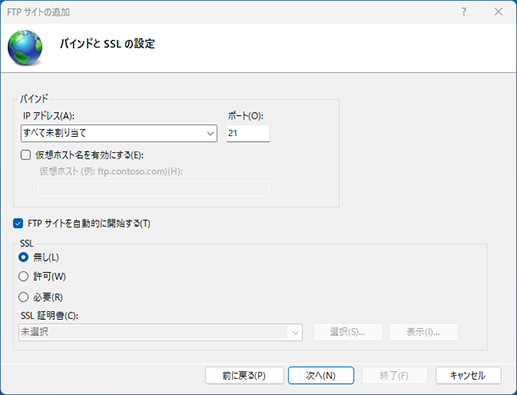
SSLの設定は、ネットワーク管理者にお問い合わせの上、適切な設定を選択してください。
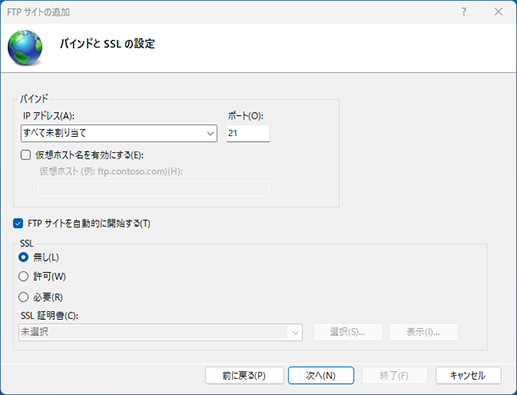
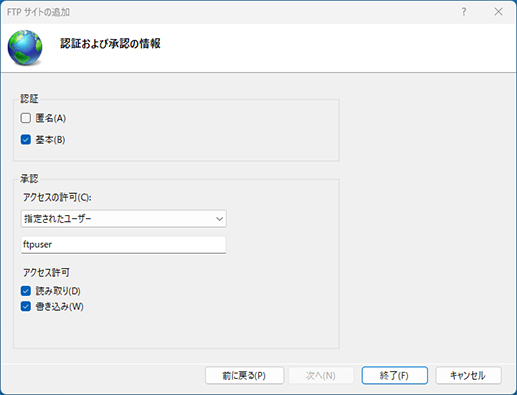
例:ここでは、以下のように入力します。
[認証]:[基本]にチェック
[承認]:[指定されたユーザー]を選択して、ユーザー名を入力します。
[アクセス許可]:[読み取り]と[書き込み]にチェック
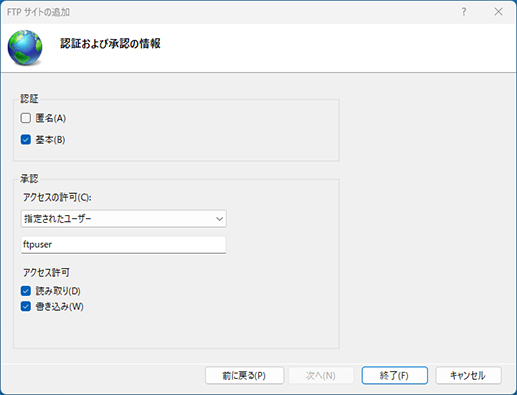
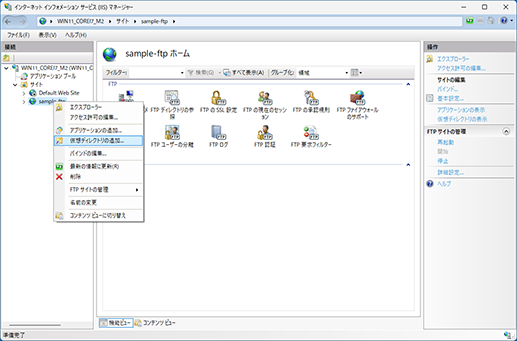
仮想ディレクトリを追加しておくと、Web サーバーのディレクトリをFTP で管理できます。
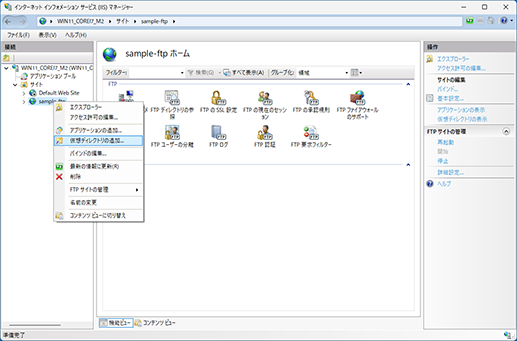
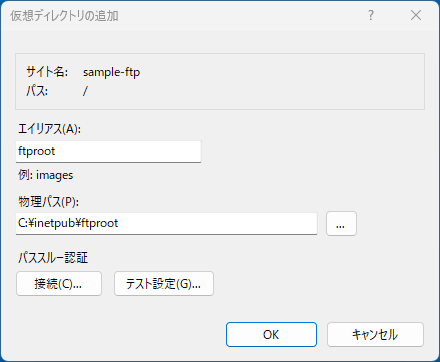
例:ここでは、以下のように入力します。
[エイリアス]:ftproot
[物理パス]:C:¥inetpub¥ftproot
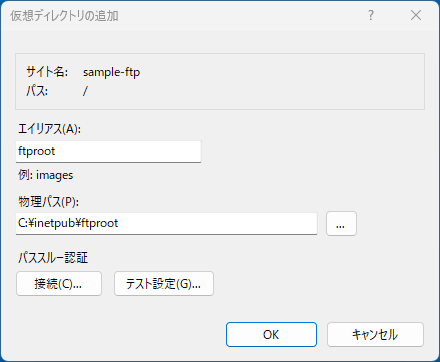
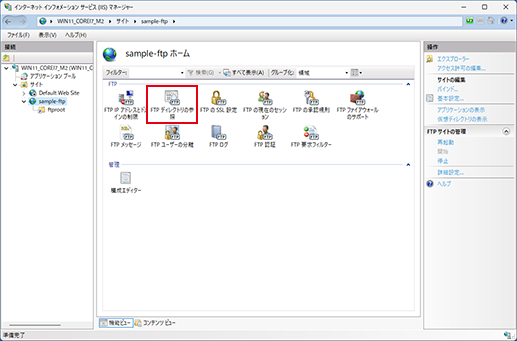
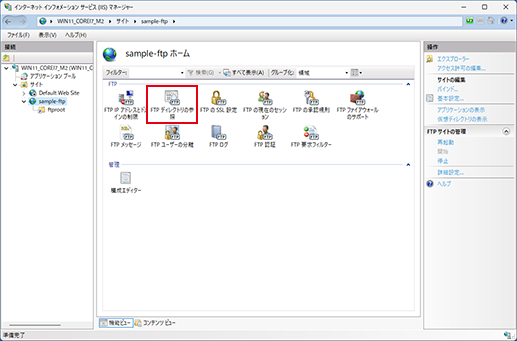
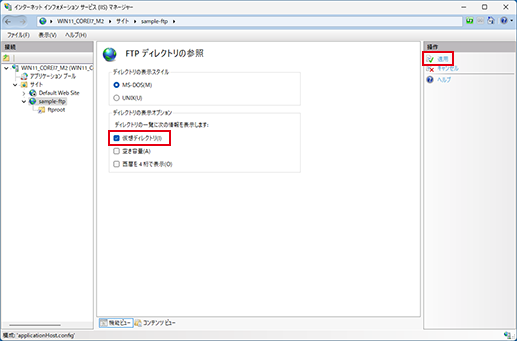
FTPクライアントで、仮想ディレクトリが表示されるようになります。
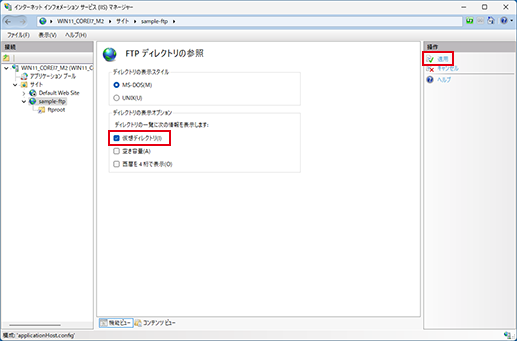
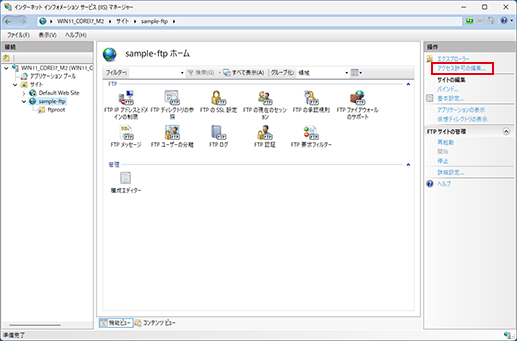
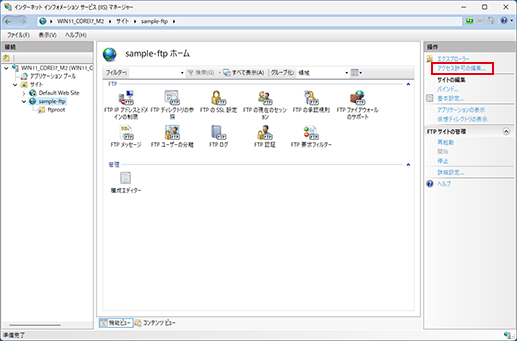
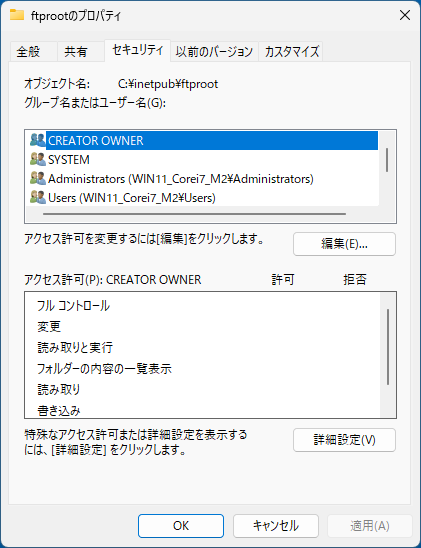
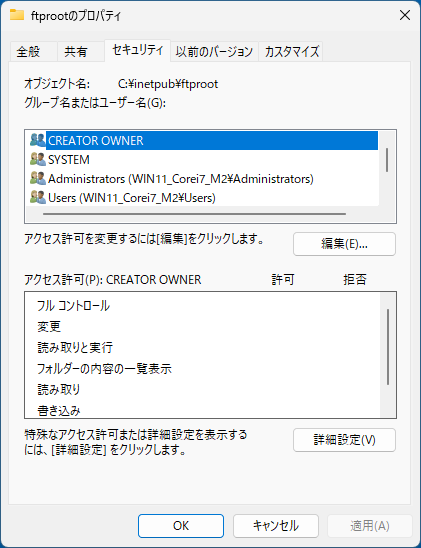
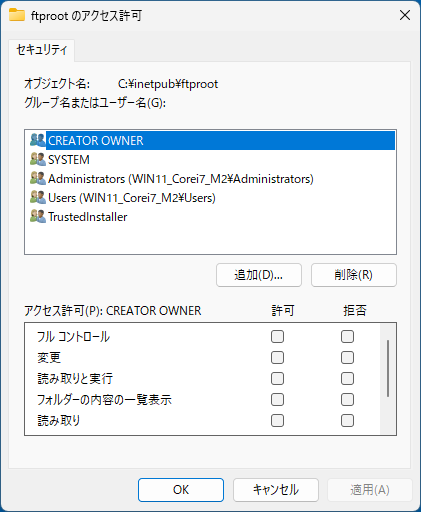
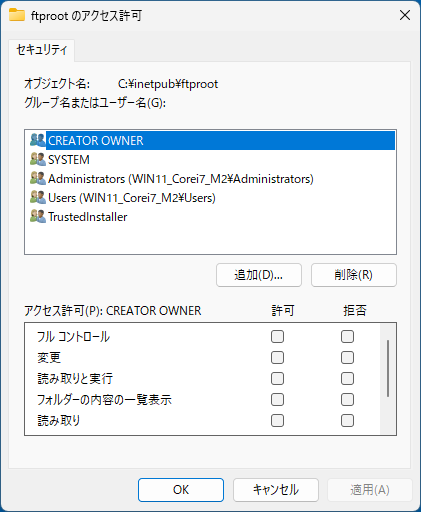
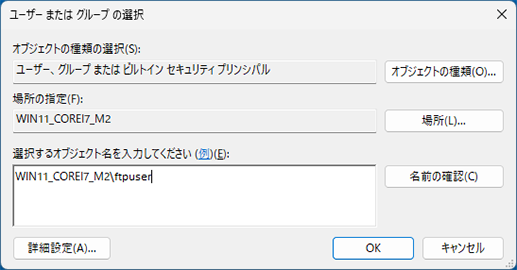
[場所の指定]にコンピューター名(またはドメイン名)が表示されているときは、コンピューター名(またはドメイン名)は省略できます。
コンピューター名(またはドメイン名)が不明なときは、[システム]画面で[デバイス名]を確認してください。[システム]画面は、[スタート]を右クリックして[システム]を選択すると表示されます。
ユーザー名が不明なときは、[アカウント]画面で確認してください。[アカウント]画面は、[スタート]メニューから[設定]画面を開き、[アカウント]を選択すると表示されます。
入力に誤りがあると名前が見つかりません。正しいコンピューター名(またはドメイン名)とユーザー名を入力してください。
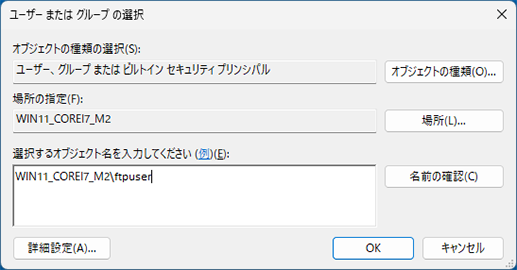
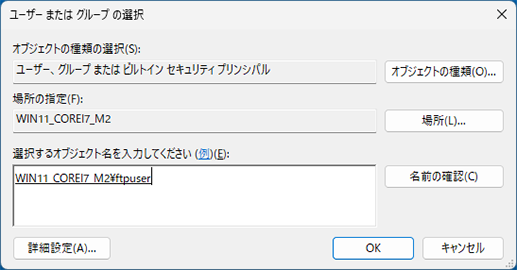
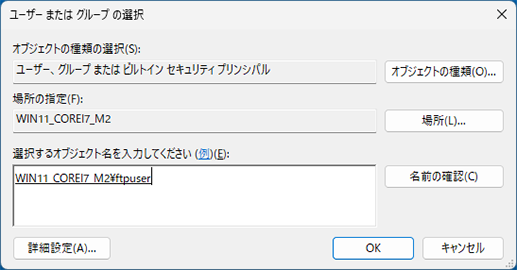
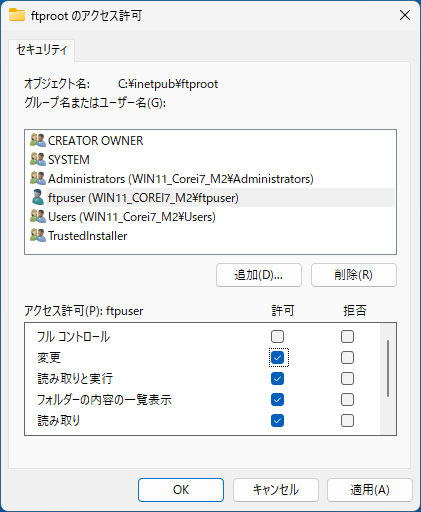
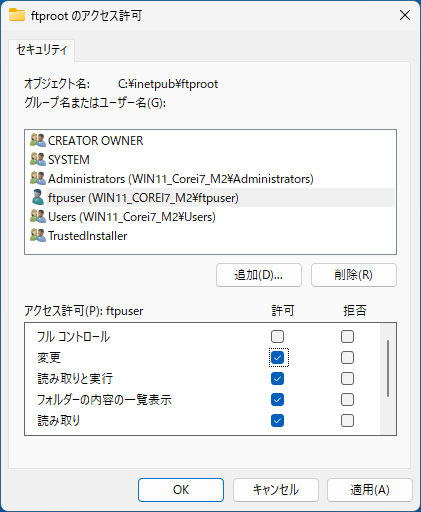
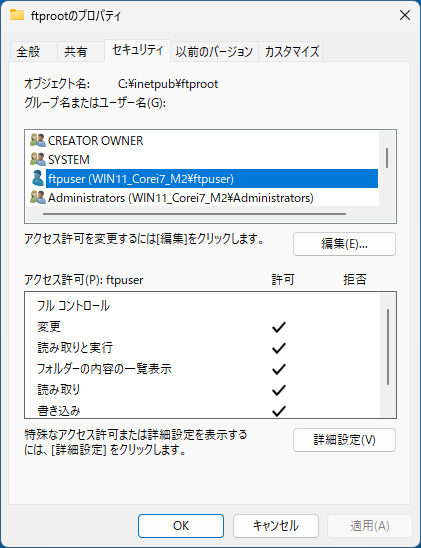
FTPクライアントから接続して、フォルダーの作成やファイルのアップロードなどの作業ができるようになります。
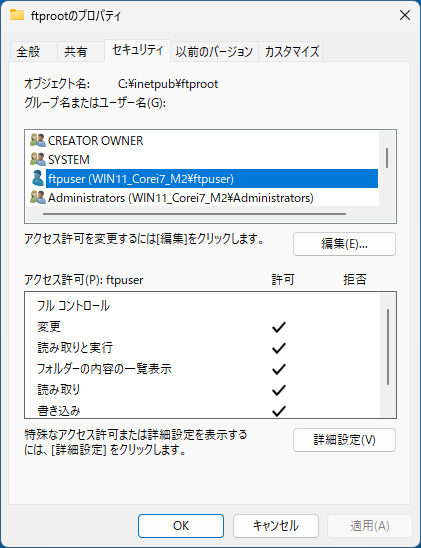
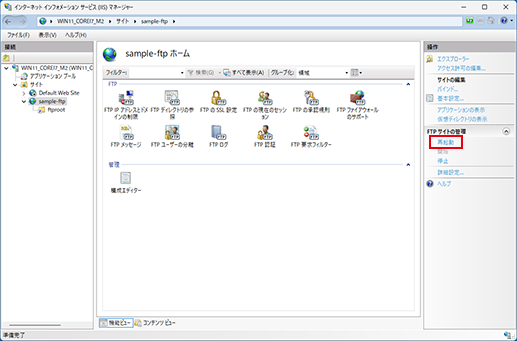
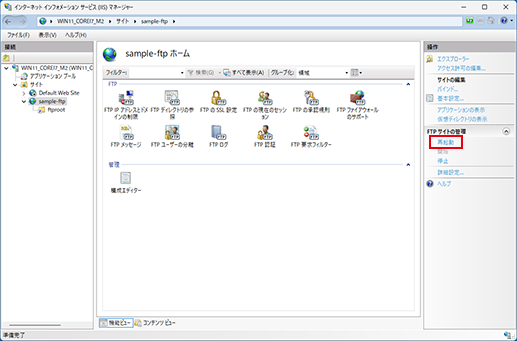
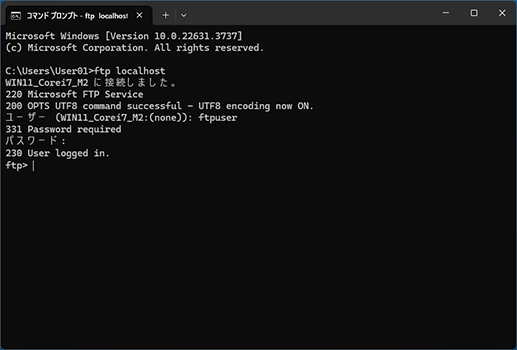
コマンドプロンプトを起動するには、[Windows ツール] - [コマンドプロンプト]の順にクリックしてください。
(1)「ftp localhost」と入力して、[Enterキー]を押します。接続できない場合は、「ftp 127.0.0.1」を入力してください。
(2)ユーザー名を入力して、[Enterキー]を押します。例:ここでは、「ftpuser」というユーザー名で登録します。
(3)パスワードを入力して、[Enterキー]を押します。
ログインすると、「230 User logged in.」と表示されます。
ログインできれば、動作の確認は終了です。
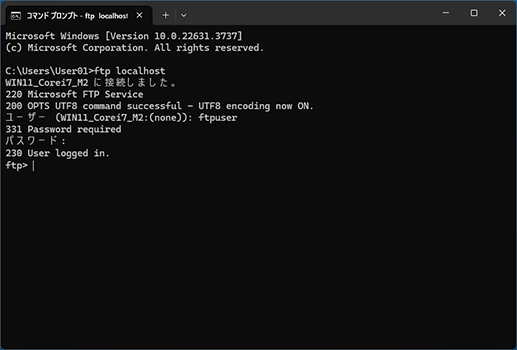
[コントロールパネル] - [システムとセキュリティ] - [Windows Defender ファイアウォール] - [詳細設定]
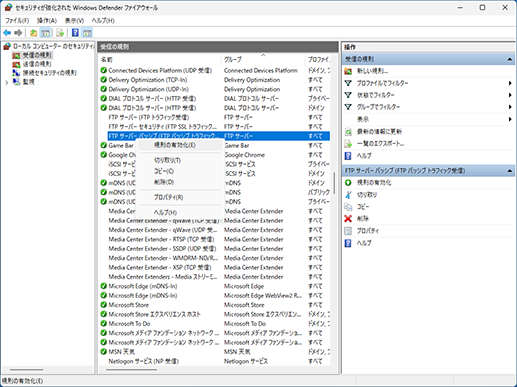
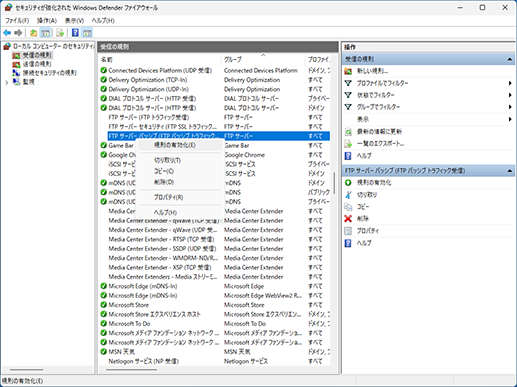
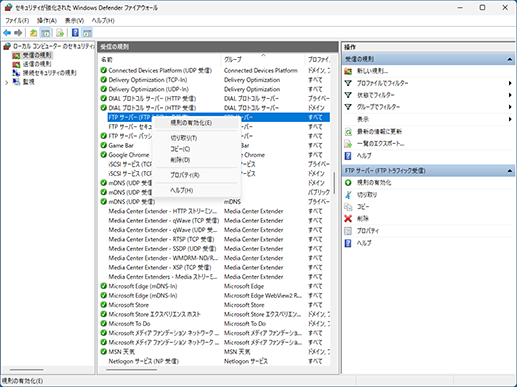
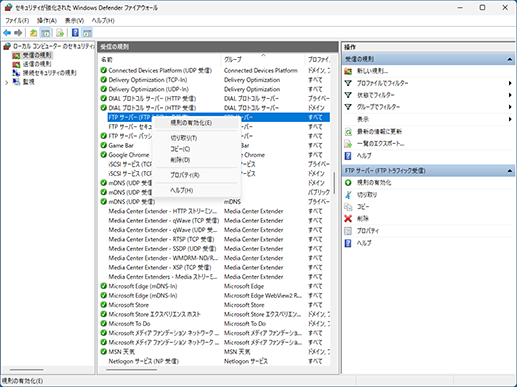
- FTPサイトに接続できない場合は、[コントロールパネル] - [システムとセキュリティ] - [Windows ツール] - [サービス]を開き、[Microsoft FTP Service]を選択して、[サービスの再起動]をクリックしてください。
- FTPサイトへのアクセスにはFTPクライアントを使用しますが、エクスプローラーをFTPクライアントとして使用することもできます。

 をクリックまたはタップすると
をクリックまたはタップすると になりブックマークとして登録されます。
になりブックマークとして登録されます。