


[画像ページ編集]とは
概要
選択した[一時保存ジョブ]の画像ページの構成を編集します。
選択したジョブのページ構成がプレビュー画面で表示されます。

- この機能は、スキャナーとHDDを搭載している製品で使用できます。
- コピージョブおよびスキャンジョブを編集できます。
- HDD保存ジョブは編集できません。編集するには、一時保存ジョブに読出して保存します。詳しくは、[読出し](画面右下)をごらんください。
設定項目
画面へのアクセス
タッチパネル - [ジョブリスト] - [一時保存ジョブ] - [ジョブチケット] - [画像ページ編集]
タッチパネル - [ジョブリスト] - [一時保存ジョブ] - [ページ編集] - [画像ページ編集]
設定項目 | 説明 |
|---|---|
[ジョブチケット編集]画面が表示されます。 | |
ファイル名表示 | 選択したジョブのファイル名が表示されます。 |
挿入ポイント | 用紙や画像を挿入する位置を設定します。選択すると、三角マークが青くなります( |
画像ページ番号 | 各画像ページのプレビュー画像の上にページ番号が表示されます。 |
プレビュー表示エリア | 選択したジョブの画像ページの構成がプレビューで表示されます。 1画面に30ページまで表示されます。選択すると、画像ページを囲む枠が青くなります。 |
| プレビュー表示エリアに表示される画像ページを切替えます。30ページ以上あるジョブの場合に表示されます。
|
ジョブに挿入する挿入紙を選択します。インデックス紙またはそれ以外の用紙をそれぞれ挿入できます。それぞれのアイコン画像の横に用紙設定の内容が表示されます。 [変更]を押すと用紙設定を変更できます。 | |
他の一時保存ジョブから挿入する画像ページを選択します。 | |
[連続選択] | 複数の画像ページを同時に選択します。 |
[全選択] | 選択したジョブのすべての画像ページを選択します。再度押すと、選択が解除されます。 |
[複製] | 選択した画像ページを任意の位置に複製します。複数の画像ページを同時に複製することもできます。 |
[章分け] | 章の区切り位置を設定します。章で区切られた画像ページは、常にオモテ面に印刷されます。 |
[削除] | 選択した画像ページを削除します。 |
[回転] | 選択した画像ページを回転します。キーを押すごとに右回りに90度ずつ回転します。 白紙挿入紙は回転できません。 |
[挿入/移動] | 選択した画像ページや挿入紙を任意の位置に挿入または移動します。複数の画像ページを同時に挿入または移動することもできます。 |
[白画像挿入] | 任意の位置に白紙ページを挿入します。 |
[画像ページ編集]で編集した設定でサンプルを印刷します。 現在の設定でどのように印刷されるか、リアルタイムで出力画像の品質を確認できます。 [ジョブチケット編集]でも[サンプル出力]を行えます。 | |
[新規保存] | 新規のジョブとして、印刷設定を画像データとともに保存します。 |
[上書き保存] | 変更した印刷設定を、画像データとともに元のジョブに上書き保存します。 |
設定手順(複数の画像ページを同時に選択する)
複数の画像ページを同時に選択します。
1ページずつ選択する場合は、最初に[連続選択]を押してから、画像ページを選択します。

始点から終点までの間の画像ページがすべて選択されます。

始点の画像ページを押すと、始点以外のすべての画像ページの選択が解除されます。
設定手順(画像ページを複製する)
選択した画像ページを任意の位置に複製します。
 )を選択します。
)を選択します。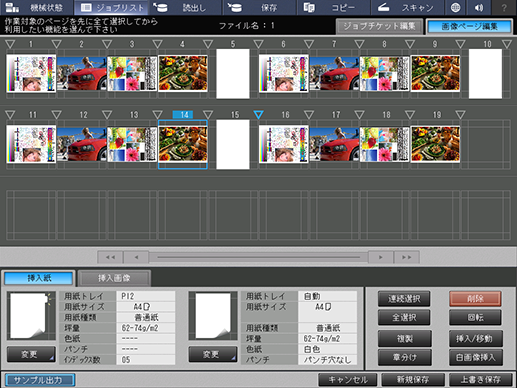
選択した挿入ポイントが青くなります(  )。
)。
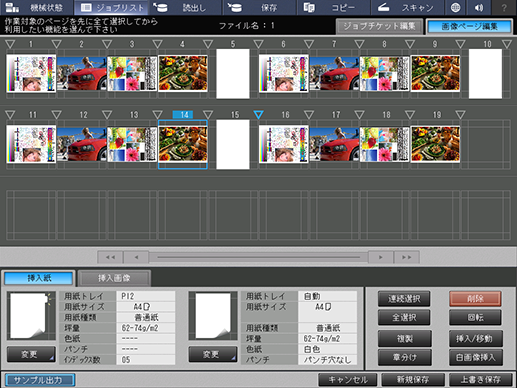
キーを押すごとに選択した画像ページが複製されます。
設定手順(章の区切り位置を設定する)
[応用設定]で[集約]を設定している場合は、[章分け]の設定はできません。

黄色の線が表示され、章区切りが設定されます。

設定手順(画像ページや挿入紙を挿入/移動する)
選択した画像ページや挿入紙を任意の位置に挿入または移動します。
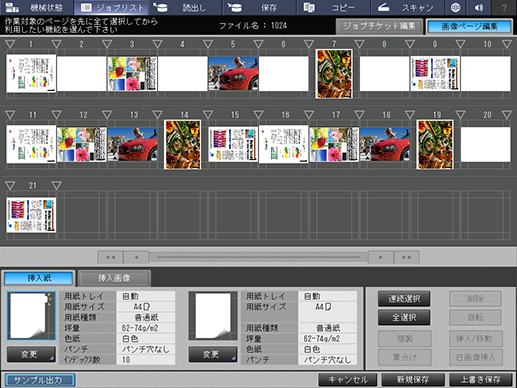
移動する場合は、プレビュー表示エリアから移動させたい画像ページや挿入紙を選択します。
挿入紙を挿入する場合は、[挿入紙]のいずれかのアイコン画像を押します。
他の一時保存ジョブを呼出して挿入する方法について詳しくは、[挿入画像]をごらんください。
複数のページを選択する方法について詳しくは、設定手順(複数の画像ページを同時に選択する)をごらんください。
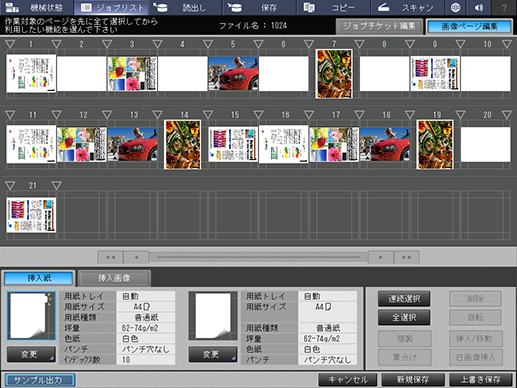
 )を選択します。
)を選択します。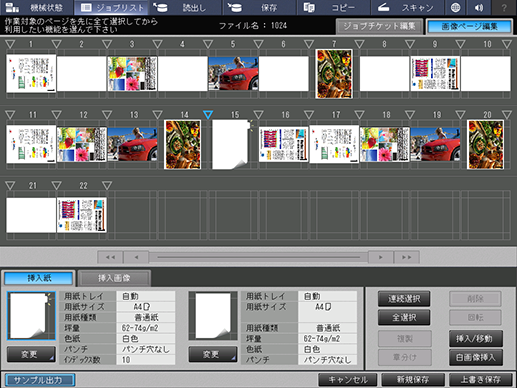
選択した挿入ポイントが青くなります( )。
)。
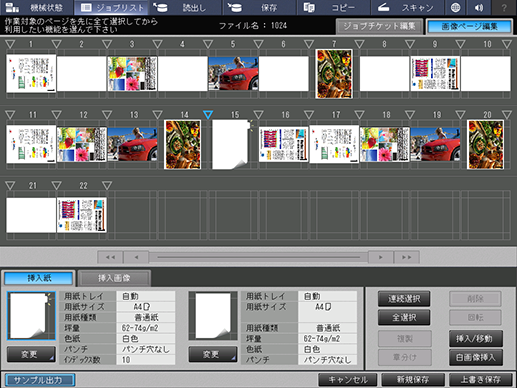
選択した画像ページや挿入紙が挿入または移動されます。
設定手順(白紙ページを挿入する)
任意の位置に白紙ページを挿入します。
 )を選択します。
)を選択します。
選択した挿入ポイントが青くなります( )。
)。

キーを押すごとに1ページずつ白紙ページが挿入されます。



 /
/

 をクリックまたはタップすると
をクリックまたはタップすると になりブックマークとして登録されます。
になりブックマークとして登録されます。