
측정 화면(「시각화」)
설명
「측정 화면(「시각화」)」은 여러 개의 서브 화면으로 구분되어 있습니다. 각각의 서브 화면은 표시/숨기기 전환이 가능하며, 필요에 따라 위치를 바꾸거나 메인 화면으로부터 분리시킬 수도 있습니다. 메뉴에서 「화면」 -> 「기본값으로 재설정」을 선택하면 기본값으로 설정된 화면 배치로 쉽게 복원할 수 있습니다.
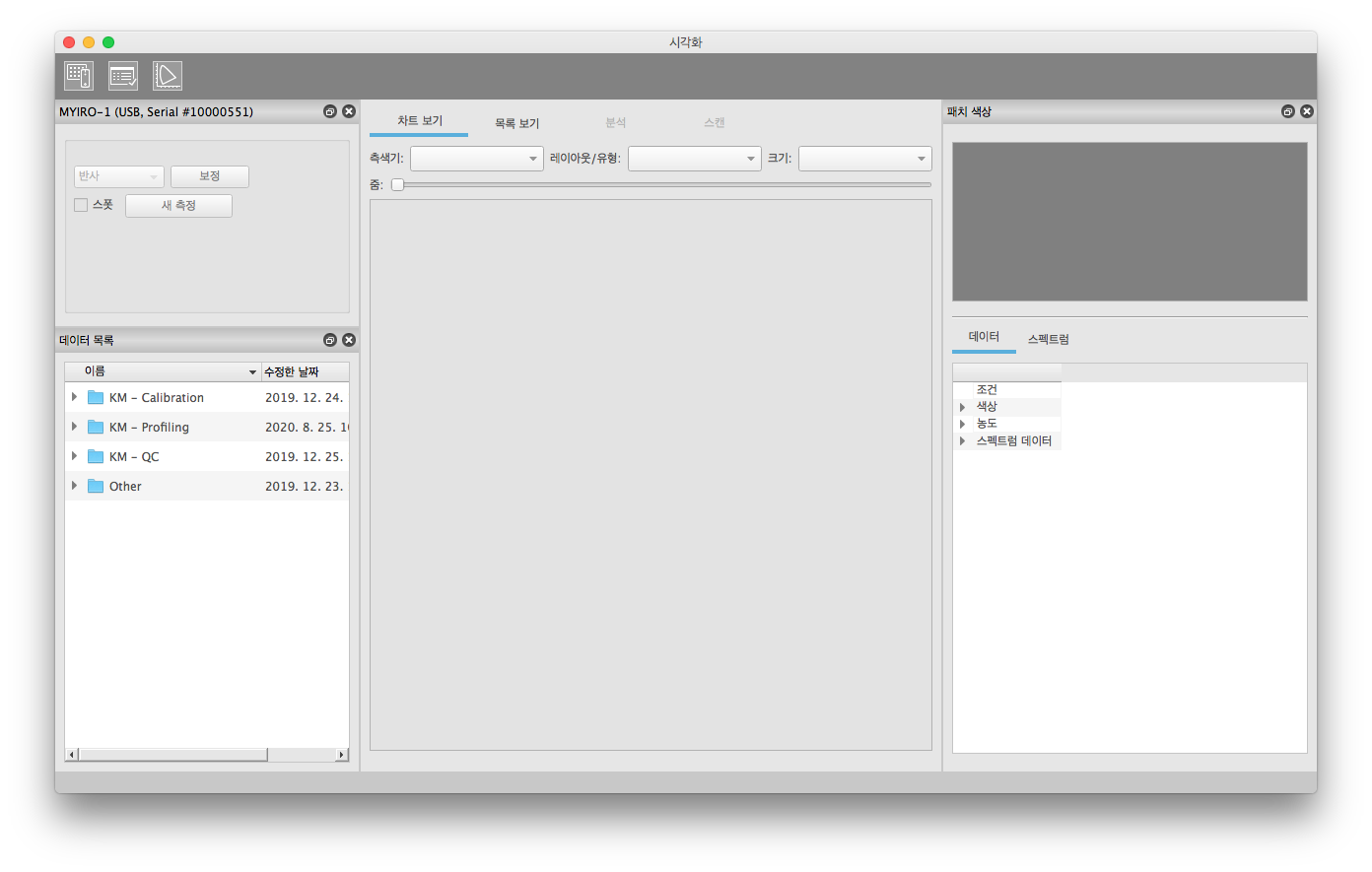
기본값으로 설정된 화면 배치에서는 왼쪽에서 오른쪽으로 작업을 진행합니다.
- 왼쪽 - 데이터 세트 선택:
측정할 경우에는 먼저 기기 설정과 「데이터 목록」에서 측색기의 파라미터와 측정 폴더(차트 그룹 포함)를 선택합니다. 측정 파일을 직접 선택하여 기존 데이터를 표시할 수도 있습니다. - 중앙 - 여러 개의 데이터 세트를 표시:
중앙의 메인 화면부에는 몇 개의 탭이 있으며, 왼쪽에 있는 「데이터 목록」에서 선택한 측정 데이터가 몇 가지 방법으로 표시됩니다.- 차트 보기:
여기에는 인쇄 레이아웃으로 차트가 표시됩니다. 측정할 경우에는 이 탭에서 차트 세부사항("레이아웃/유형" 및 "크기")을 선택한 다음 측정을 수행합니다. - 목록 보기:
여기에는 측정한 패치의 목록이 표시됩니다. 목록 보기에서는 각종 측정값 표시/숨기기 전환이 가능하며, 파라미터를 선택하여 오름차순/내림차순으로 정렬하거나 영역 속성에 기초하여 필터링할 수 있습니다. - 분석:
「분석」 탭에는 선택 가능한 기준에 부합하는 데이터 세트의 평가가 표시됩니다. - 스캔:
MYIRO-9(FD-9)의 경우 측정 좌표를 포함하는 스캔이 여기에 표시됩니다.
- 차트 보기:
- 오른쪽 - 데이터 세트의 단일 패치 데이터:
「패치 색상」 화면에는 메인 영역에서 마킹되어 있는 측정 영역의 세부사항이 표시됩니다. 단순한 측정의 경우에는 조건, 관찰 광원/시야, 농도 상태 등의 파라미터도 여기에서 선택할 수 있습니다. 「분석」 탭이 활성화되어 있으면 이들 파라미터는 선택되어 있는 분석 설정에서 상속됩니다.
도구 모음
AccurioPro ColorManager의 도구 모음에는 아이콘이 3개 있습니다.
Measure | 데이터 표시에서 측정으로 전환합니다. 측색기에 연결하기 위한 대화상자를 불러옵니다. |
Analyze | 「Analyze」를 실행/종료 합니다. 「분석」 탭이 표시되고 기준 데이터와의 색차가 계산됩니다. |
Profiler | 현재 선택되어 있는 측정 데이터가 Profiler에 전송되어, 프로파일 파라미터를 입력하기 위한 「Profiler」 도구를 불러옵니다. |
장치 설정 / 측정 시작 및 정지
이 화면에는 측정 중에 필요한 측색기의 가장 중요한 설정이 표시됩니다. 표시되는 내용은 핸드헬드형 분광 측색계(MYIRO-1, FD-5BT 등)와 자동 스캔 분광 측색계 MYIRO-9(FD-9)에서 각각 다릅니다.
핸드헬드 측색기(MYIRO-1, FD-7/FD-5BT, i1Pro)
3가지 타입의 측색기는 스폿 측정과 스캔 측정, 어느 쪽도 대응하며 사용자가 보정할 필요가 없습니다. 따라서 이들 측색기는 장치 설정 화면의 조작 요소에는 차이가 없습니다.
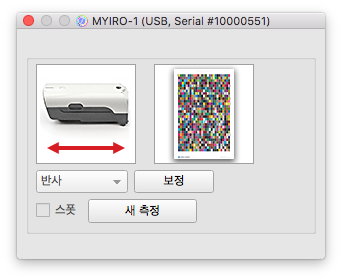
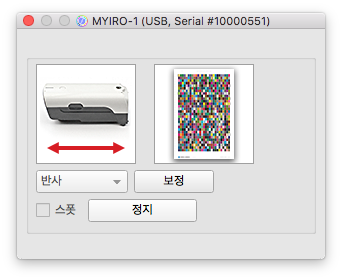
- AccurioPro ColorManager는 다양한 작업 방법에 대응하므로 핸드헬드 측색기를 사용하여 새 측정을 시작하기 위한 옵션이 여러 개 준비되어 있습니다.
- 측정 중에 「새 측정」 버튼을 누르면 「정지」로 바뀝니다. 이때 측정 폴더 선택이나 차트 변경 등 각종 조작 요소가 비활성화됩니다. 따라서 다른 차트를 사용하여 새 측정을 하려면 「정지」 버튼을 눌러 수행 중인 측정을 정지해야 합니다.
- 측정이 완료 또는 정지하면 이 버튼의 표시는 즉시 「새 측정」으로 되돌아갑니다. 이 버튼을 사용하면 화면을 열어 둔 채로, 새로운 차트를 선택하지 않고 똑같은 차트로 다음 측정을 시작할 수 있습니다.
- 「새 측정」 버튼을 사용하는 방법 외에, 측정 폴더와 차트의 파라미터를 선택한 다음 최초 영역 또는 스트립을 측정하는 방법도 있습니다. 이 경우 AccurioPro ColorManager는 자동으로 새 측정을 수행합니다.
- 새 측정의 시작 및 기존 측정 데이터 수정에 관한 자세한 내용은 데이터 목록: 측정 폴더를 선택 => 새 측정 및 데이터 목록: 측정 파일 선택 => 측정 수정 또는 반복을 참조하십시오.
- 이 체크 박스를 사용하면 스트립 리더의 스폿 측정과 스캔 측정을 전환할 수 있습니다. 차트를 선택하면 연결된 측색기에 권장되는 측정 모드가 자동으로 사전 설정됩니다. 따라서 통상적으로는 수동으로 변경할 필요가 없습니다.
- MYIRO-9(FD-9)는 자동으로 보정되지만, 핸드헬드 측색기에서는 사용자가 이 조작을 하셔야 합니다. 차트가 커지면 차트 한 페이지마다 보정하는 것을 권장합니다. 필요에 따라 「보정」 버튼을 눌러 새 보정을 시작하십시오.
각종 측색기의 보정 순서에 대해서는 「측색기 연결 대화상자」 장의 측색기 보정을 참조하십시오.
- AccurioPro ColorManager는 코니카미놀타 AccurioPress 보정용으로도 사용할 수 있습니다. 따라서 모든 차트 및 측색기에 「반사」 측정 모드가 사전 설정되어 있습니다.
MYIRO-9(FD-9)
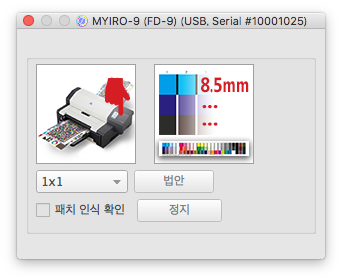
- MYIRO-9(FD-9)는 1개의 패치에 대해 복수회 측정을 자동으로 수행할 수 있습니다. 따라서 조정 가능한 측정 지름과 값이 같은 평가 대상 영역의 크기로 할 수 있습니다.
- 인쇄된 패치의 크기가 충분하다면 가상 측정 애퍼처는 아래와 같아집니다.
- 측정: 실질 측정 지름
- 1×1: 약 3 mm
- 2×2: 약 6 mm
- 3×3: 약 9 mm
- 4×4: 약 12 mm - 「자동」으로 설정하면, 선택되어 있는 차트의 패치 크기에 맞춰 유효한 최대 횟수의 측정이 선택됩니다. 이 설정은 정교하지 않은 인쇄물이나 구조가 복잡한 표면 등 되도록 큰 범위를 평가할 필요가 있는 경우에만 선택하십시오. 패치가 크면 복수 측정의 측정 시간이 대폭 길어질 수 있습니다.
- 패치 인식 확인에 체크하면 AccurioPro ColorManager는 우선 측정 전에 검출된 측정 위치와 함께 스캔 결과를 표시하고, 사용자의 확인을 기다립니다. 이로써 측정이 올바른 위치에서 수행되고 있는지 확인할 수 있습니다. 다음으로 「측정」 버튼을 클릭하여 측정을 시작합니다.
- 이 기능은 주로 좌표 모드에서 측정된 차트에 적합한 기능입니다(용지 왼쪽 상단에 대한 고정 좌표를 사용하므로 정확한 Edge Trim이 필요합니다). 또한 이 기능은 간섭하는 요소가 많아서 패치 인식에서 시트상의 차트를 찾아내기 힘든 프린트 아웃에서도 유용합니다.
- 표준적인 차트에서는 이 기능이 비활성화됩니다. 패치 인식에 성공하면 MYIRO-9(FD-9)는 완전 자동으로 측정을 시작합니다. 측정 위치는 필요에 따라 측정 후에만 확인할 수 있습니다.
- 이 버튼을 누르면 도중에 측정을 정지할 수 있습니다. MYIRO-9(FD-9)의 최소 측정 단위는 1페이지이므로 차트가 1장일 경우에는 일시적으로 생성된 측정 파일이 측정 정지에 의해 삭제됩니다. 측정을 계속할 경우 MYIRO-9(FD-9)에서는 페이지 전체를 다시 측정하게 되므로 페이지 도중의 측정 데이터를 저장해도 의미가 없습니다.
- 페이지가 둘 이상인 차트의 경우에는 적어도 1페이지가 완전히 측정되면 도중의 데이터가 저장됩니다. 따라서 이 데이터를 나중에 불러와 측정을 계속할 수 있습니다.
데이터 목록
「데이터 목록」 화면에는 측정 데이터가 생성되는 폴더가 표시됩니다. 해당 데이터는 [활성화된 작업 폴더]\Data\Tool\Measure\...에 있는 작업 폴더 안에 있습니다.
측정 데이터 저장처:
미가공 측정 파일(.mdl)은 이 측정 폴더에 저장됩니다. 이를 기반으로 태스크에 맞게 다양한 CGATS 형식의 사용자 데이터를 내보낼 수 있습니다. 미가공 측정 데이터의 개념 및 데이터 내보내기의 자세한 내용은 데이터 내보내기 및 프린트 장을 참조하십시오.
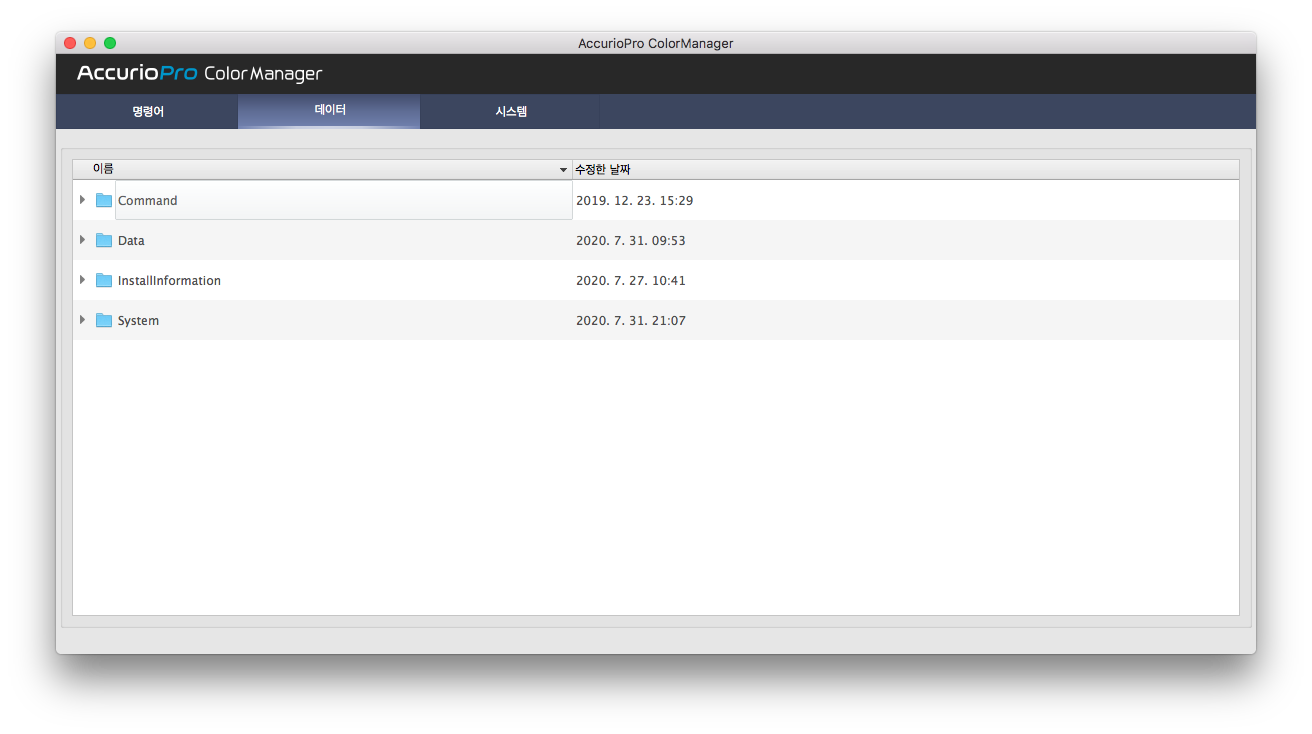
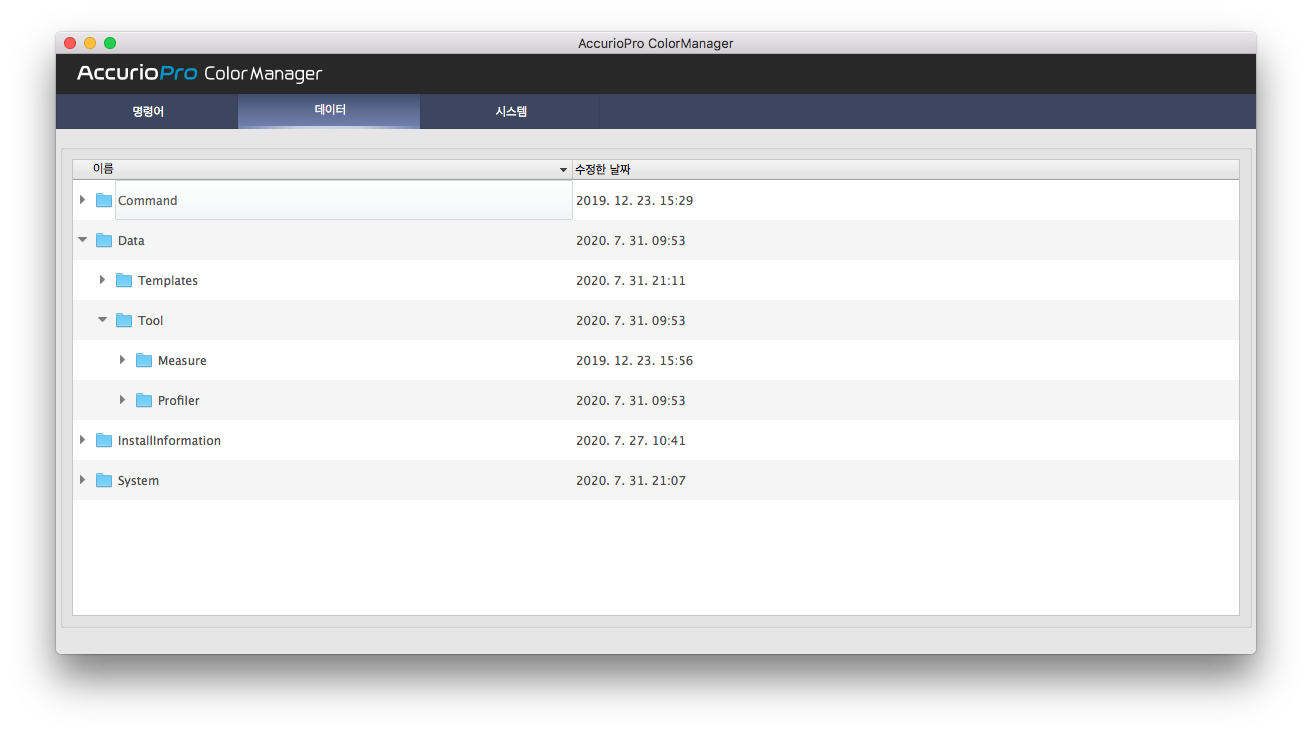
측정 데이터: 정렬, 이름 변경, 삭제, 내보내기
측정 파일에는 「[측정 파일명]_[측정 번호].mdl」 형식으로 이름이 붙습니다.
측정 데이터에는 자동으로 번호가 매겨집니다. 측정 번호는 5자리 숫자이며 새 측정 때마다 하나씩 늘어납니다.
데이터 목록 화면에는 측정 파일의 날짜도 표시됩니다. 목록 표시는 측정 파일명이나 날짜로 정렬할 수 있습니다.
측정 폴더의 첫 측정에는 기본값으로 폴더명이 설정됩니다. 단, 이 이름은 언제든지 쉽게 변경할 수 있습니다. 이름을 변경하려면 측정 파일을 우클릭하여 콘텍스트 메뉴에서 「이름 변경(M)」을 선택합니다. 이렇게 하면 연속 측정에 대해 1개의 폴더 내에서 유사한 이름을 쉽게 붙일 수 있습니다. 연속 측정의 첫 측정 이름을 변경하십시오. 측정 파일명은 그 이후의 측정에 사용되며, 필요한 경우에는 측정 번호가 자동으로 추가됩니다.
콘텍스트 메뉴(「데이터 목록」에 있는 측정 파일(.mdl)을 우클릭)에는 측정 파일을 삭제하거나 CGATS 파일을 내보내기 위한 항목도 있습니다(내보내기의 자세한 내용은 데이터 내보내기 장을 참조하십시오).
측정 파일 이름은 자유롭게 변경할 수 있지만 「[활성화된 작업 폴더]\Data\Tool\Measure\...」에 있는, 사전에 설치된 폴더의 경우에는 워크플로가 이들 측정 폴더에 접근하므로 이름을 변경하지 마십시오. 폴더를 우클릭해도 콘텍스트 메뉴는 표시되지 않습니다.
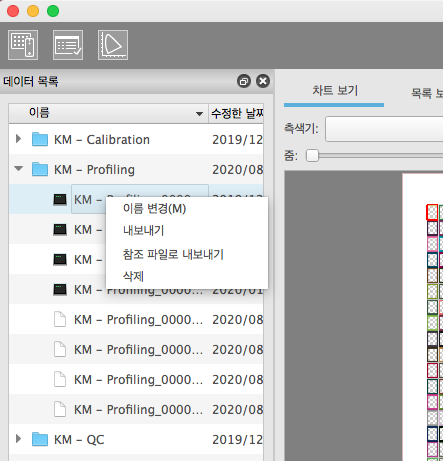
측정 폴더 선택
측정 폴더를 클릭하면 「차트 보기」 탭의 측정 화면의 중앙에 차트 및 차트 선택 파라미터(이용 가능한 경우)가 표시됩니다. 아무 것도 들어 있지 않은 폴더의 경우에는 중앙 부분에 아무 것도 표시되지 않습니다(또는 폴더 아이콘만 표시됩니다). 측정 전에 원하는 차트가 들어 있는 측정 폴더를 선택합니다.
여러 개의 차트 레이아웃이 들어 있는 측정 폴더
통상적으로 측정 폴더에는 같은 목적의 데이터가 들어 있습니다. 그러나 의도된 목적이 반드시 하나의 차트 레이아웃에만 관련되어 있다고 한정할 수는 없습니다. 예를 들면 다양한 측색기와 용지 포맷을 위한 그래픽 레이아웃이 1개의 프로파일링 차트에 둘 이상 포함되어 있을 수 있습니다. 한 예로 프로파일 생성용 표준 차트의 경우 CMYK값이 고정된 색상 패치가 포함되어 있는데, 많은 상이한 레이아웃에서 사용할 수 있습니다. 따라서 측정되는 인쇄물의 레이아웃은 전혀 다른 경우도 있지만, 그러한 차트를 사용해 생성되는 측정 파일은 항상 동일하며 서로 쉽게 비교할 수 있습니다.
이러한 이유로 AccurioPro ColorManage의 각 측정 폴더에는 여러 버전의 차트를 넣을 수 있습니다. 차트 선택은 「차트 보기」 탭의 측정 화면 중앙에 있는 메인 영역에서 합니다.
차트를 선택하면 연결된 측색기가 자동으로 고려됩니다. 따라서 현재 보유한 측색기를 사용하여 확실히 측정할 수 있는 차트만 선택할 수 있습니다. 선택한 차트용으로 측색기를 특정한 측정 모드로 전환해야 하는 경우에도(매우 작은 측정 패치의 스폿 측정 등) 통상적으로는 차트를 선택하기만 해도 자동으로 모드가 전환됩니다.
생성에 사용된 차트는 측정 파일에 저장됩니다. 따라서 차트 선택 파라미터를 변경 가능한 경우는 측정 폴더를 클릭하여 새 측정을 수행했을 경우뿐이며, 기존 측정을 선택한 경우에는 변경할 수 없습니다.
차트 선택 파라미터의 자세한 내용은 「차트 보기」 탭의 설명을 참조하십시오.
측정 화면의 메인 영역 - 차트 보기
중앙의 메인 영역에는 탭이 여러 개 있고, 「데이터 목록」 화면에서 선택되어 있는 데이터 세트 또는 차트가 여러 가지 형식으로 표시됩니다.
「차트 보기」 탭에서는 인쇄 레이아웃으로 차트가 표시됩니다. 이 탭은 측정을 실시하기 위한 사용자 인터페이스이기도 합니다. 이용 가능한 조작은 「데이터 목록」 화면에서 선택되어 있는 것이 측정 폴더냐 측정 파일이냐에 따라 약간 다릅니다.
기본적으로 3종류의 패치 묘사가 있습니다.
차트 정의 | 단색 색영역 |
측정 데이터 | 바깥 테두리: 기대되는 색(정의/참조) |
블랭크 측정 | 바깥 테두리: 기대되는 색(정의/참조) |
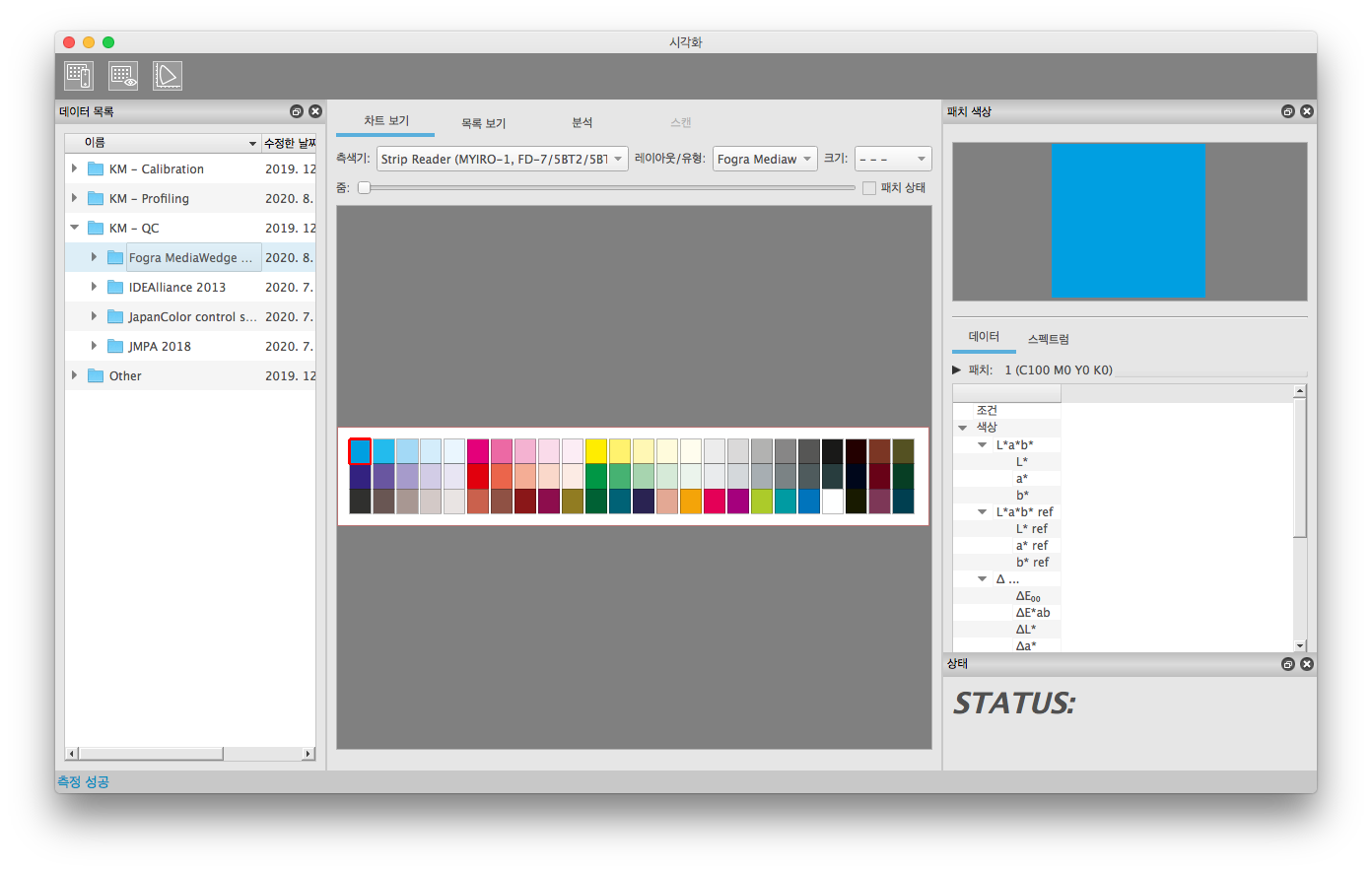
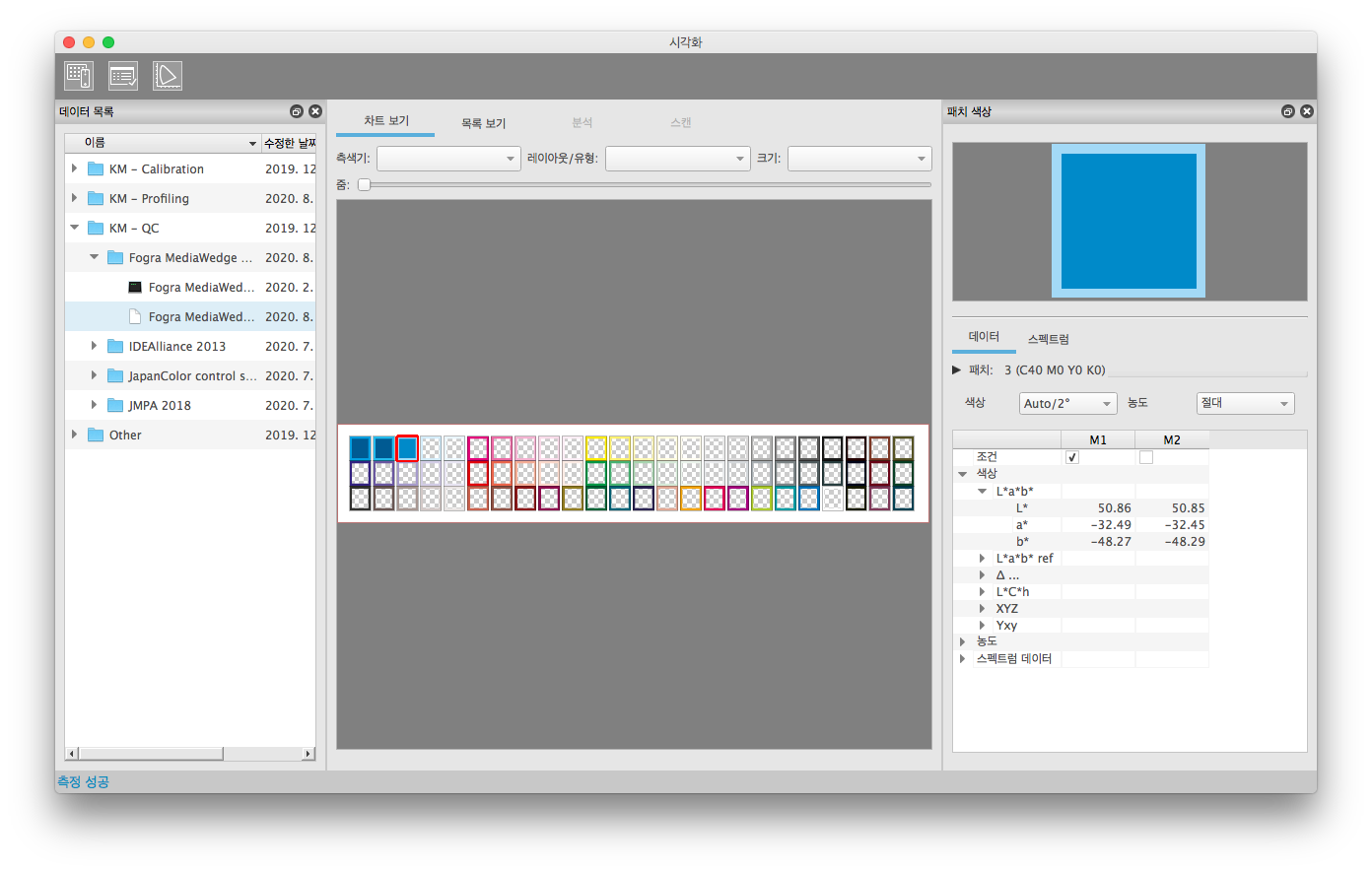
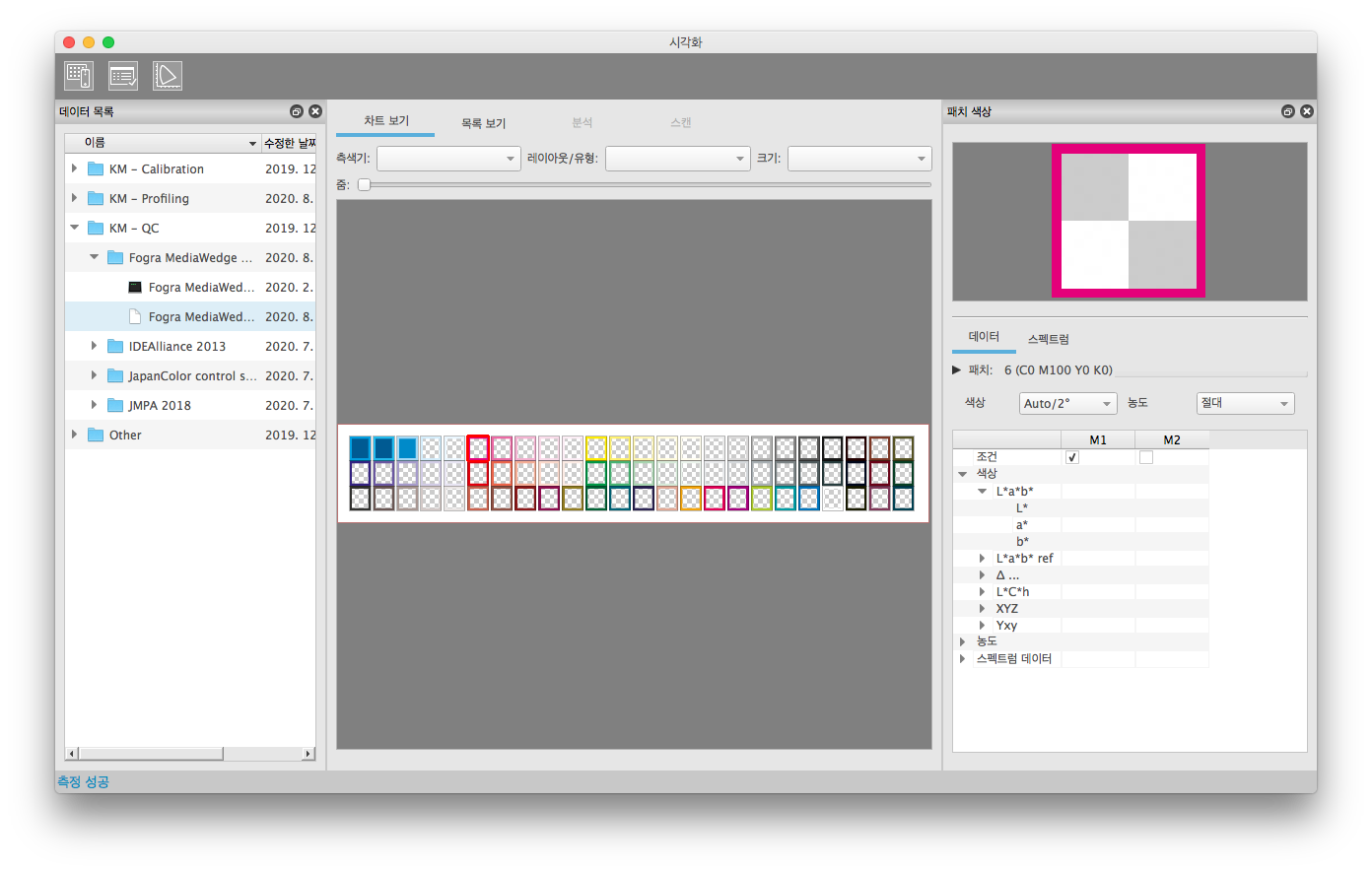
데이터 목록: 측정 폴더를 선택 => 새 측정
「데이터 목록」 화면에서 측정 폴더를 선택하면 그 폴더에 들어 있는 차트가 「차트 보기」에 표시됩니다. 측정 폴더가 선택되어 있으면 AccurioPro ColorManager는 새 측정을 수행합니다.
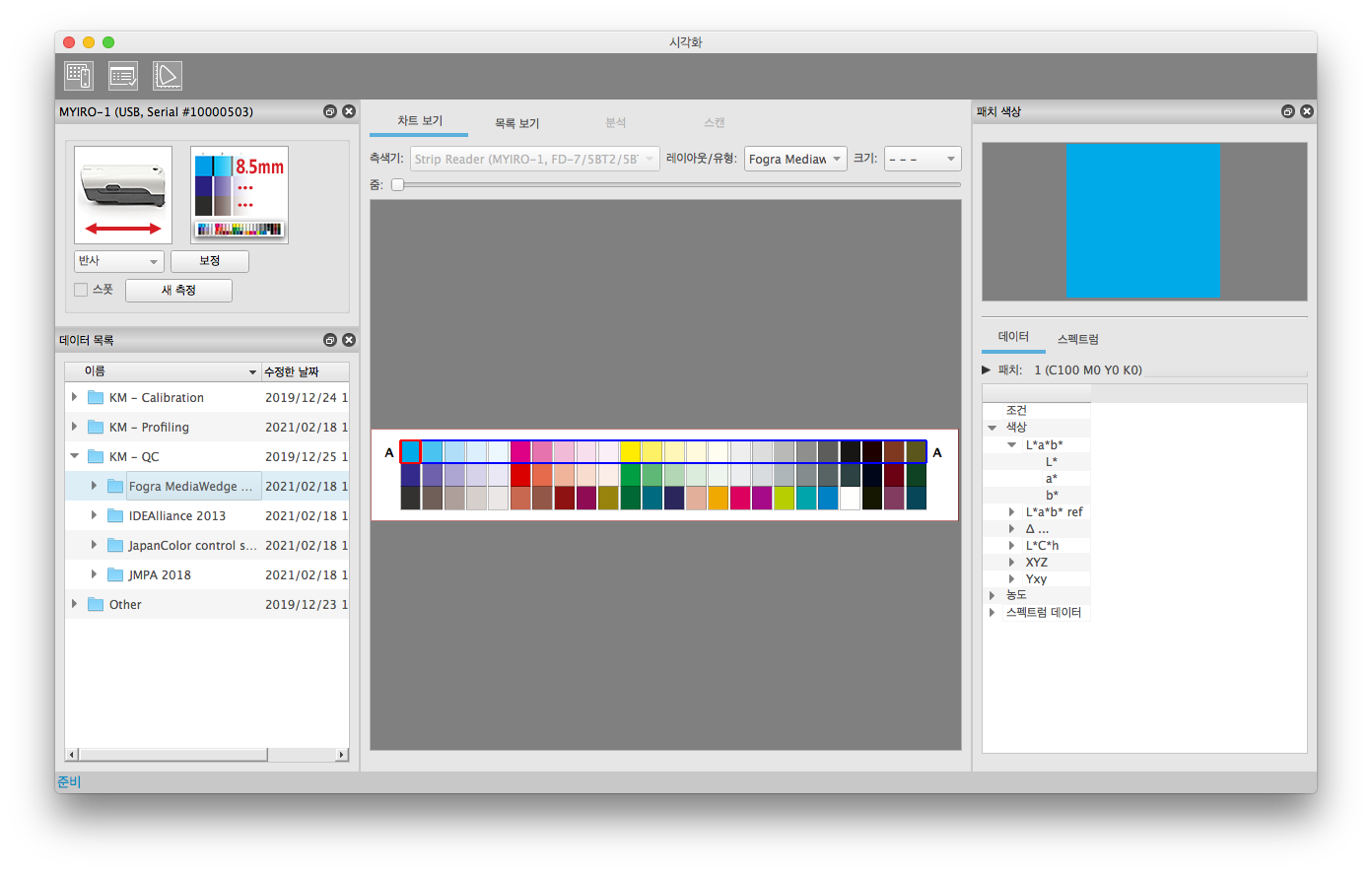
데이터용 폴더 구조를 명확히 유지하기 위해 AccurioPro Color Manage에서는 1개의 측정 폴더에 여러 개의 차트를 넣을 수 있습니다. 공통되는 유일한 요소는, 측정 폴더 내의 측정 데이터는 같은 목적을 완수한다는 것입니다. 측정 폴더에 여러 개의 차트가 들어 있는 경우 「차트 보기」 탭에 3단계의 차트 선택 파라미터가 표시됩니다.
1) 측색기 | 여기에서는 측색기의 타입을 선택합니다. 차트에 관해 같은 요건을 가진 측색기는 1개의 그룹으로 묶입니다(스트립 리더 MYIRO-1, FD-7/5BT, i1Pro). |
2) 레이아웃/유형 | 예를 들면 MYIRO-9(FD-9)는 기본적으로는 스트립 리더보다 더 많은 종류의 차트 레이아웃에 사용할 수 있습니다. 따라서 선택되어 있는 측색기의 타입에 따라 레이아웃 목록이 다를 수 있습니다. |
3) 크기 | 같은 인코더 타입과 같은 레이아웃 타입의 차트는 크기가 다른 용지에도 이용할 수 있습니다. |
「데이터 목록」 화면에서 측정 폴더를 선택하면 가장 자주 사용되는 차트 선택 파라미터가 자동으로 선택됩니다. 실제 요건에 맞춰 파라미터를 변경하십시오.
3가지 파라미터를 모두 선택하면 측정용으로 차트가 설정됩니다. 이제 측정을 시작할 수 있습니다.
스트립 리더 | 「장치 설정」 화면에서 「새 측정」을 클릭하거나 최초 영역 또는 스트립을 측정합니다. |
MYIRO-9(FD-9) | MYIRO-9(FD-9)에 차트의 첫 페이지를 삽입합니다. |
위에서 설명한 바와 같이 새 측정 파일이 생성됩니다.
같은 차트를 사용하여 다른 측정을 실시할 경우에는 측정 후에 스트립 리더의 「새 측정」을 클릭합니다.
MYIRO-9(FD-9)는 다음 인쇄물을 측색기로 보냅니다.
데이터 목록: 측정 파일 선택 => 측정 수정 또는 반복
측정 파일(.mdl)에는 측정을 실시했을 때의 차트 정의에 관한 정보가 포함되어 있습니다. 「데이터 목록」 화면에서 측정 파일을 선택하면 차트 정의도 자동으로 정의됩니다. 따라서 이 경우에는 차트 선택 파라미터를 변경할 수 없습니다.
- 맨 처음 생성한 측색계의 이름이 측정 데이터 정보로 기록됩니다. 만약 맨 처음 사용한 측색계와 상이한 모델에서 측정을 수정한 경우, 수정했을 때에 사용한 측색기의 정보는 기록에 남지 않습니다. 파일 내보내기를 한 측정 텍스트 파일에 사용한 측색계가 기술되어 있습니다.
- MYIRO-9(FD-9), FD-7, FD-5BT, MYIRO-1과 i1Pro, i1Pro 2를 섞은 수정은 할 수 없습니다. 따라서 측정 상태일 때는, 연결한 측색계를 사용하여 덮어쓰기 할 수 없는 측정 데이터는 데이터 목록에 표시되지 않습니다.
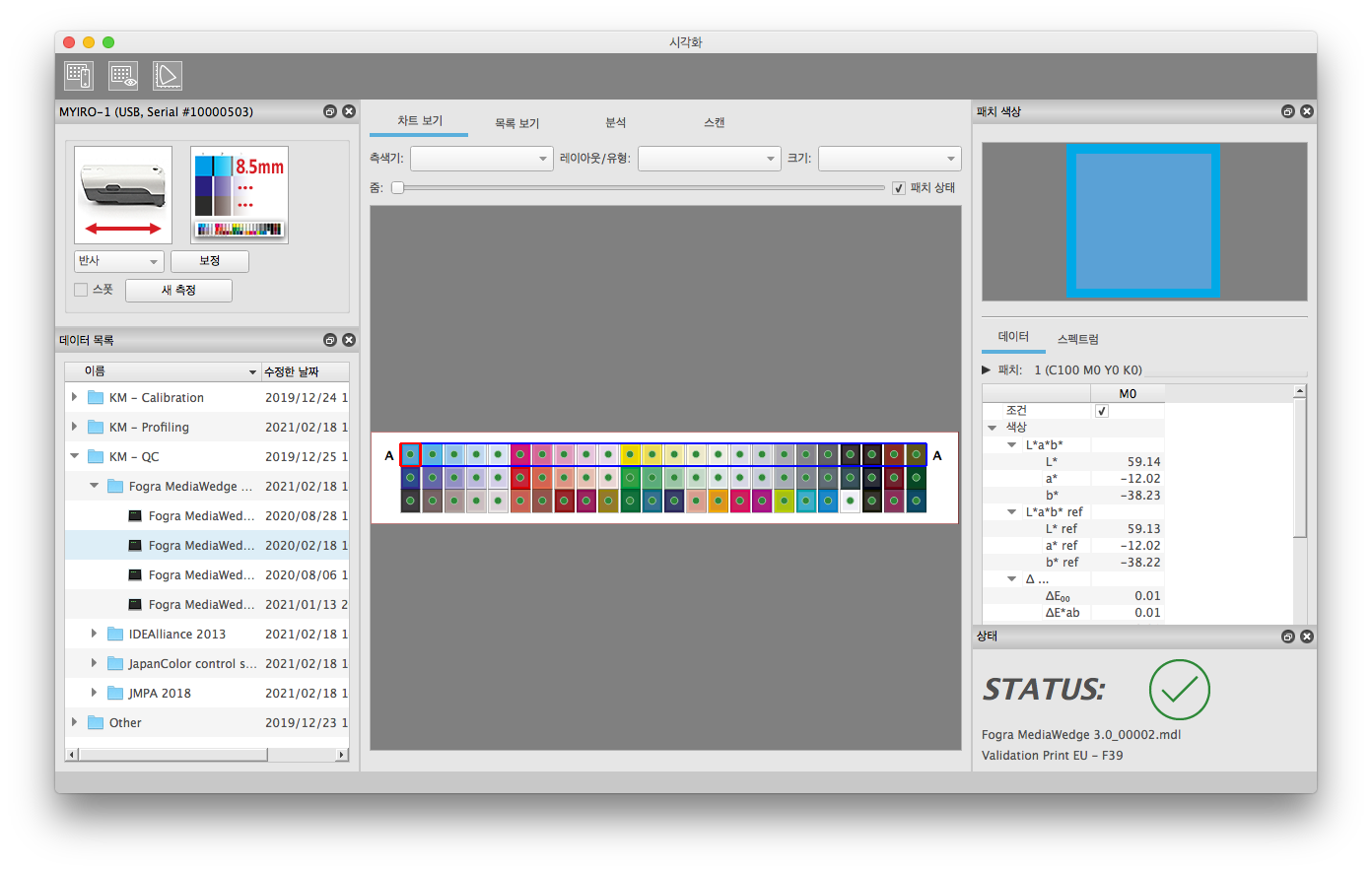
「데이터 목록」 화면에서 측정 데이터를 선택한 다음 측정을 시작하면, 스트립 리더 및 MYIRO-9(FD-9)가 단일 페이지 모드일 경우 측정 수정 또는 반복이 수행된다고 추측하여 그에 대응하는 대화상자를 엽니다.
핸드헬드 측색기의 경우 작업 실수가 발생할 가능성이 있습니다(스트립 측정 순서를 착각하는 등). MYIRO-9(FD-9)에서 단일 페이지의 측정 조작을 할 경우에도 작업원의 실수를 완전히 배제할 수는 없습니다(차트가 여러 장인 경우 시트를 착각하는 등). 측정 파일 수정은 이러한 측색기를 대상으로 합니다.
한편 MYIRO-9(FD-9)에 자동 급지 유닛을 장착해 사용할 경우 대화상자가 측정 프로세스를 방해할 수 있습니다. 측색기는 고속으로 동작하여, 차트 페이지가 여러 장이 되더라도 측정 순서는 완전히 자동화됩니다. 따라서 작업원의 실수가 발생할 일은 거의 없습니다. 그러므로 측정 데이터 수정은 사실상 의미가 없습니다. 부적절한 데이터(인쇄물 오류에서 기인하는 것 등)는 단순히 삭제되고, 완전히 재측정됩니다.
따라서 MYIRO-9(FD-9)에 자동 급지 유닛을 장착해 사용할 경우에는 새로운 차트(또는 차트의 첫 페이지)를 피더에 끼우면 항상 새로운 측정 파일이 자동으로 생성됩니다.
스트립 리더: | 아래 옵션을 포함하는 대화상자가 표시됩니다. 기존 파일을 새 측정 데이터로 덮어쓰기 새 측정 파일 생성 취소 |
MYIRO-9(FD-9)에 자동 급지 유닛을 장착하지 않은 경우: | 스트립 리더와 동일 |
MYIRO-9(FD-9)에 자동 급지 유닛을 장착한 경우: | 새 측정 파일 자동 생성 기존 측정 데이터 수정 없음 부적절한 측정 데이터(인쇄물 오류에서 기인하는 것 등)는 단순히 삭제되고, 완전히 재측정됩니다. |
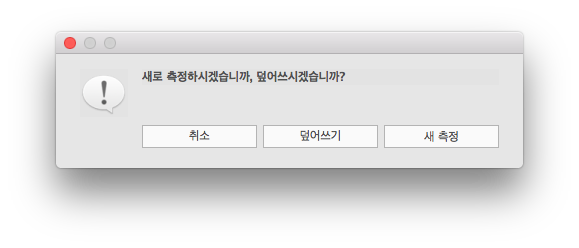
요약: 스트립 리더를 사용한 측정
목적에 맞게 「데이터 목록」 화면에서 측정 폴더 또는 측정 파일을 선택합니다. 스트립 리더를 사용할 경우에는 최초 영역/스트립을 측정하거나 또는 「새 측정」 버튼을 눌러 새 측정 파일을 생성할 수 있습니다.
- 「데이터 목록」 화면에서 측정 폴더를 선택합니다.
- 「차트 보기」 탭에서 차트 파라미터를 선택합니다.
- 인쇄물의 최초 영역 또는 스트립을 측정합니다.
측정 결과, 블랭크의 새 측정 파일이 자동으로 생성됩니다. 첫 측정일 경우에는 「새 측정」 버튼을 클릭할 필요가 없을 수도 있습니다.
- 「데이터 목록」 화면에서 측정 폴더를 선택합니다.
- 「차트 보기」 탭에서 차트 파라미터를 선택합니다.
- 「장치 설정」 화면의 「새 측정」 버튼을 누릅니다.
- 「새 측정」 버튼은 주로 같은 차트에서 여러 번, 연달아 측정할 때에 사용합니다. 물론 이 버튼을 사용하여 첫 측정을 시작하는 것도 가능합니다.
- 측정 파일을 선택합니다.
- 인쇄물의 영역 또는 스트립을 측정합니다.
이 조작을 수행하면 아래 옵션을 포함하는 대화상자가 맨 처음에 표시됩니다.
• 기존 파일을 새 측정 데이터로 덮어쓰기
• 새 측정 파일 생성
• 취소
차트는 측정 파일에 기초하여 사전에 선택되어 있습니다. 따라서 이 경우에는 차트 선택 파라미터를 변경할 수 없습니다. 이 순서는 주로 측정 데이터를 수정할 때에 사용합니다.
- 측정 파일을 선택합니다.
- 「장치 설정」 화면의 「새 측정」 버튼을 누릅니다.
2)와 마찬가지로 새 측정이 생성됩니다. 차트 정의는 사전에 선택해 둔 측정 파일로부터 상속됩니다. 따라서 차트 선택 파라미터는 이미 선택이 완료된 상태이므로 변경할 수 없습니다.
요약: 자동 급지 유닛 미장착 MYIRO-9(FD-9)로 측정할 경우
목적에 맞게 「데이터 목록」 화면에서 측정 폴더 또는 측정 파일을 선택합니다. 워크플로는 핸드헬드 측색기의 워크플로와 거의 동일합니다.
인쇄물을 MYIRO-9(FD-9)에 삽입하고 측정을 시작합니다. 따라서 「새 측정」 버튼은 사용하지 않습니다.
측정이 종료되면 측정 파일이 활성화되고 측정 데이터가 표시됩니다. 이 시점에서 새로운 인쇄 시트를 삽입하면, 새 측정을 생성할지 아니면 과거의 측정을 덮어쓰기 할지 선택할 수 있는 대화상자가 표시됩니다.
다른 방법은 인쇄물을 삽입하기 전에 측정 폴더를 다시 선택하는 것입니다. 이 경우에는 사용자에게 확인하는 대화상자가 뜨지 않고 새 측정 파일이 자동으로 생성됩니다.
요약: 자동 급지 유닛 장착 MYIRO-9(FD-9)로 측정할 경우
MYIRO-9(FD-9)에 자동 급지 유닛을 장착해 사용할 경우 통상적으로는 대규모의 연속 측정이 필요합니다.
이 경우 측정 폴더 또는 측정 파일이 선택되어 있는지 여부에 관계없이 차트의 첫 페이지가 삽입되면 항상 새로운 측정 파일이 자동으로 생성됩니다.
측정 화면의 메인 영역 - 목록 보기
이 탭에는 차트 데이터가 목록 형식으로 표시됩니다. 여기에서는 각종 데이터 표시/숨기기를 전환하거나 필요에 따라 열을 배치하거나 데이터 정렬 및 필터링을 할 수 있습니다.
다른 프로그램으로 측정 데이터를 전송
데이터를 스프레드 시트에서 처리해야 하는 경우 등에는 「목록 보기」에서 데이터를 확인하고 정렬한 다음, 그 결과를 클립보드에 복사하여 다른 프로그램에 붙여넣기할 수 있습니다. 이때 스프레드 시트의 소수점이 올바르게 설정되어 있는지 확인하십시오. AccurioPro ColorManager는 CGATS 파일 포맷의 요건에 따라 소수점으로 마침표(.)를 사용합니다.
데이터 표시 / 열 표시 및 숨기기
이 조작을 수행하려면 목록의 제목을 우클릭합니다. 여기에서 콘텍스트 메뉴에 표시되는 데이터를 선택할 수 있습니다. 색을 표시하기 위한, 맨 위에 표시되는 「Patch」 열은 항구적으로 선택되어 있어 항상 표시되므로 클릭할 수 없다는 점을 유의하십시오.
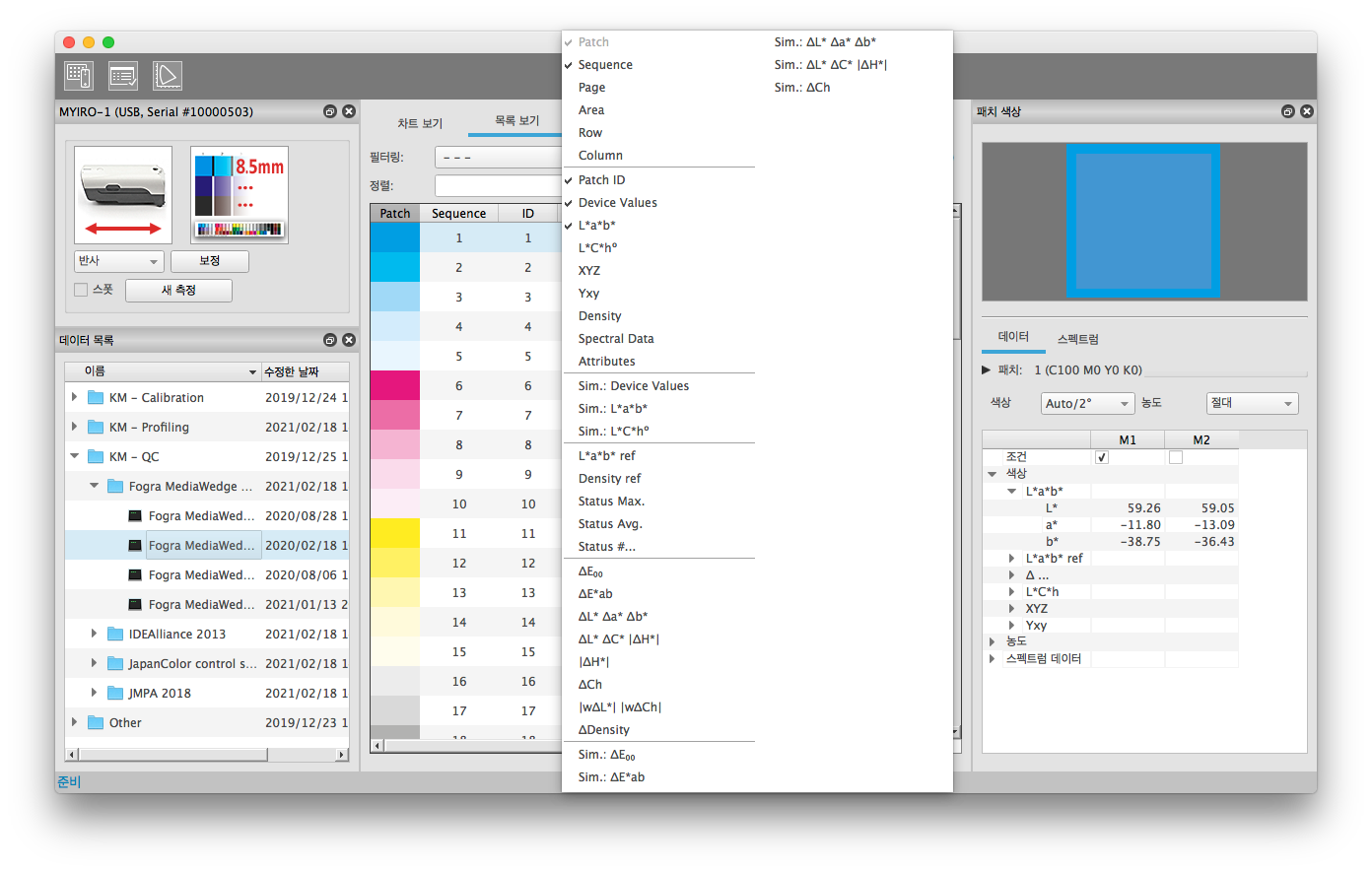
측정 파일(.mdl)을 선택한 경우 「목록 보기」에는 패치 정의 및 패치의 측정값이 표시됩니다. 측정값은 조건, 관찰 광원/시야의 설정대로 표시됩니다. 「패치 색상」 화면에서 「목록 보기」에 표시되는 측정값의 설정을 선택합니다. 여기에서는 하나의 색상 패치에 대해 둘 이상의 조건을 비교하는 것도 가능합니다.
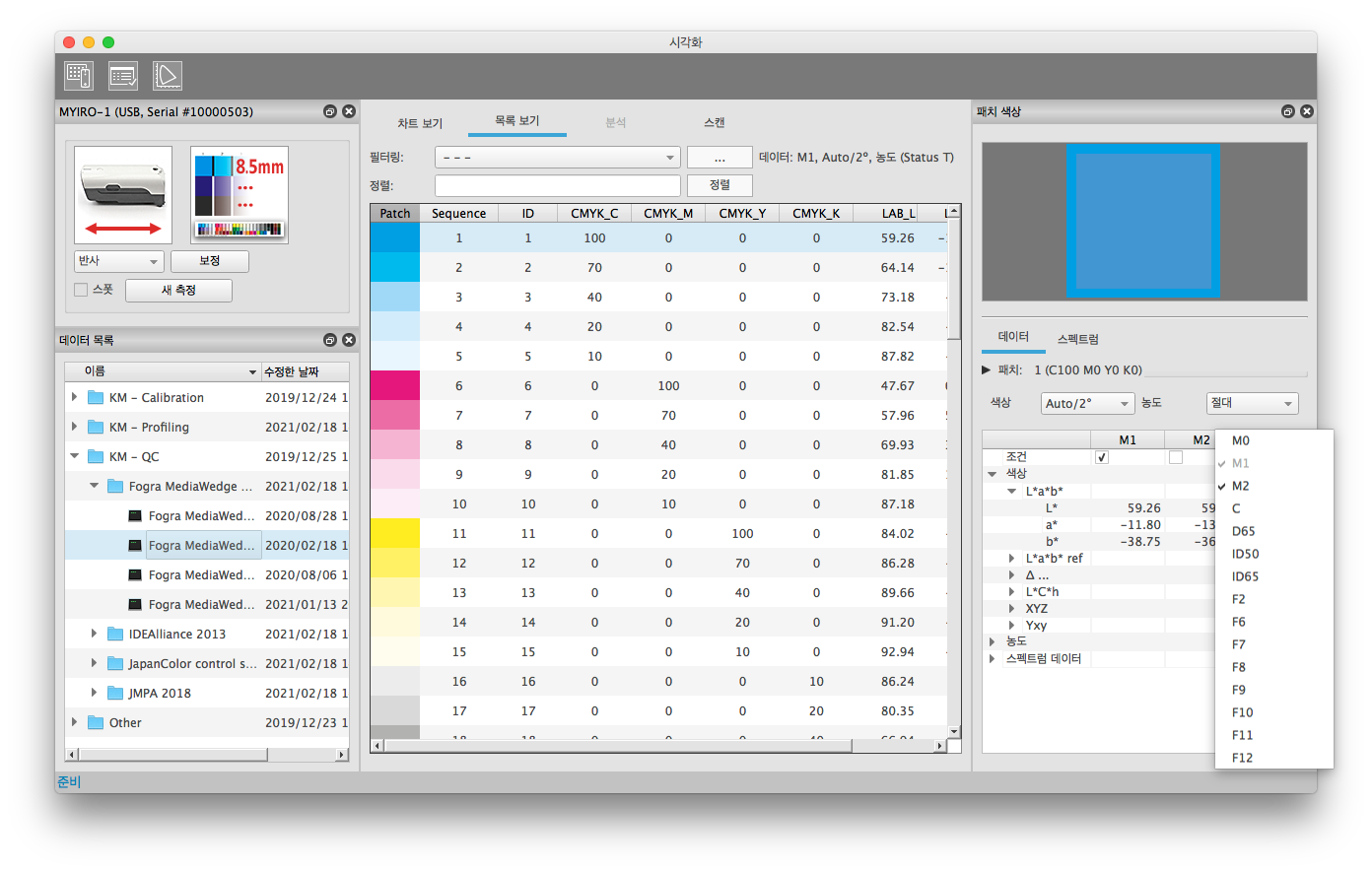
「분석」 탭을 눌러 활성화한 상태에서 측정 파일(.mdl)을 선택하면 색차값도 계산됩니다. 이 값도 「목록 보기」에 표시할 수 있습니다. 「분석」 탭을 활성화하지 않은 경우에는 색차 열에 아무것도 표시되지 않습니다.
열 배치 / 이동
「목록 보기」의 열은 요건에 따라 배치할 수 있습니다. 열은 원하는 위치에 드래그&드롭하기만 해도 정렬 순서를 바꿀 수 있습니다.
표색계 전체(측색기의 값, L*a*b*, XYZ 등) 이동시키기:
표색계 전체(L*a*b* 등)를 이동시키려면 먼저 표준적인 순서대로 열이 정렬되어 있는지 확인하십시오(...| L* | a* | b* |... 등). 이를 확인한 후 맨 위의 열(L*a*b*의 경우 L*열)을 선택하여 원하는 위치에 드래그합니다. 그룹으로 묶여 있는 열(L*a*b*의 경우 a*열 및 b*열)도 자동으로 이동합니다.
표색계 열 개별 이동시키기:
표색계의 그룹을 해제하는 것도 가능합니다. 그룹을 해제하려면 맨 위의 열이 아니라 다른 열 중 하나를 새로운 위치에 드래그합니다(L*a*b*의 경우 a*열 또는 b*열). 이 조작으로 열이 그룹 해제됩니다. 이제 표색계의 모든 열을 개별적으로 이동시킬 수 있습니다. 열을 다시 그룹화하려면, 열을 기본값 순서대로 서로 이웃하도록 되돌립니다. 이제 다시 맨 위의 열을 사용하여 표색계 전체를 이동시킬 수 있습니다.
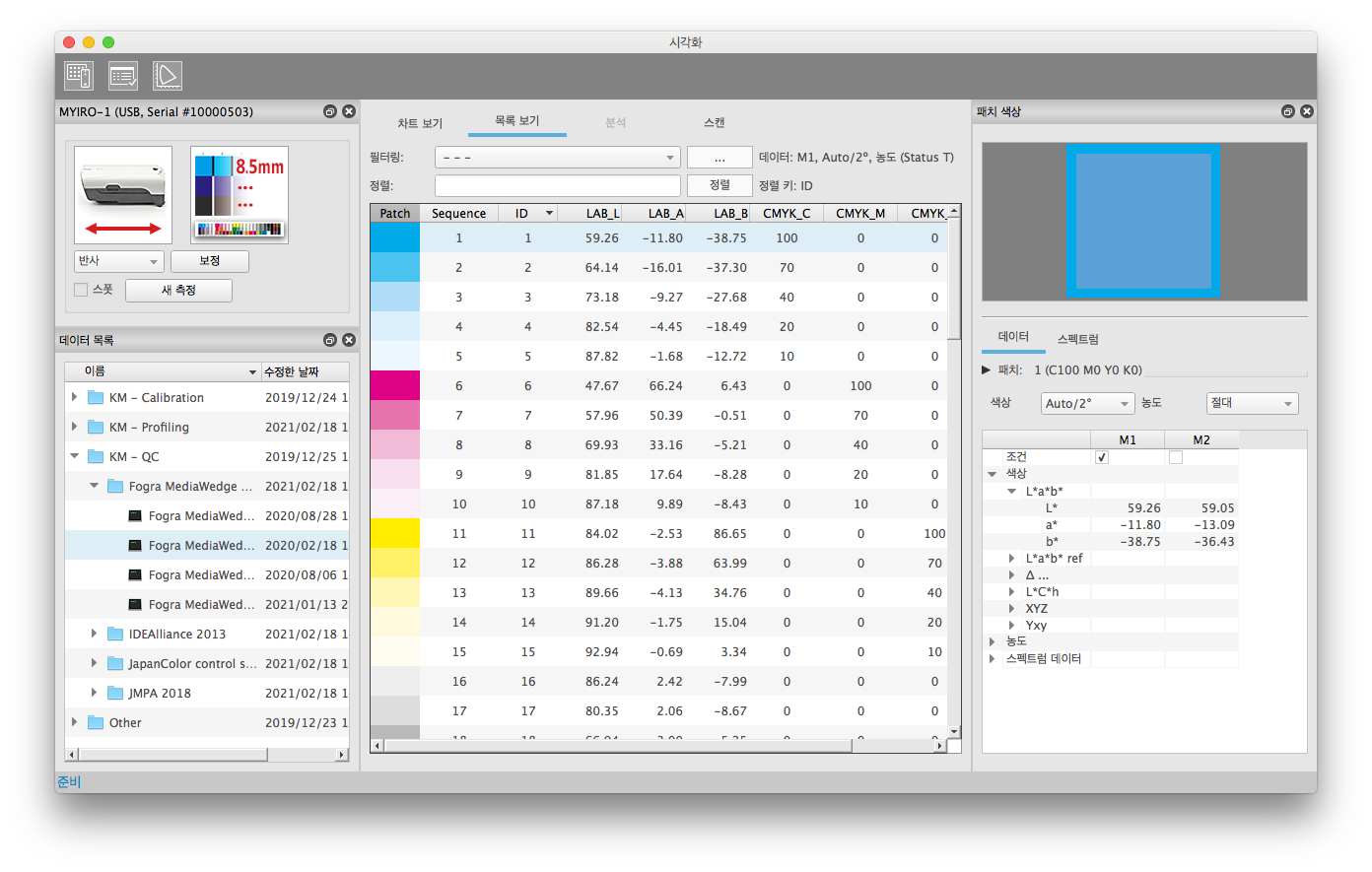
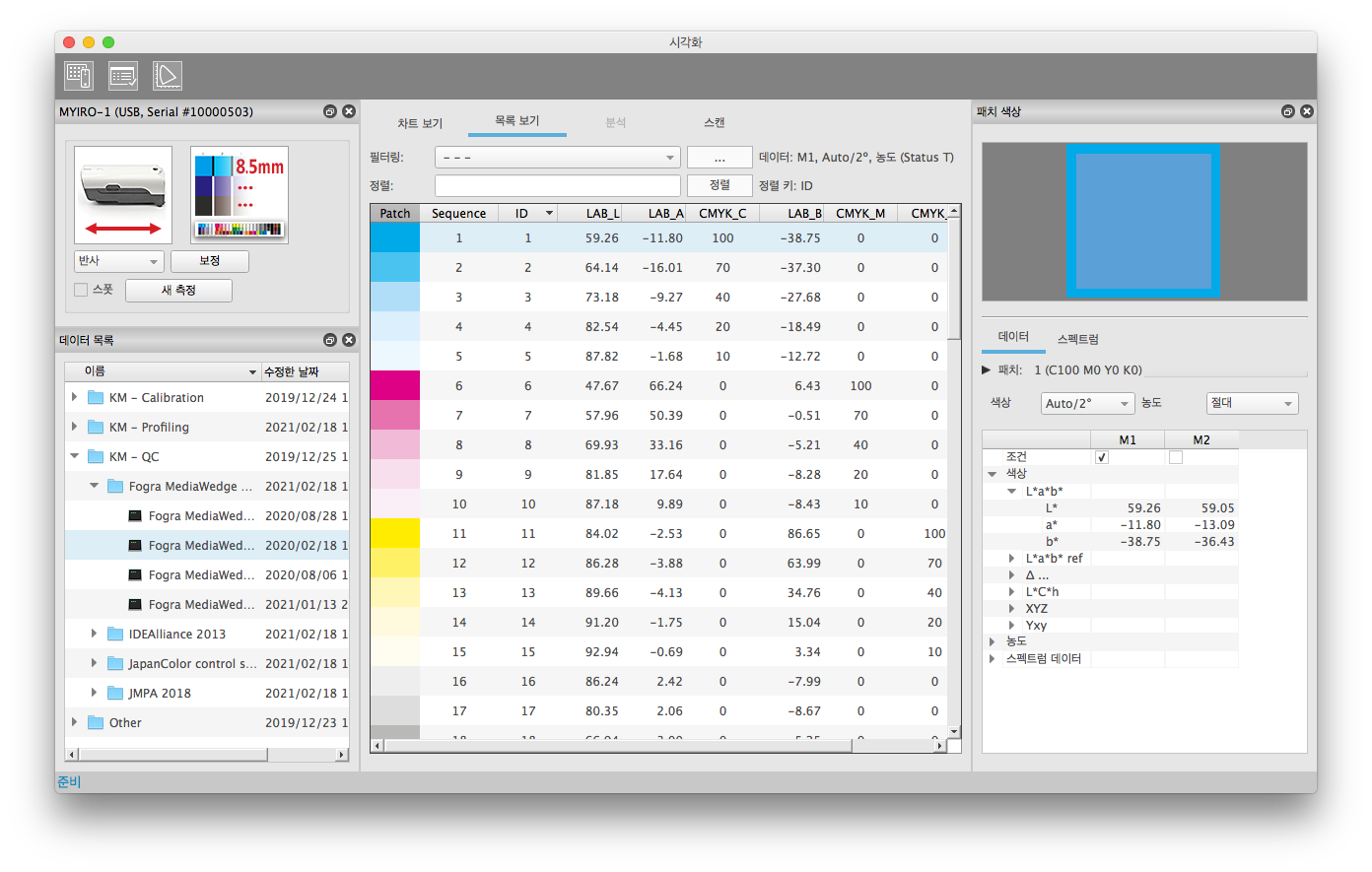
데이터 정렬
열을 클릭하면 그 열의 데이터가 오름차순으로 정렬됩니다. 다시 클릭하면 내림차순으로 정렬됩니다.
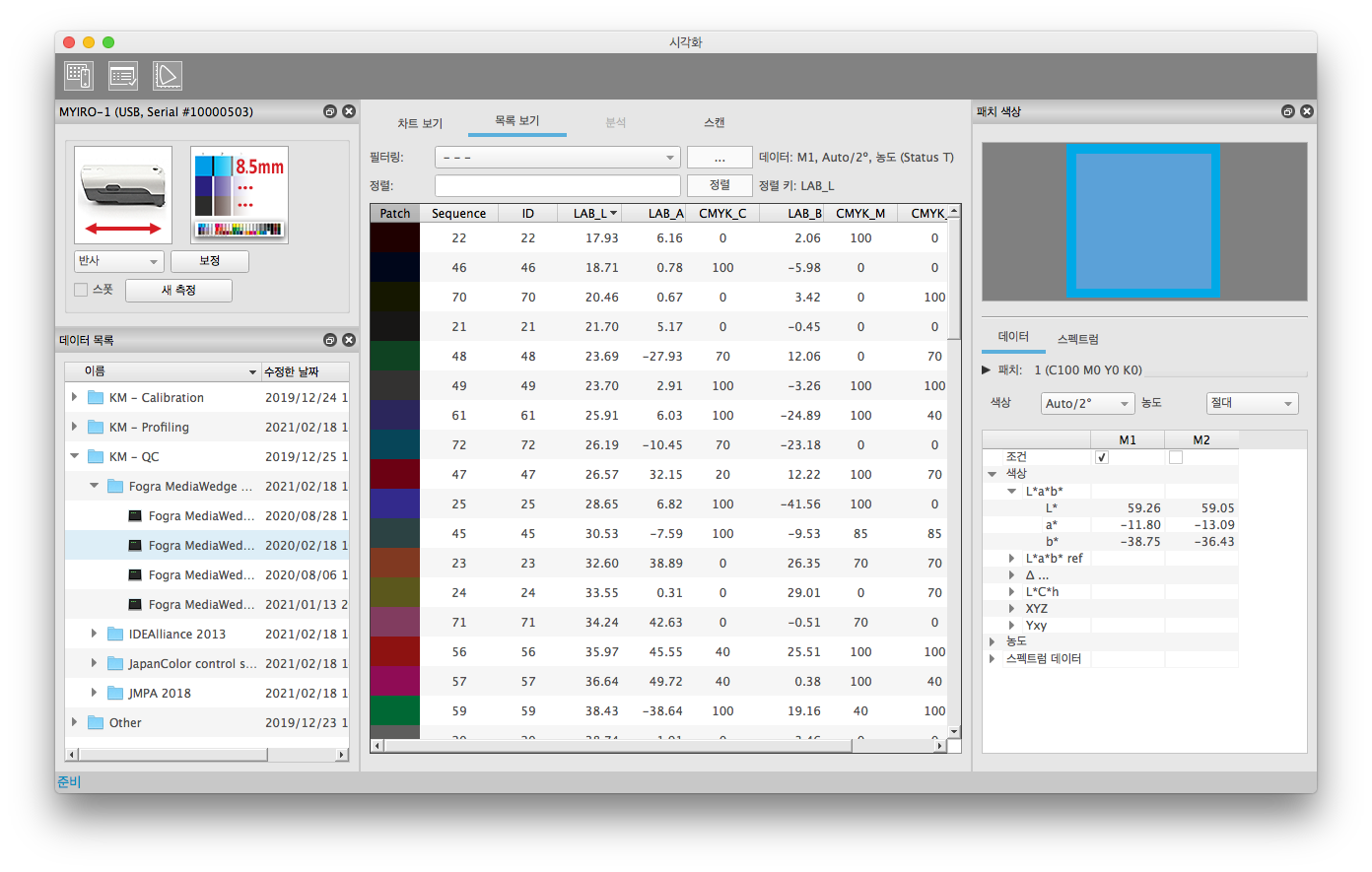
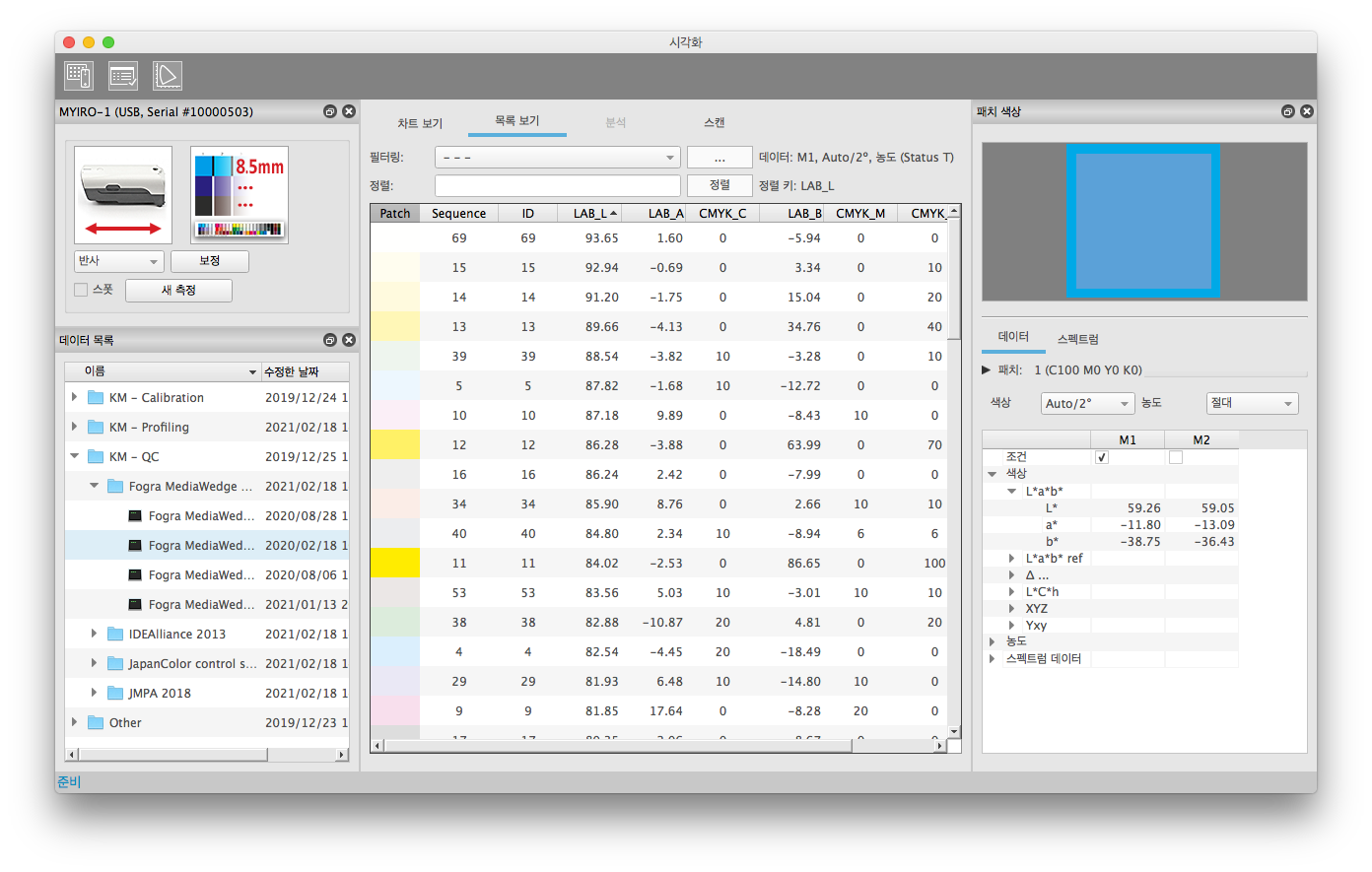
둘 이상의 열을 차례로 클릭하면 더욱 복잡한 정렬도 가능합니다. 「정렬 키」에는 마지막으로 클릭한 열이 표시됩니다. 다른 방법은 「정렬」에 둘 이상의 열을 입력하여 정렬 순서를 지정하는 것입니다. 값을 쉼표(,)로 구분하여 입력합니다. 쉼표를 입력하면 선택 가능한 항목이 목록에 표시됩니다. 입력을 완료하면 「정렬」 버튼을 클릭하여 정렬을 적용합니다. 이제 유효한 정렬이 「정렬 키」에 표시됩니다. 정렬은 오름차순입니다.
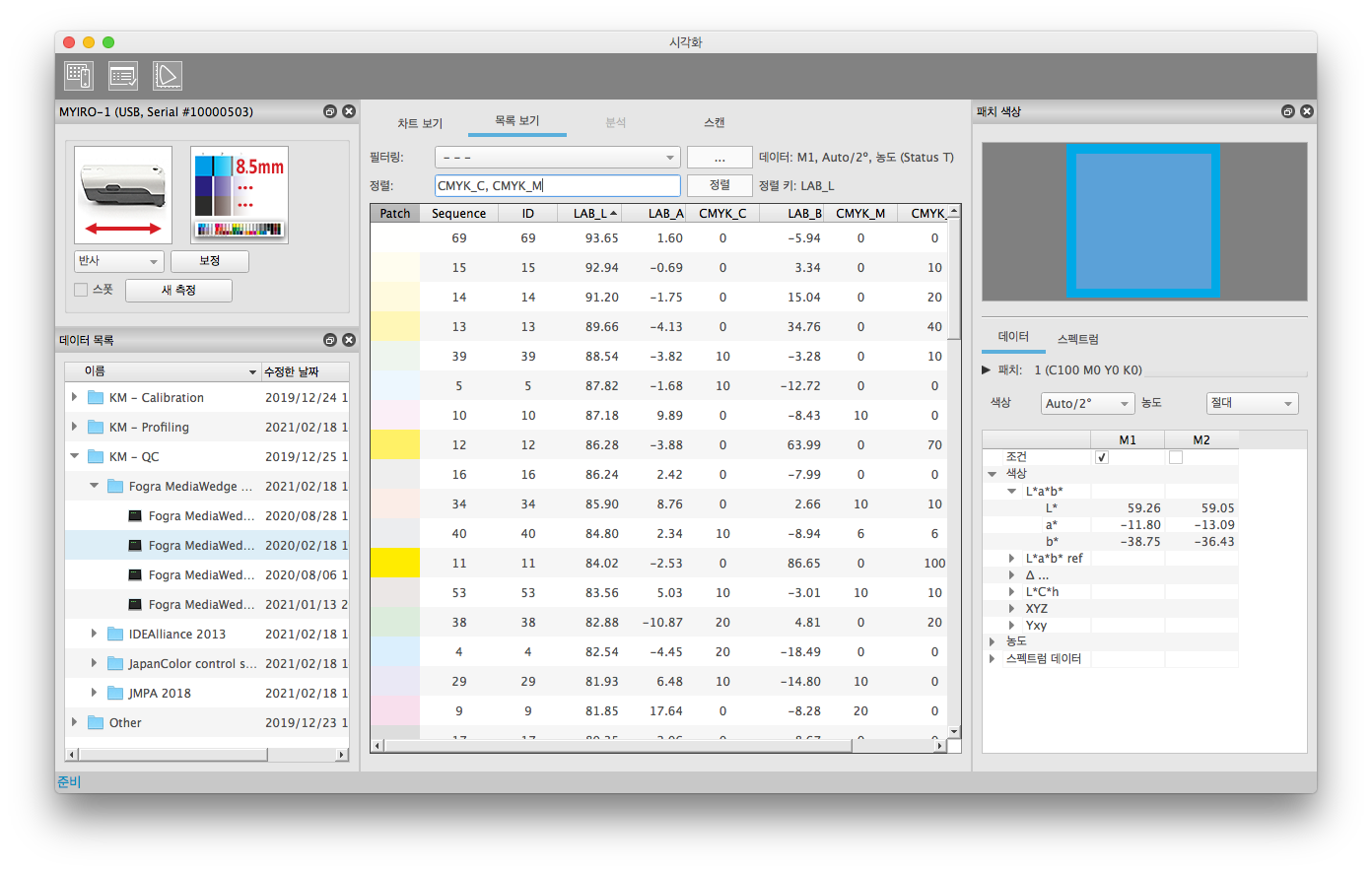
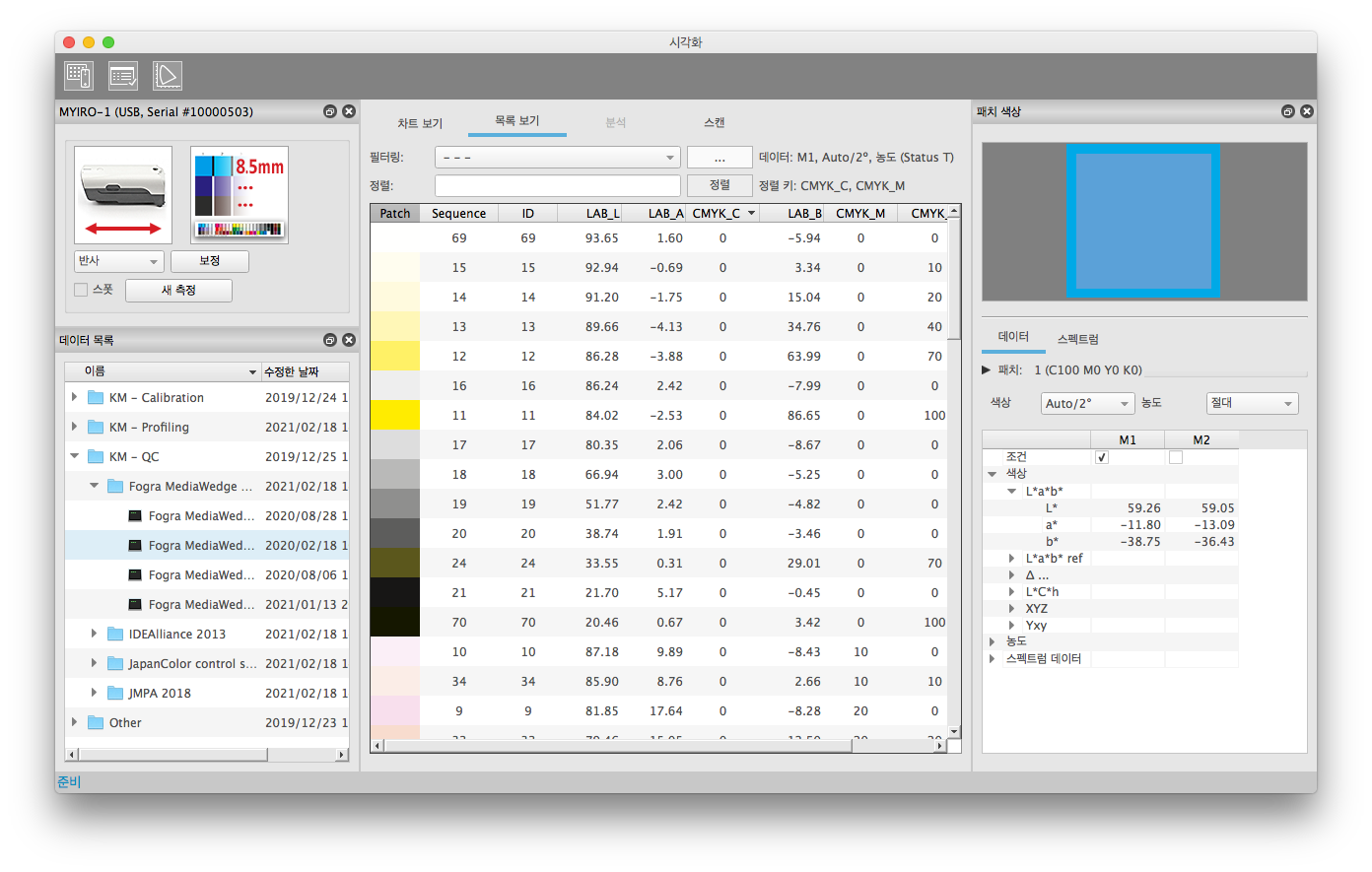
측정 데이터 필터링
색상 관리 차트에서 특정한 측정 영역을 찾아내느라 고생하는 일은 드물지 않습니다. 차트의 레이아웃이 복잡하면 더더욱 그렇습니다. 이러한 상황에서는 측정 영역 필터링이 도움이 됩니다. AccurioPro ColorManager에서는 용지, 솔리드 농도, 선형화(Linearization), 색영역(Gamut) 등 자주 검색하는 항목에 대해 사전에 필터가 정의되어 있습니다.
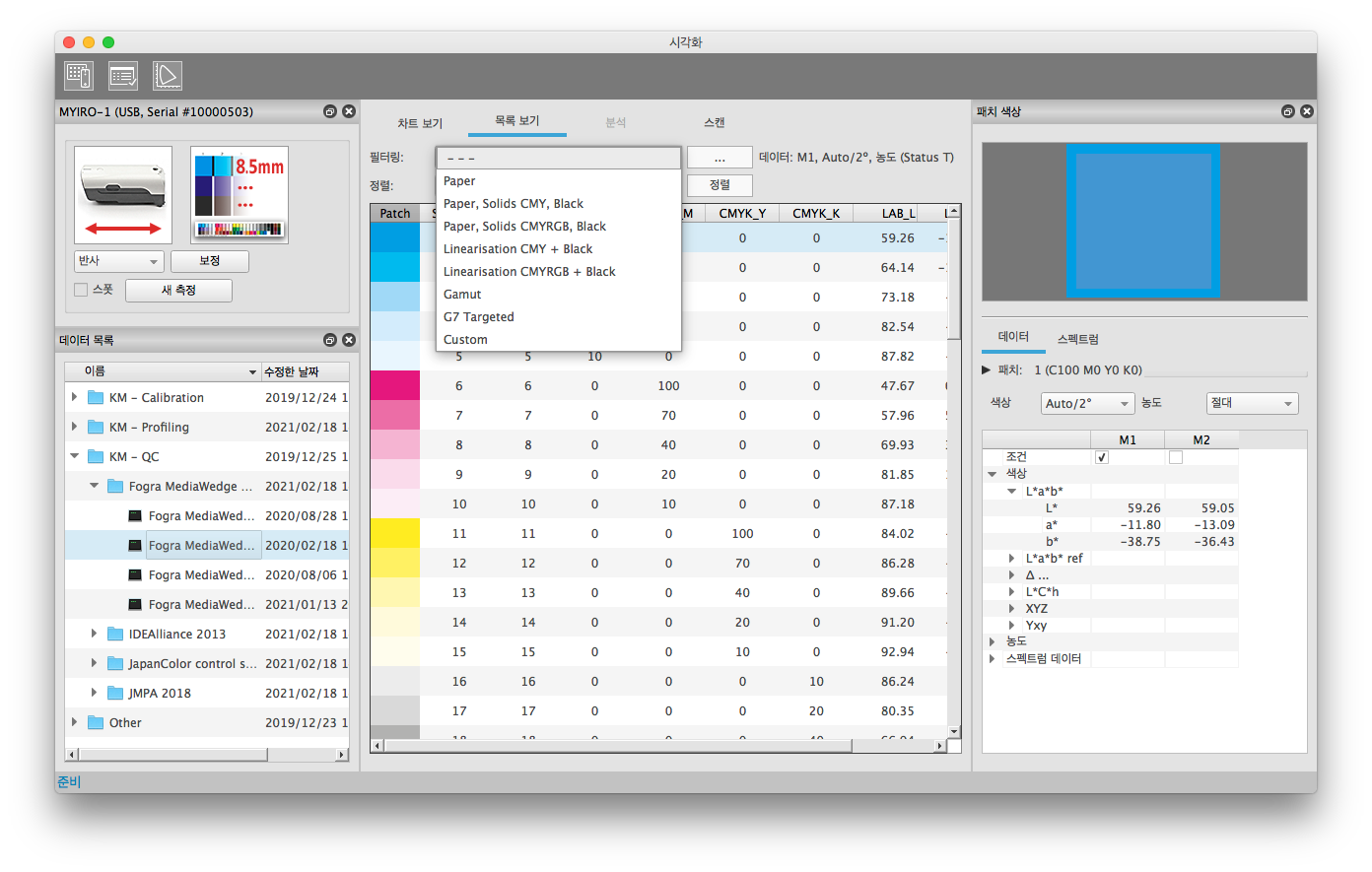
필터링은 독자적으로 생성할 수도 있습니다.
먼저 필터 설정 버튼을 클릭합니다.
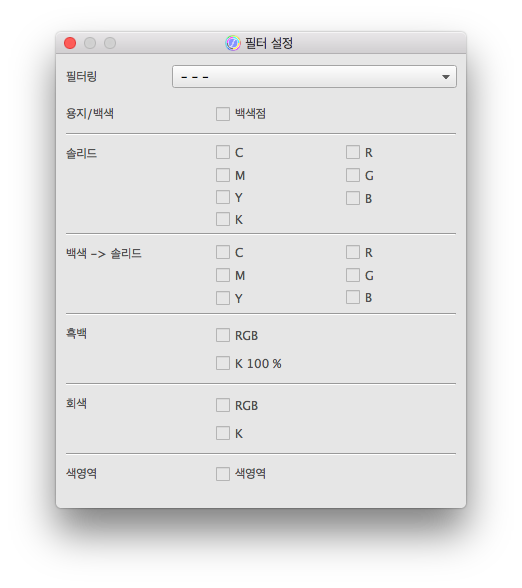
여기에서는 기능 영역을 선택할 수 있습니다. 일반적으로 필터링은 영역 속성을 사용하여 수행됩니다. 이러한 속성은 「목록 보기」의 열에 표시할 수도 있습니다.
- 용지/백색
- 솔리드 농도
- 흰색에서부터 솔리드 그러데이션(원색/이차색)
- 검은 점
- 회색 패치
- 검정색에서부터 풀톤 그러데이션
- 색영역 패치
- 자세한 기능 영역(커스텀)
필터링 영역 속성의 대부분은 장치값(CMYK 또는 RGB)에서 일의적으로 유래하는 것으로, 차트 정의에 포함되는 값을 기반으로 자동으로 결정됩니다.
아울러 인쇄 표준별로 상이한 장치값을 가지는 영역 속성(회색 밸런스 등) 및 전문적인 기능이 장치값과 무관한 영역 속성(균일성 또는 배치 체크)이 있습니다. 이러한 속성을 필터링하려면 차트 정의에서 지정되어 있어야 합니다.
측정 화면의 메인 영역 - Analyze
「분석」 탭의 활성화/비활성화는 측정 화면의 도구 모음 아이콘을 사용하여 전환할 수 있습니다. 여기에서는 분석 설정을 선택하거나 필요한 경우 참조 파일을 선택할 수 있으며, 현재 선택되어 있는 측정 데이터에 대해 평가하는 것도 가능합니다.
원하는 작업 방법에 따라 2가지 방법으로 「Analyze」 도구에 접근할 수 있습니다.
- A) 먼저 「View」 또는 「Measure」 도구를 열고 여기에서 측정을 하거나 또는 측정 파일(.mdl)을 선택한 다음 「분석」 탭을 표시하여 평가를 합니다.
이 순서는 다양한 기준에 따라 측정을 상세히 평가할 경우에 권장합니다. 「분석」 탭에 표시되는 상태와 기준 정보는 이를 위해 준비되어 있습니다. - B) 다른 방법은 메인 화면에서 직접 「Analyze」를 실행하는 것입니다. 이 경우 분석 설정을 선택하기 위한 「분석」 탭이 맨 처음에 표시됩니다. 그 후 측정 파일(.mdl)을 선택하거나 측정을 수행할 수도 있습니다.
이 순서는 동일한 평가 도구에 따라 여러 개의 측정 데이터 세트를 해석할 경우에 권장합니다. 여기에서 특히 주목해야 할 것은 측정 전체의 상태입니다. 측정 전체의 상태는 메인 영역의 탭(차트 보기, 목록 보기, 분석, 스캔) 및 별도의 「상태」 화면에도 표시됩니다.
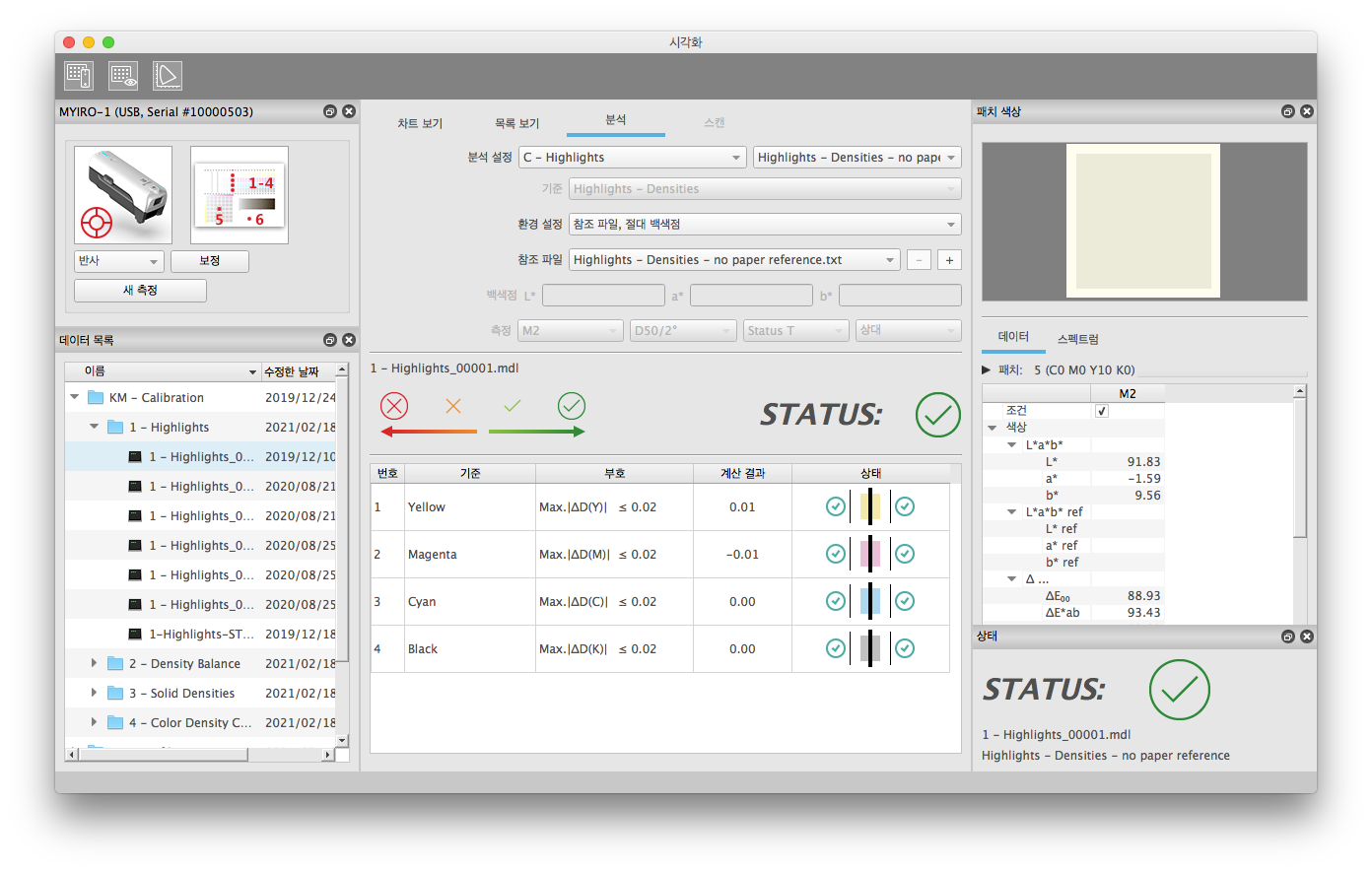
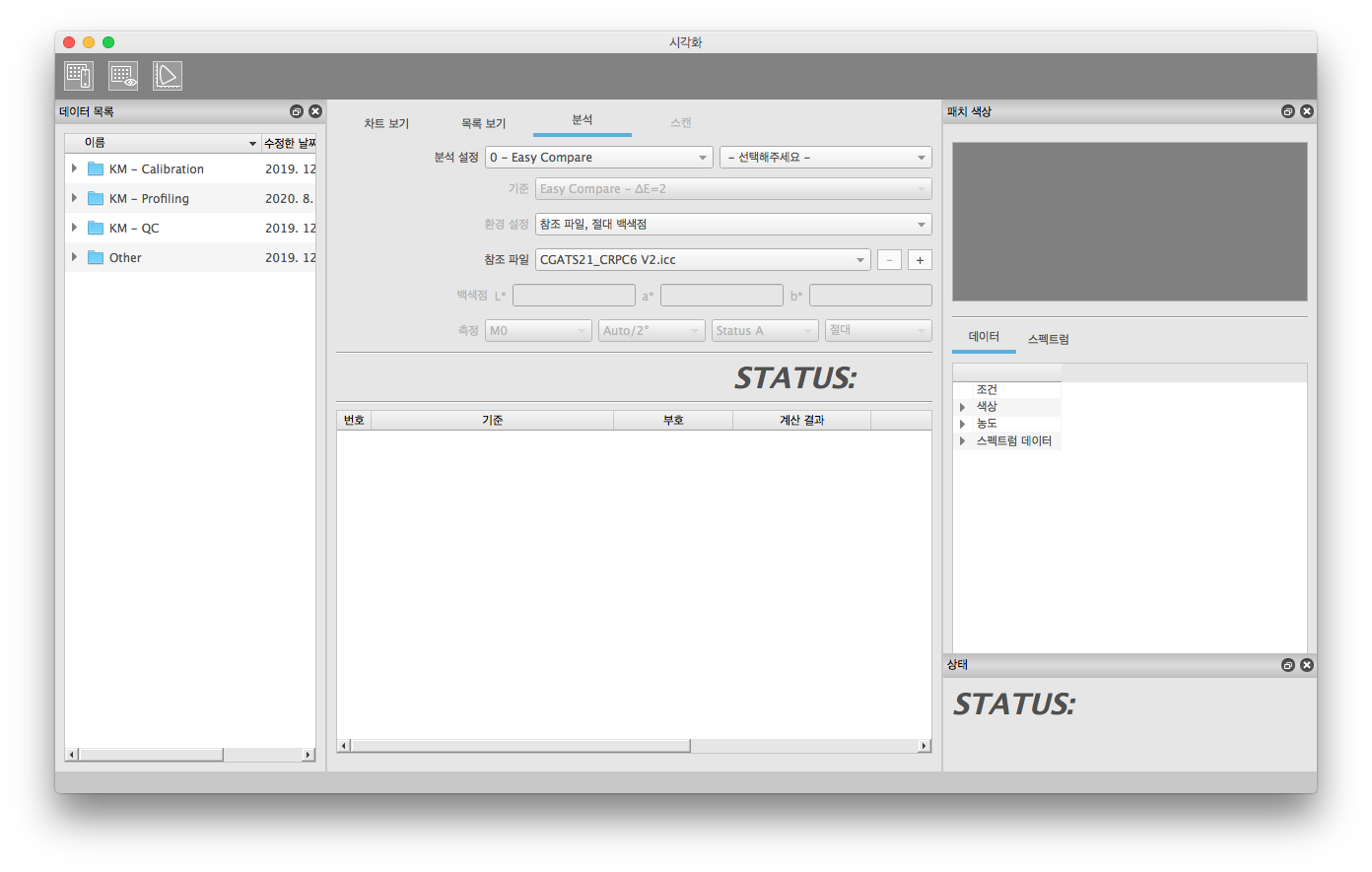
Analyze의 파라미터에 관한 자세한 내용은 Analyze 장을 참조하십시오.
측정 화면의 메인 영역 - 스캔
메인 영역의 스캔 탭은 MYIRO-9(FD-9)에서 수행한 측정에서만 활성화됩니다. 여기에서는 색상 패치의 측정 위치를 사용하여 MYIRO-9(FD-9)의 흑백 사전 스캔을 확인할 수 있습니다.
측정 위치는 측정 패치의 각각의 색으로 표시됩니다. 따라서 MYIRO-9(FD-9)의 패치 인식에 의해 차트가 180° 회전되어 있는 것이 검출되더라도 올바른 측정 위치를 명확히 점검할 수 있습니다.
차트나 영역의 크기에 맞춰 줌 슬라이더를 사용하여 측정 위치를 점검하십시오.
사용자 또는 차트 정의에 의해 「패치 인식 확인」(패치 인식 확인 체크 상자) 기능이 활성화되어 있으면 AccurioPro ColorManager는 사전 스캔 후에 정지하고, 판정된 측정 위치를 점검하기 위한 스캔 탭을 맨 처음에 표시합니다. 「장치 설정」 화면의 「측정」을 클릭하면 측정이 시작되며, 측정 화면의 메인 영역이 자동으로 차트 보기 탭으로 전환됩니다.
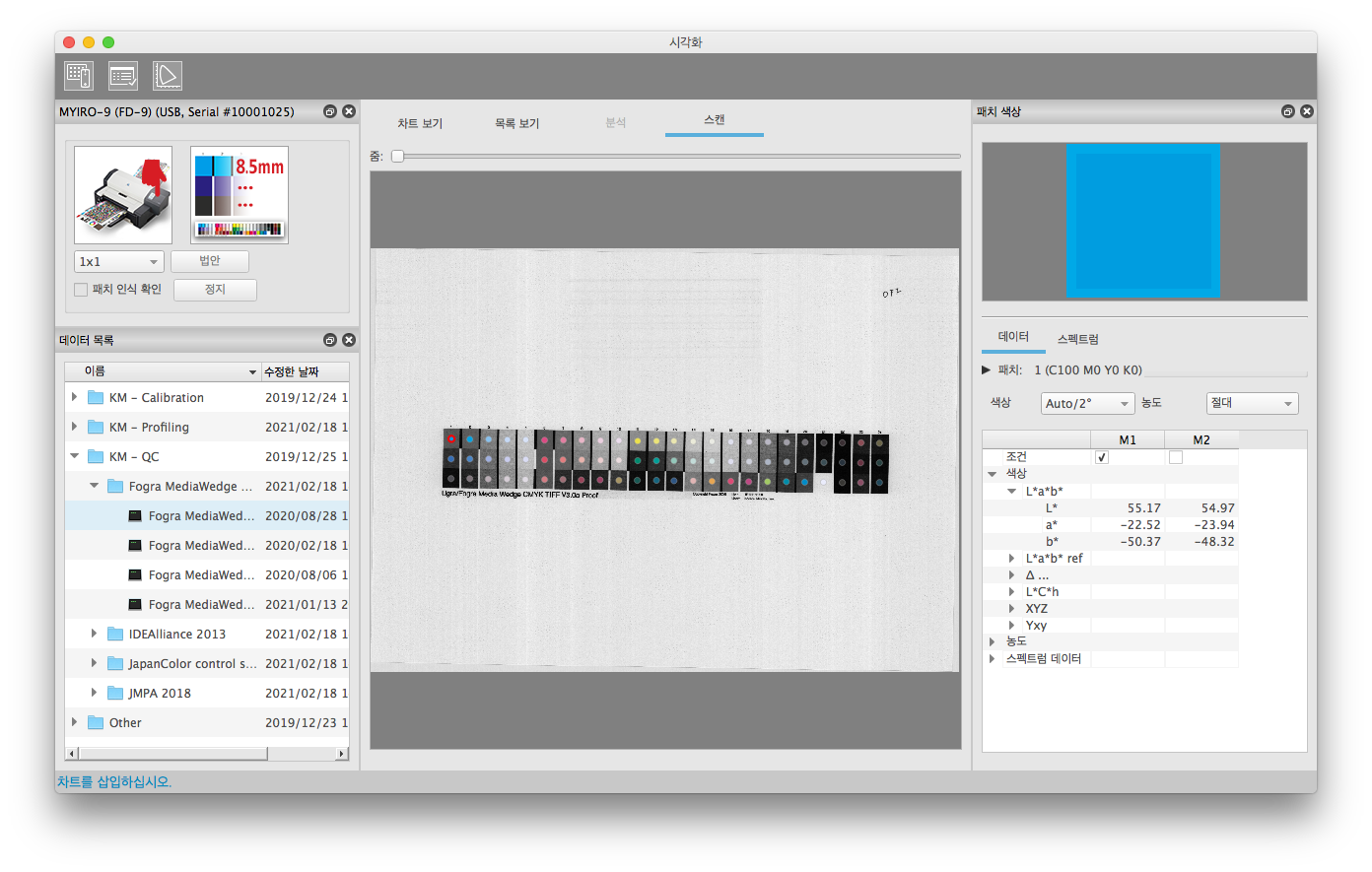
상태
「Analyze」가 실행되어 있는 상태에서 작은 상태 화면을 이용할 수 있습니다. 이 화면에는 메인 영역의 탭과 더불어 측정의 전체적인 상태가 표시됩니다.
평가의 전체적인 결과만 확인할 경우에는 「차트 보기」 탭과 「분석」 탭을 전환할 필요가 없습니다. 다시 말해 「분석」 탭이 필요한 것은 다음 두 경우 뿐입니다. 평가 설정을 선택하기 위해 연속 측정을 시작할 때, 색차가 허용 한도를 초과한 경우에 각각의 기준을 자세히 해석할 때입니다.
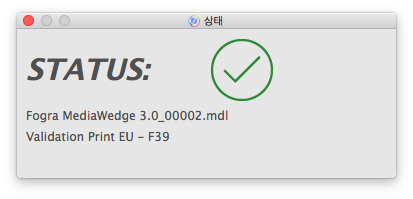
패치 색상
「패치 색상」 화면에는 메인 영역에서 선택되어 있는 측정 패치의 세부사항이 표시됩니다. 활성화된 측정 패치는 「차트 보기」 탭, 「목록 보기」 탭, 또는 「스캔」 탭에서 선택할 수 있습니다.
한편 「목록 보기」 탭의 측정값의 조건 파라미터는 분석 설정에서 지정되어 있지 않는 한 「패치 색상」 화면에서도 선택 가능합니다.
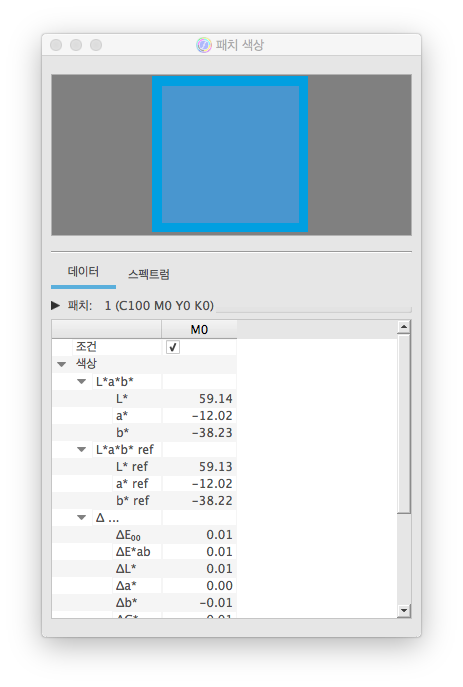
시각적 색 표시
이것은 「차트 보기」 탭의 표시에 해당합니다. 상황에 따라 단색 영역(차트 정의) 또는 테두리 쳐진 영역(테두리: 기대되는 색, 내부: 측정 결과 또는 바둑판 무늬)이 표시됩니다.
데이터
「데이터」 부분에는 활성화된 측정 영역의 모든 색 데이터를 표시할 수 있습니다.
패치 정의
「ID」는 패치의 내부 식별 번호이며 「Sequence(시퀀스)」에는 패치의 표준적인 측정 순서가 표시됩니다. 선택되어 있는 내보내기 설정에 맞춰 ID 또는 시퀀스 순으로 데이터 출력을 정렬할 수 있습니다. 위에서 설명한 바와 같이 수동 정렬은 「목록 보기」에서 생성합니다. 헤더 행에는 ID와 장치값이 한 자릿수로 표시됩니다. 세부사항 부분에는 시퀀스가 표시되며 이용 가능한 경우에는 측정 패치의 이름과 주석도 표시됩니다.
색값
이 표에는 측정한 패치의 이용 가능한 모든 색값을 표시할 수 있습니다. 단순한 측정의 경우에는 조건, 관찰 광원/시야의 파라미터도 자유롭게 선택할 수 있습니다. 표의 헤더를 우클릭하면 둘 이상의 조건을 표시하여 비교할 수 있습니다. 「목록 보기」의 체크 상자는 「목록 보기」 탭에 표시하는 값을 제어하는 데 사용합니다.
「분석」 탭이 활성화된 경우 「조건」은 분석 설정에서 항구적으로 사전 선택되어 있으며 「패치 색상」 화면에서 변경하는 것은 불가능합니다. 따라서 색 파라미터의 선택지인 「색상」/「농도」는 표시되지 않습니다. 표 안의 「∆...」에는 다양한 색차값도 표시됩니다.
「조건」을 선택하면 인쇄 견본에 빛을 비추고 있는 측색기의 조명 광원이 표시됩니다. 광원의 UV 성분 차이는 측정 대상 스펙트럼 계산에 영향을 미칩니다. 한편 2번째 단계에서 「색상」에서 관찰 광원 및 시야를 선택하면 스펙트럼에 기초한 측색값(XYZ, L*a*b* 등) 계산을 제어합니다.
「Auto/2°」 및 「Auto/10°」의 설정에서는 규격에 따라 M0/M1/M2의 광원으로 D50이 일률적으로 선택됩니다. 그 외 모든 조건에 대해서는 동일한 광원이 자동으로 선택됩니다. 예를 들면 「조건」에서 D65를 선택하면 측색기에서 D65를 사용하는 광원이 시뮬레이션되고 L*a*b*값 계산에도 D65가 자동으로 사용됩니다.
그러나 새로운 측정 데이터를 과거 데이터와 비교해야 하는 경우가 있으므로 다른 조합도 가능합니다. 예를 들면 구형 측색기를 사용한 측정에는 할로겐 램프나 백열등이 자주 사용되었습니다(=>측정 광원 타입: 백열등=표준 광원 A). 그럼에도 L*a*b*값 계산에는 D65나 D50 등 다양한 타입의 광원이 사용되었습니다. 이 방법의 경우 시료에 형광 염료가 함유되어 잇으면 이미 육안 관찰과는 일치하지 않는 잘못된 측정 데이터가 됩니다. 그래도 이 방법으로 정의되어 있는 옛날 규격을 사용하여 새로운 측정 데이터를 어느 정도까지는 비교해야 합니다. 이러한 이유로 AccurioPro ColorManager에서는 모든 조합을 설정할 수 있도록 되어 있습니다.

 을 클릭 또는 탭하면
을 클릭 또는 탭하면  가 되고 북마크로 등록됩니다.
가 되고 북마크로 등록됩니다.