
[調整ウィザードの実行]
概要
Exact Colorによるキャリブレーションを行います。
[調整ウィザードの実行]をクリックすると起動するウィザードに従って、補正テーブルの作成と補正テーブルのフィードバックを行い色再現の精度を高めます。
- この機能を使用するには、イメージコントローラーが必要です。詳しくは、Color Centroとはをごらんください。
仕様
カテゴリー | プリントワークフロー、調整/メンテナンス | ||
場所 | 本体 | - | |
プリンタードライバー | - | ||
アプリケーション | Color Centro | ||
必要なオプション | - | ||
必要なアイテム | 測色器 | ||
設定項目 | [印刷] | カラーチャートを印刷します。 カラーチャートには、印刷日時や出力部数、通し番号が印字されます。 | |
[開始] | カラーチャートの測定を開始します。 | ||
[停止] | カラーチャートの測定を停止します。 | ||
 | 測定データをローカルの任意のフォルダーに保存します。 | ||
 | 保存している測定データを読込みます。 | ||
備考 | - | ||
参照 | - | ||
画面へのアクセス | Color Centro - [キャリブレーション] - [調整ウィザードの実行] | ||
手順
[Exact Color実行]のウィザードが起動し、[作業内容の確認]画面が表示されます。
[キャリブレーションマネージャー]画面に[調整ウィザードの実行]が表示されていないときは、[Exact Colorを開く]をクリックしてください。

[1.補正テーブルの作成(ExCol)]画面が表示されます。
画面右上の「FB」とは「フィードバック」のことで、[FB1]「 」は1回目のフィードバックであることを意味します。
」は1回目のフィードバックであることを意味します。


[チャート印刷]画面が表示されます。


[部数]は、1 ~ 99まで設定できます。
ここでの設定内容は、次回の設定時にも表示されます。
[ガンマ自動調整]を行う場合は、[ガンマ自動調整を行う]のチェックボックスにチェックを入れます。

カラーチャートが印刷されます。印刷が終わると、[1.補正テーブルの作成(ExCol)]画面に戻ります。


測定が開始されます。
測定が終わると、[1.補正テーブルの作成(ExCol)]画面下部に測定データが一覧で表示され、プレビュー表示上のパッチがカラーで表示されます。
接続している測色器によって、操作方法が異なります。画面の指示に従って操作してください。
測定するラインを間違えると、警告メッセージが表示されます。正しいラインで測定しなおすか、そのまま次のラインに進むかを選択できます。
測定データの取得が完了するまで、[OK]はクリックできません。
プレビュー表示上のパッチは、測定前はグレー、測定後はカラーで表示されます。
測定データの一覧に各パッチの値が表示されます。
プレビュー表示上のカラーパッチをクリックすると、測定データの一覧で該当する行が選択されます。また、測定データの一覧で行を選択すると、該当するカラーパッチがプレビュー表示上で選択されます。
「 」をクリックすると、測定データをローカルに保存できます。
」をクリックすると、測定データをローカルに保存できます。
「 」をクリックすると、保存してあった測定データを読込むことができます。
」をクリックすると、保存してあった測定データを読込むことができます。
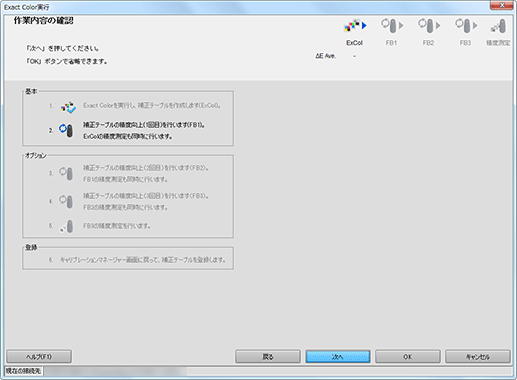
[作業内容の確認]画面が表示されます。
測定を終了する場合は、手順10に進みます。
測定を続ける場合は、手順11に進みます。
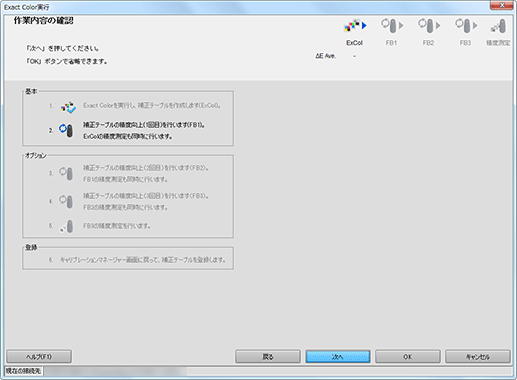
[作業内容の確認]画面が閉じウィザードが終了します。測定データが[キャリブレーションマネージャー]画面に一覧で表示されます。
測定データは、[キャリブレーションマネージャー]画面を閉じるか、[初期化 ...]されるまで表示されます。[初期化 ...]について詳しくは、[初期化 ...]をごらんください。
それまでに行ったExact Colorの調整、[精度測定]結果が、[キャリブレーションマネージャー]画面に反映されます。
測定データを登録する場合は、手順12に進みます。
[キャンセル]をクリックすると、測定結果を破棄して[1.補正テーブルの作成(ExCol)]画面を閉じ、[キャリブレーションマネージャー]画面に戻ります。



確認画面が表示されます。
イメージコントローラーに測定データを登録することで、印刷に適用できます。


測定データがイメージコントローラーに登録されます。
測定データは、[キャリブレーショングループ ...]で設定したグループの代表の場所に登録されます。[キャリブレーショングループ ...]について詳しくは、[キャリブレーショングループ]をごらんください。

- チャートの印刷と測定を繰返すと、色再現の精度が向上します。

 をクリックまたはタップすると
をクリックまたはタップすると になりブックマークとして登録されます。
になりブックマークとして登録されます。