
Ventana de medición
Introducción
La ventana de medición ("Visualizar") está dividida en varias subventanas. Estas se pueden mostrar y ocultar y, si es necesario, moverse o separarse de la ventana principal. Con la entrada de menú "Ventana -> Restablecer los valores predeterminados", puede restablecer fácilmente la configuración predeterminada.
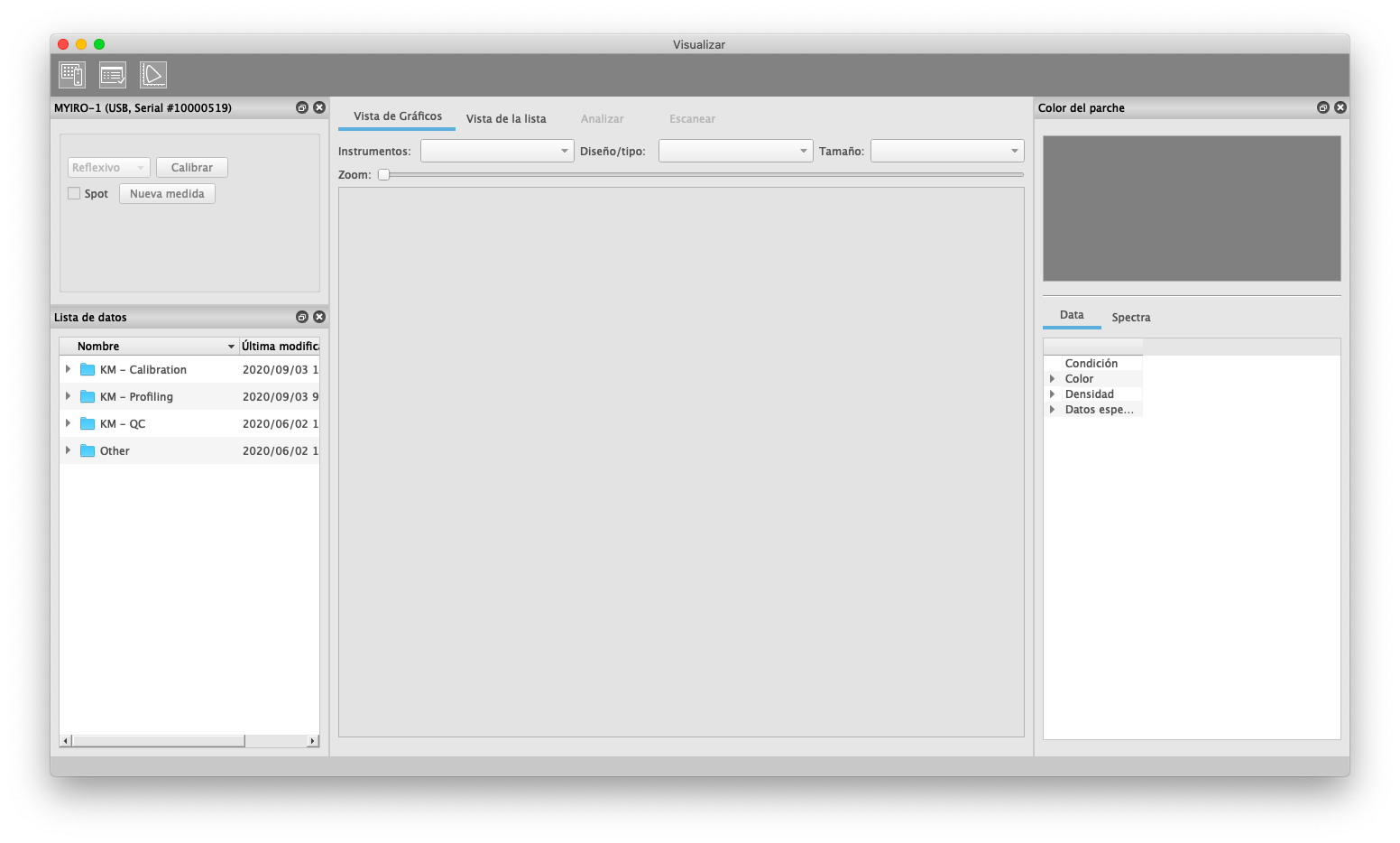
La configuración predeterminada proporciona una dirección de trabajo de izquierda a derecha:
- Izquierda - Selección del conjunto de datos:
Para una medición, "Ajustes del dispositivo" y "Lista de datos" seleccionan primero los parámetros del instrumento de medición y la carpeta de medición con el grupo de gráficos. También puede seleccionar un archivo de medición directamente para ver los datos existentes. - Centro - Varias representaciones del conjunto de datos:
El área principal que aparece en el centro presenta varias pestañas, en las que se muestran de distintas formas los datos activados en "Lista de datos" a la izquierda:- Vista de Gráficos
El gráfico se muestra aquí en el diseño de impresión. Para una medición, primero seleccione los detalles del gráfico ("Diseño/tipo" y "Tamaño") en esta pestaña y luego realice la medición. - Vista de la lista
Esta vista muestra una lista de los parches medidos. Permite mostrar y ocultar varios valores de medición, ordenarlos en orden ascendente y descendente según parámetros seleccionables y filtrarlos según los atributos de los campos. - Analizar
La pestaña Analizar muestra la evaluación del conjunto de datos según criterios seleccionables. - Escanear
Para las mediciones con el MYIRO-9(FD-9), el escaneo con las coordenadas de medición puede visualizarse aquí.
- Vista de Gráficos
- Derecha - Datos de un único parche del conjunto de datos:
La ventana "Color del parche" muestra los detalles del campo de medición marcado en el área principal. Para mediciones sencillas, los parámetros para las condiciones de medición, iluminante/observador, estado de densidad, etc. también pueden seleccionarse aquí. Si la pestaña "Analizar" está activa, estos parámetros se toman de la selección realizada en Analizar el entorno.
Barra de herramientas
La barra de herramientas presenta tres iconos en AccurioPro ColorManager
Measure | Cambia de la visualización de datos a la medición; ejecuta el cuadro de diálogo para la conexión a un instrumento de medición |
Analyze | Activar y desactivar "Analizar": se visualiza la pestaña "Analizar", se calculan las diferencias de color con respecto a la referencia |
Profiler | El conjunto de datos de medición activo se transfiere a la herramienta "Profiler" y se ejecuta la herramienta "Profiler" para introducir los parámetros del perfil |
Ajustes del dispositivo / Mediciones de arranque y parada
En esta ventana se muestran los ajustes más importantes del instrumento que se requieren durante una medición. Se diferencian entre los instrumentos de mano (MYIRO-1, FD-5BT, etc.) y el espectrofotómetro de barrido automático MYIRO-9(FD-9).
Instrumentos de mano (MYIRO-1, FD-7 / FD-5BT, i1Pro)
Los tres tipos de instrumentos de medición son capaces de realizar tanto mediciones puntuales como de escaneado y deben ser calibrados por el usuario. Por ello, la ventana "Ajustes del dispositivo" dispone de los mismos elementos de manejo para estos instrumentos.
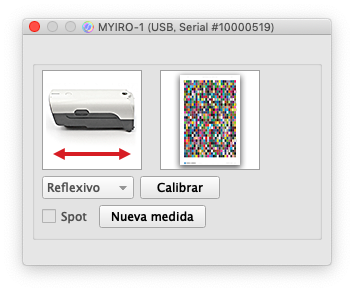
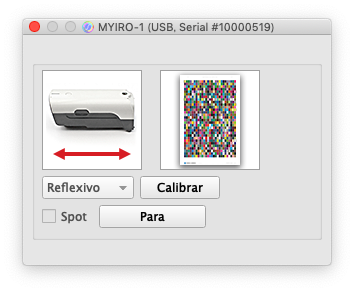
- AccurioPro ColorManager se adapta a los diferentes métodos de trabajo y, por lo tanto, dispone de varias opciones para iniciar una nueva medición con instrumentos de mano.
- Durante una medición, el botón "Nueva medida" cambia a "Para". En este caso, se desactivan varios elementos de control como la selección de una carpeta de medición o la modificación del gráfico. Por lo tanto, detenga una medición en curso con el botón "Para" antes de hacer una nueva medición con otro gráfico.
- Tan pronto como la medición se haya completado o se haya detenido, este botón se vuelve a etiquetar como "Nueva medida". Con este botón, puede iniciar la siguiente medición del mismo gráfico sin necesidad de seleccionar un nuevo gráfico mientras la ventana permanece abierta.
- Como alternativa al uso del botón "Nueva medida", también puede medir simplemente el primer campo o tira después de seleccionar la carpeta de medición y los parámetros del gráfico. En este caso, AccurioPro ColorManager crea automáticamente una nueva medición.
- También encontrará más detalles sobre el inicio de una nueva medición y la corrección de los datos de medición existentes en Lista de datos: Carpeta de medición marcada => nueva medición o Lista de datos: archivo de medición marcado => Corrección o repetición de una medición.
- Con esta casilla de verificación, puede cambiar entre la medición por puntos y la medición por escaneo para los lectores de tiras. Cuando se selecciona un gráfico, el modo de medición recomendado para el dispositivo conectado se preajusta automáticamente. Por lo tanto, no suele ser necesaria una modificación manual.
- Mientras que el MYIRO-9(FD-9) se calibra automáticamente, el usuario es quien debe iniciar la calibración en el caso de los instrumentos de medición de mano. Para gráficos más grandes, se recomienda una calibración por página del gráfico. Utilice el botón "Calibrar" para activar una nueva calibración si es necesario. El procedimiento de calibración de los diferentes instrumentos se describe anteriormente en Calibración de los instrumentos.
- AccurioPro ColorManager se ha diseñado para la calibración de la Konica Minolta AccurioPress. Por lo tanto, el modo de medición "Reflexivo" está preajustado para todos los gráficos e instrumentos de medición.
MYIRO-9(FD-9)
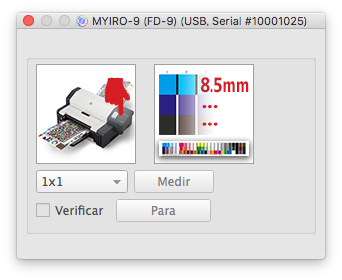
- El MYIRO-9(FD-9) puede medir automáticamente varias veces en un solo parche. Le permite controlar el tamaño del área evaluada de manera similar a una apertura ajustable.
- Si los parches impresos son lo suficientemente grandes, se producen las siguientes aperturas virtuales:
- Mediciones: Diámetro de la apertura virtual
- 1×1: aprox. 3 mm
- 2×2: aprox. 6 mm
- 3×3: aprox. 9 mm
- 4×4: aprox. 12 mm - El ajuste "Auto" selecciona el número máximo significativo de mediciones dependiendo del tamaño del parche del gráfico seleccionado. Este ajuste solo se debería seleccionar si realmente se desea evaluar la máxima superficie posible, por ejemplo, para impresiones gruesas o superficies muy estructuradas. Las mediciones múltiples pueden aumentar enormemente el tiempo de medición en el caso de los parches grandes.
- Si la verificación del reconocimiento de parches está activada (casilla de verificación "Verificar"), AccurioPro ColorManager muestra primero el escaneo con las posiciones de medición detectadas antes de la medición y espera la confirmación del usuario. Así, le permite comprobar si las mediciones se están realizando en las posiciones correctas y, a continuación, iniciar la medición haciendo clic en el botón "Medir".
- Esta función está destinada principalmente a los gráficos que se miden con el modo de coordenadas (coordenadas fijas relacionadas con el borde superior e izquierdo del papel => requiere un guillotinado exacto del borde). Esta función también puede ser útil para las impresiones en las que el reconocimiento de parches tiene dificultades para encontrar el gráfico en la hoja debido a la interferencia de numerosos elementos.
- Esta función está desactivada para los gráficos estándar. A continuación, el MYIRO-9(FD-9) inicia la medición de forma totalmente automática después de un reconocimiento de patrones satisfactorio. En este caso, también es posible comprobar las posiciones de medición, pero solo después de la medición si es necesario.
- Este botón permite detener una medición prematuramente. En el caso de los gráficos de una sola cara, la parada también elimina el archivo de medición creado temporalmente, ya que la unidad de medición más pequeña del MYIRO-9(FD-9) es una página. Guardar media página no tiene sentido con el MYIRO-9(FD-9), ya que es necesario leer de nuevo la página completa al continuar la medición.
- Sin embargo, en el caso de los gráficos de varias páginas, se guarda un conjunto de datos incompleto si se ha medido completamente al menos una página. De esta forma, puede cargar este conjunto de datos más tarde y continuar la medición.
Lista de datos
La ventana "Lista de datos" muestra las carpetas en las que se crean los datos de medición. Los datos correspondientes se encuentran en la carpeta de trabajo bajo [carpeta de trabajo activa]\Data\Tool\Measure\... .
Lugar de almacenamiento de los datos de medición:
Los archivos de medición en bruto .mdl se almacenan en las carpetas de mediciones. Dependiendo de la tarea, se pueden exportar varios datos de usuario en formato CGATS sobre esta base. Los detalles sobre el concepto de datos de medición en bruto y la exportación de datos se encuentran en Exportación e impresión de datos.
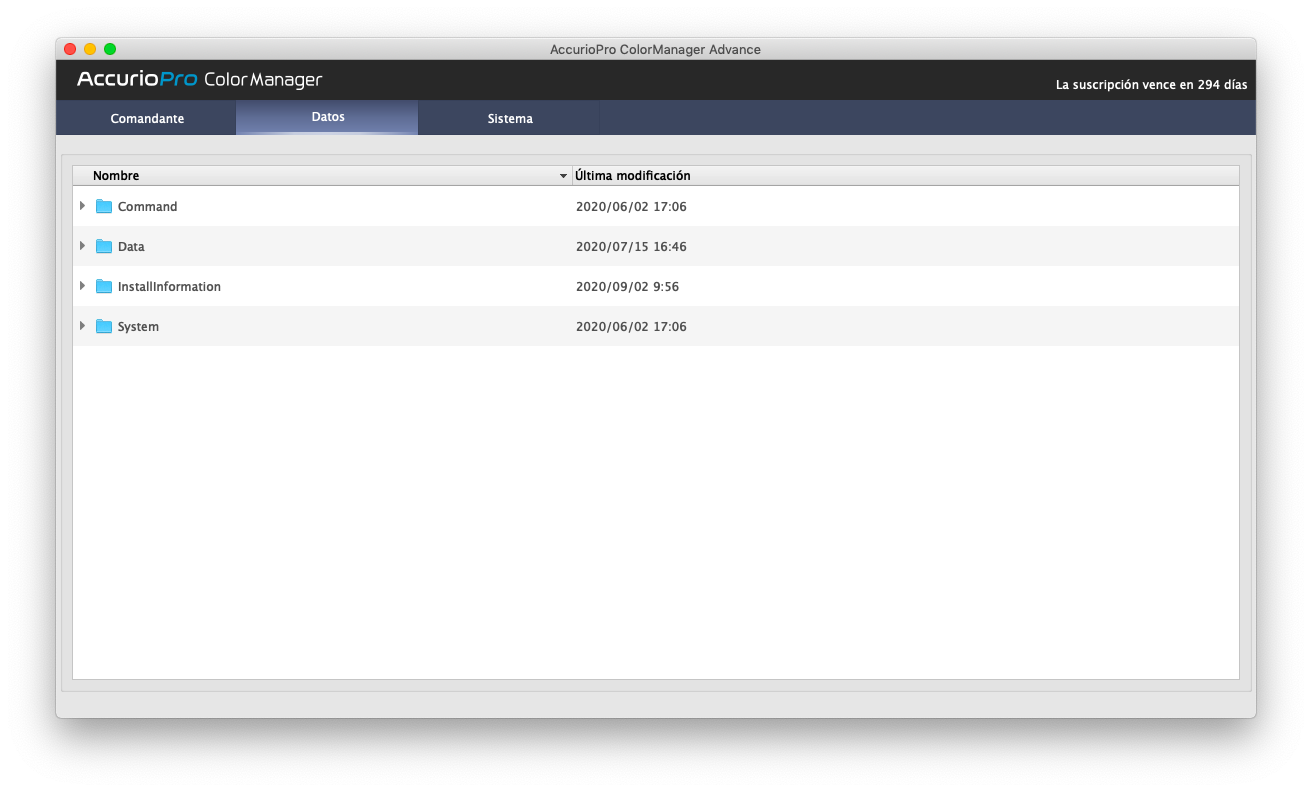
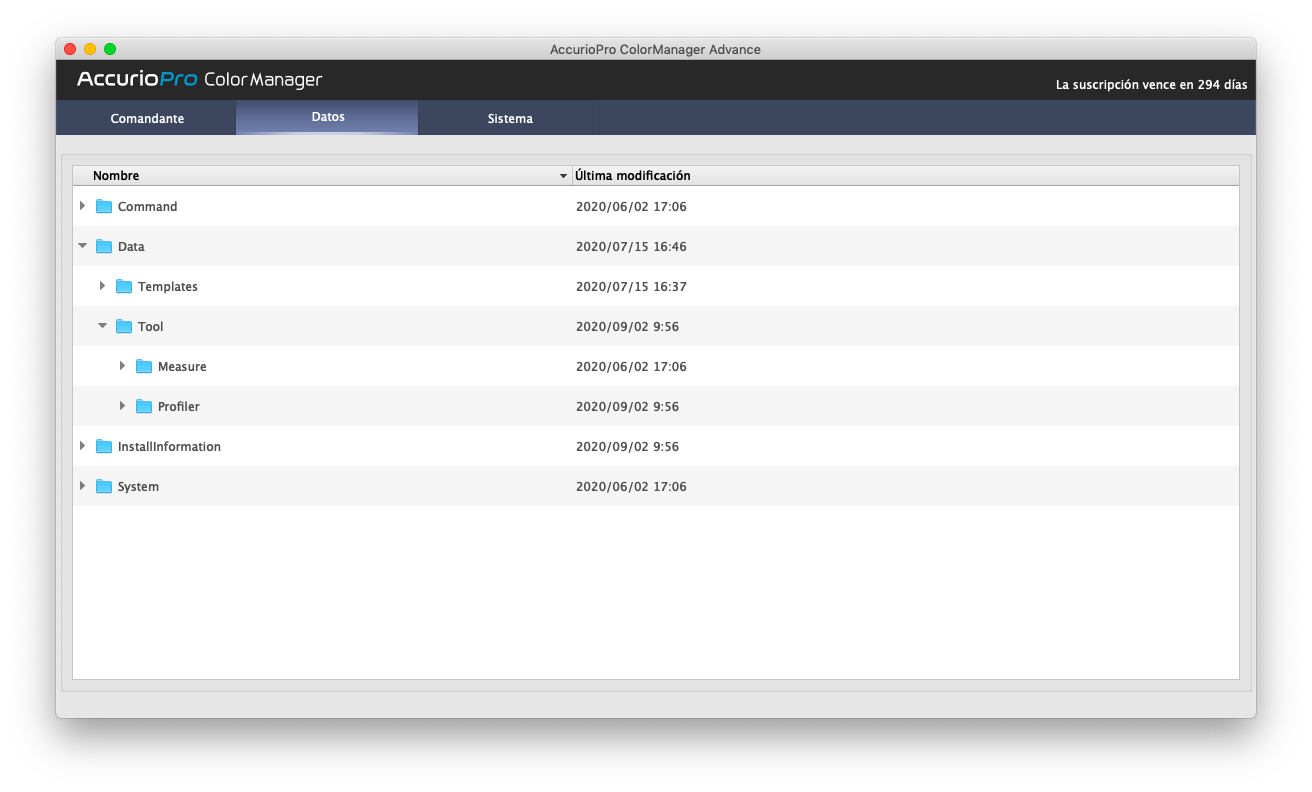
Datos de medición: clasificación, cambio de nombre, borrado y exportación
Los archivos de medición tienen el formato de nombre "[Nombre del archivo de medición]_[Número de medición].mdl".
Los datos de medición se numeran automáticamente; el número de medición presenta cinco dígitos y se incrementa en uno con cada nueva medición.
Además, la ventana Lista de datos muestra la fecha/hora del archivo de medición. La lista se puede ordenar por el nombre de archivo de medición o por fecha/hora.
La primera medición de la carpeta de medición está predeterminada por el nombre de la carpeta. Sin embargo, puede cambiar fácilmente los nombres en cualquier momento. Para ello, haga clic con el botón derecho del ratón en una medición y seleccione "Renombrar" en el menú contextual después de seleccionar la medición deseada en "Lista de datos". Así, resulta muy fácil marcar las series de medición con los nombres correspondientes dentro de una carpeta. Cambie el nombre de la primera medición de una serie de mediciones. El nombre del archivo de medición se utiliza para las siguientes mediciones y, en caso necesario, se añade automáticamente un número de medición.
El menú contextual (haga clic con el botón derecho del ratón en un archivo de medición .mdl seleccionado de la "Lista de datos") también contiene entradas para borrar un archivo de medición o exportar un archivo CGATS (detalles sobre la exportación: véase Exportación de datos).
Los archivos de medición pueden tener el nombre que se desee, pero no se deben cambiar los nombres de las carpetas preinstaladas en "[carpeta de trabajo activa]\Data\Tool\Measure\...", ya que los flujos de trabajo acceden a estas carpetas de medición. Por lo tanto, al hacer clic con el botón derecho del ratón en una carpeta, no aparece ningún menú contextual.
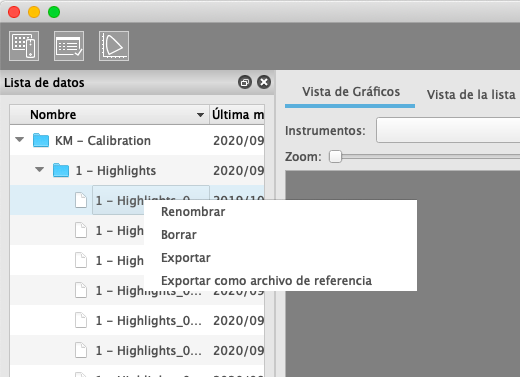
Selección de una carpeta de medición
Si hace clic en una carpeta de medición, el centro de la ventana de medición de la pestaña "Vista de Gráficos" presenta una vista del gráfico y, si corresponde, los parámetros de selección del gráfico. Para las carpetas de organización puras, el área central está vacía (o solo muestra un símbolo de carpeta). Antes de la medición, seleccione una carpeta de medición con el gráfico deseado.
Carpeta de mediciones con varios diseños de gráficos
Cada carpeta de medición suele contener datos para un mismo propósito. Sin embargo, el propósito previsto no está necesariamente ligado a un único diseño de gráfico. Por ejemplo, un gráfico de perfilado puede presentar varios diseños gráficos para diferentes instrumentos de medición y formatos de papel. Un caso clásico son los gráficos de perfilado estándar, que contienen parches de color con valores CMYK fijos, pero están disponibles en muchos diseños diferentes. Por lo tanto, los archivos de medición que se generan con él son siempre los mismos y se pueden comparar fácilmente, aunque los diseños de las impresiones medidas a veces difieren enormemente.
Por lo tanto, cada carpeta de medición de AccurioPro ColorManager puede contener varias versiones de un mismo gráfico. La selección se realiza en el área principal central de la ventana de medición en la pestaña "Vista de Gráficos".
La selección del gráfico presenta en cuenta automáticamente el instrumento de medición conectado. Significa que solo puede seleccionar los gráficos que se pueden medir de forma fiable con su instrumento. Si fuera necesario cambiar el dispositivo de medición del gráfico seleccionado a un determinado modo de medición (por ejemplo, medición puntual para parches de medición muy pequeños), suele ocurrir también automáticamente con la selección del gráfico.
El gráfico con el que se ha creado se almacena en un archivo de medición. Por lo tanto, los parámetros de selección del gráfico solo pueden modificarse si se hace clic en una carpeta de medición para realizar una nueva medición, pero no si se selecciona una medición existente.
Encontrará más detalles sobre los parámetros de selección de los gráficos en la descripción de la pestaña "Vista de Gráficos".
Área principal de la ventana de medición - Vista de Gráficos
El área principal del centro presenta varias pestañas en las que se muestra en diferentes formas el conjunto de datos seleccionado en la ventana "Lista de datos" o el gráfico.
En la pestaña "Vista de Gráficos", el gráfico se muestra en el diseño de impresión. Esta pestaña es también la interfaz de usuario para realizar las mediciones. Los controles disponibles difieren ligeramente dependiendo de si se selecciona una carpeta o un archivo de medición en la ventana "Lista de datos".
Existen básicamente tres representaciones de parches:
Definición del gráfico | campos monocolor |
Datos de medición | marco exterior: color esperado (definición / referencia) |
Medición vacía | marco exterior: color esperado (definición / referencia) |
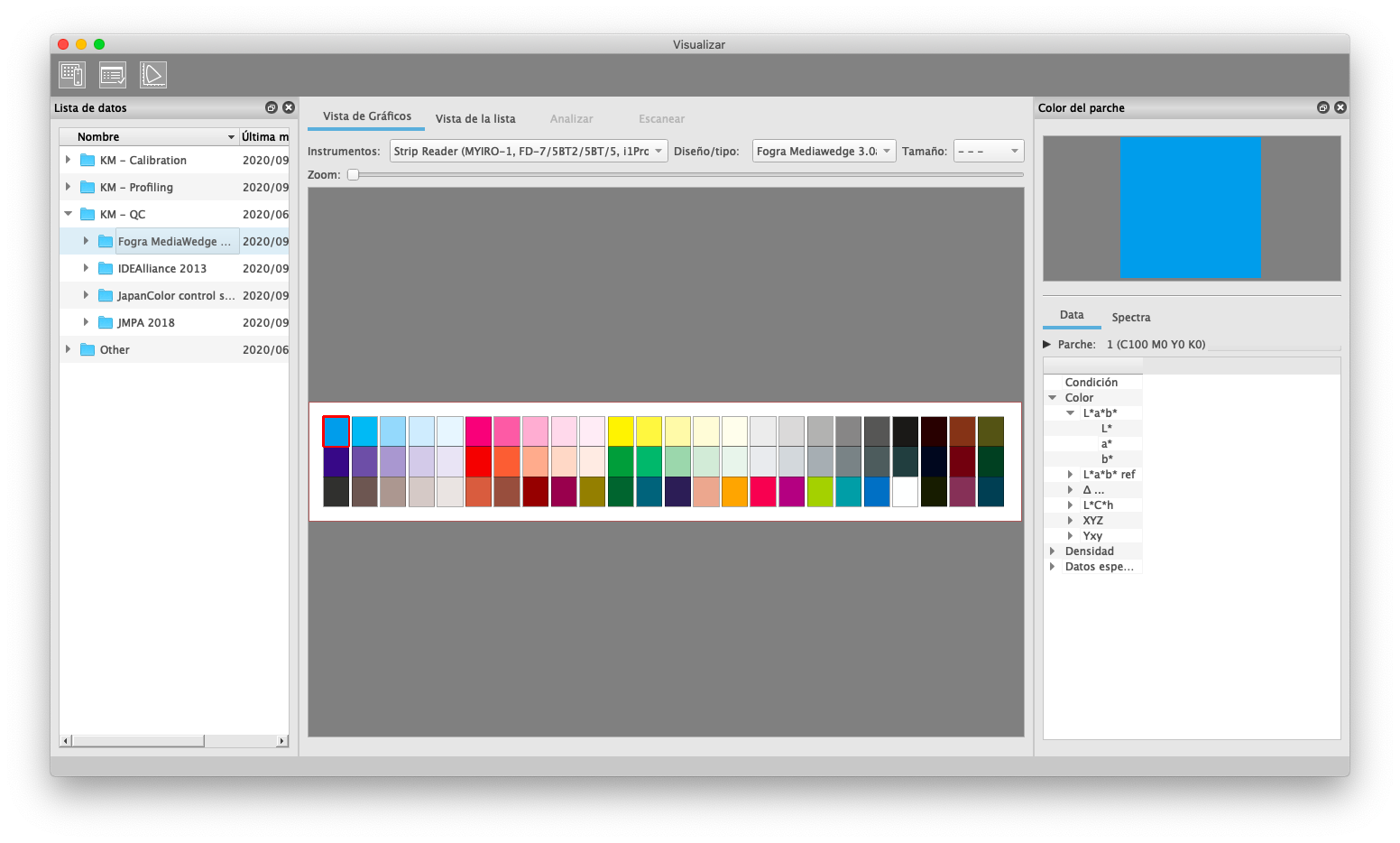
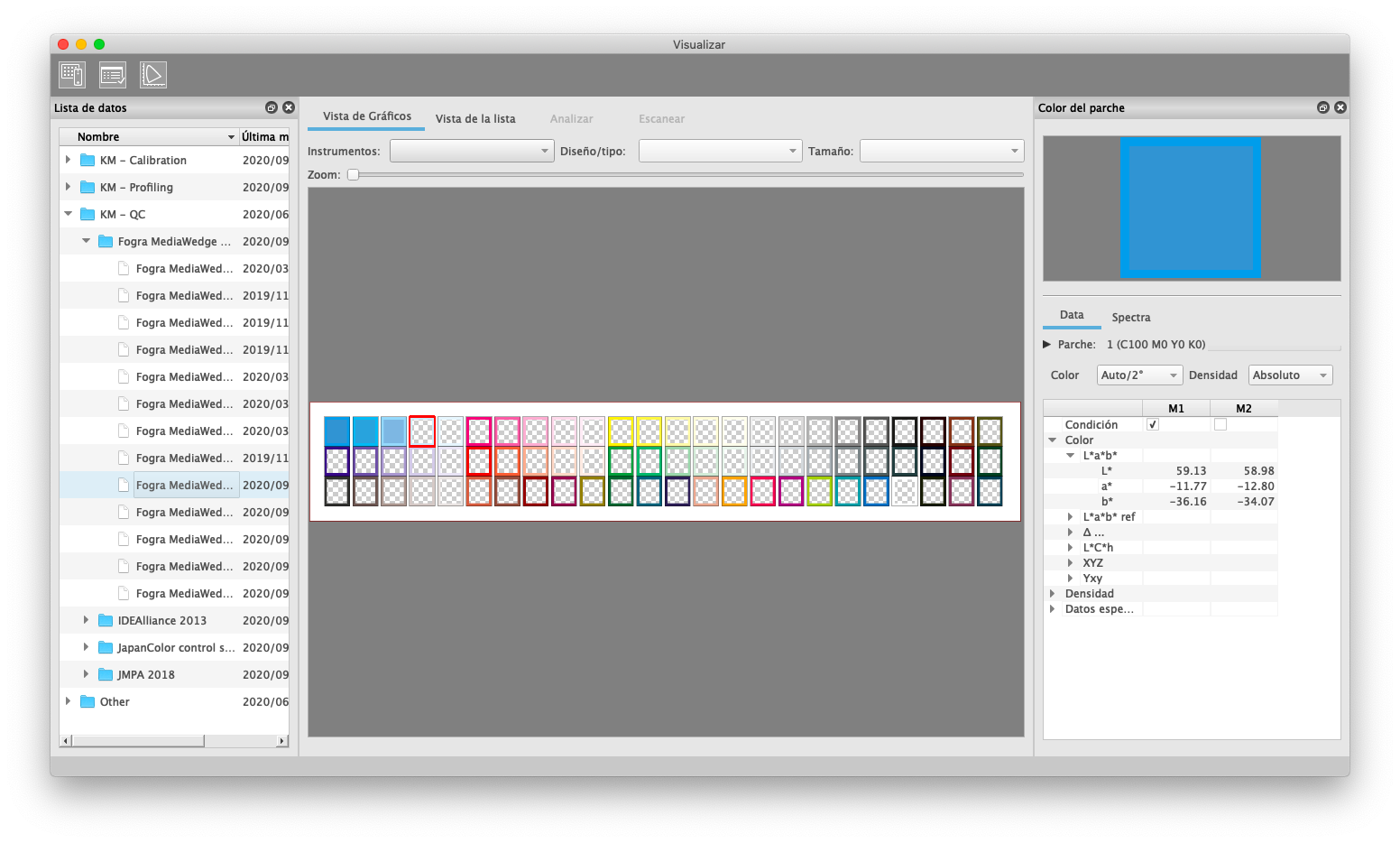
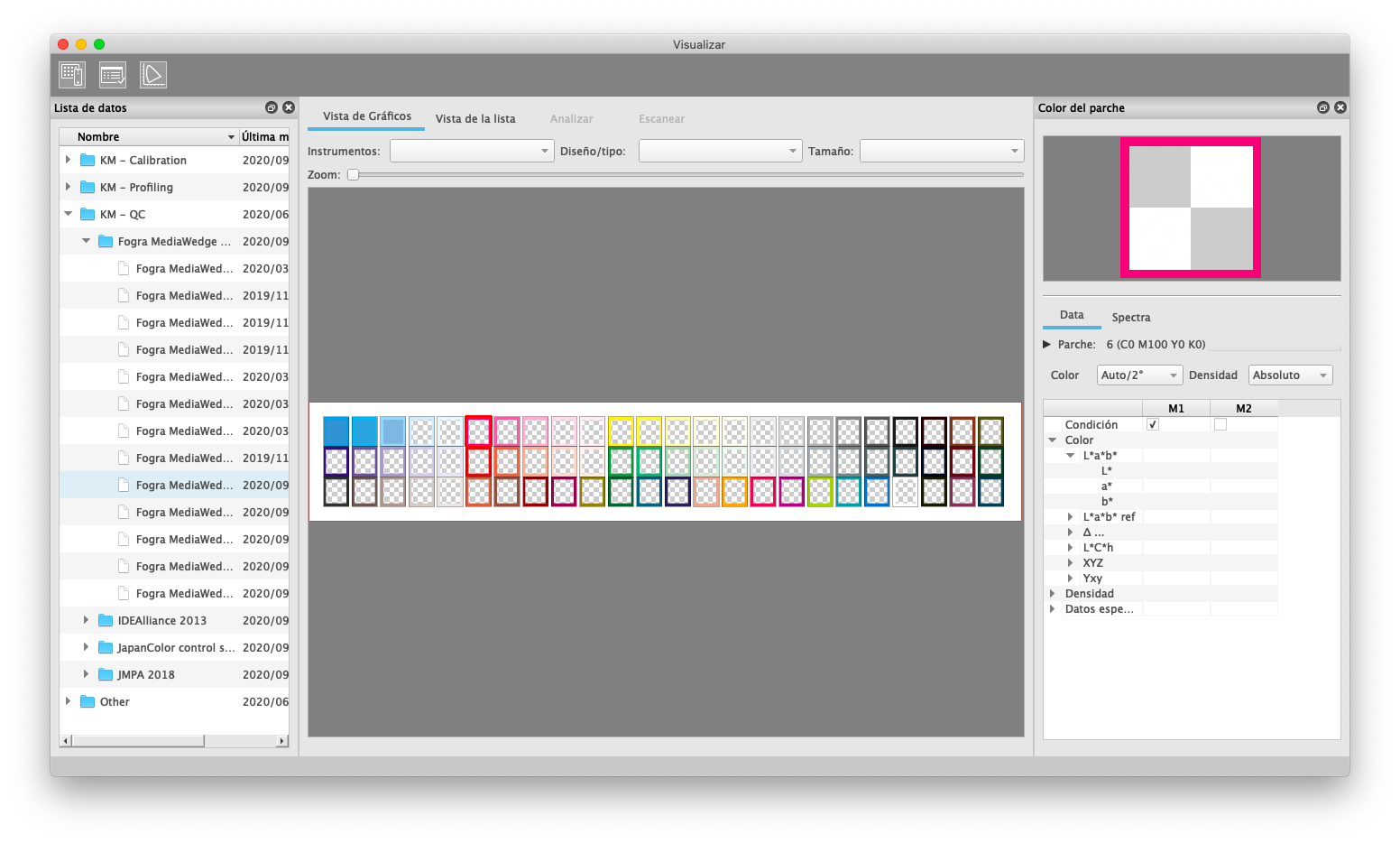
Lista de datos: Carpeta de medición marcada => nueva medición
Al seleccionar una carpeta de medición en la ventana de Lista de Datos, la Vista de Gráficos muestra el o los gráficos que contiene. Si se selecciona una carpeta de medición, AccurioPro ColorManager supone que usted desea crear un nuevo archivo de medición.
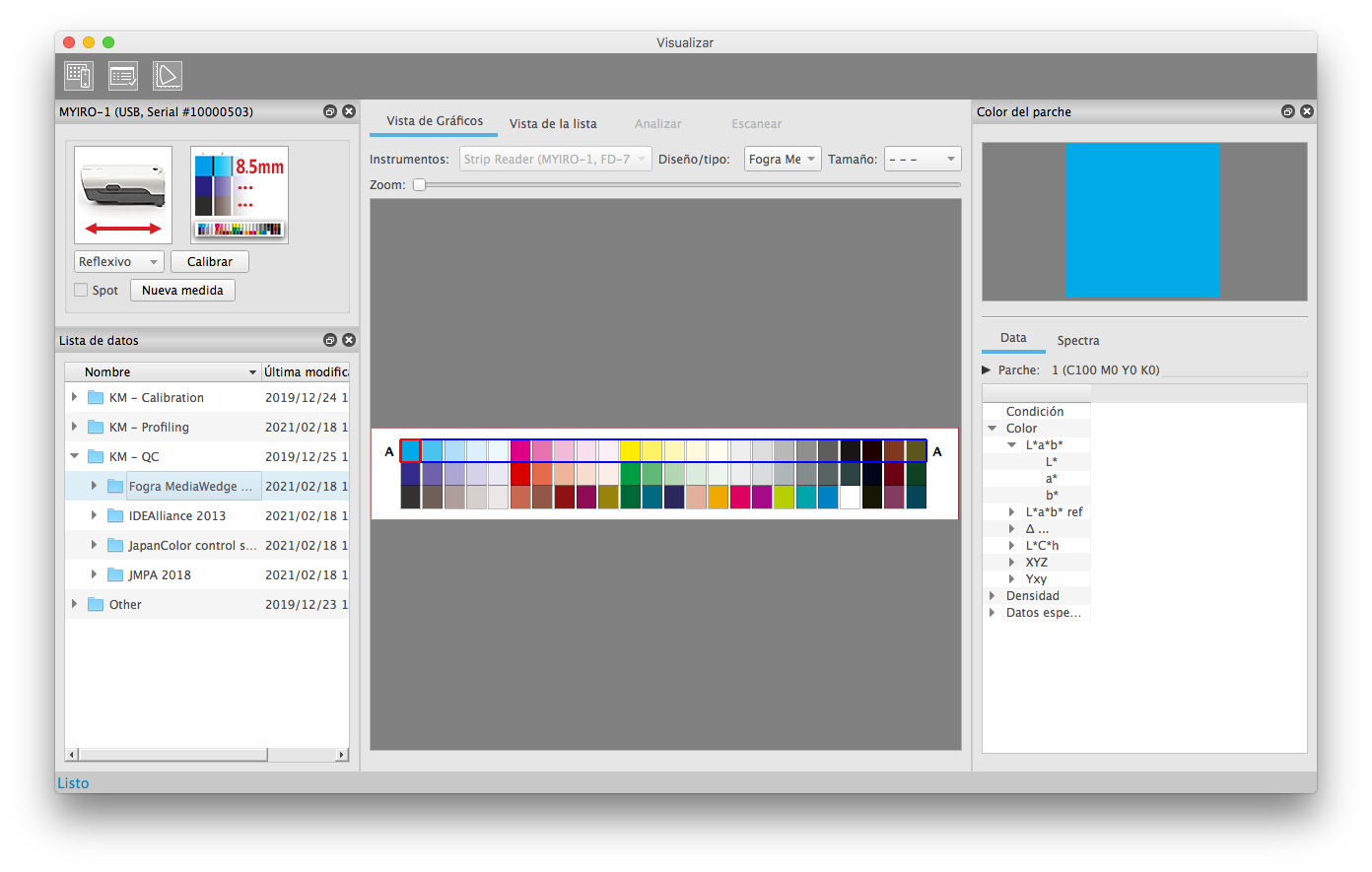
Para mantener una estructura de carpetas clara para los datos, AccurioPro ColorManager permite almacenar varios gráficos en una misma carpeta de medición. El único factor decisivo es que los datos de medición de una carpeta de medición deben servir para el mismo propósito. Si una carpeta de mediciones contiene ahora varios gráficos, aparece una selección de tres niveles para los parámetros de los gráficos en la pestaña "Vista de Gráficos".
1) Instrumento | Aquí se selecciona el tipo de instrumento. Los instrumentos de medición con los mismos requisitos para los gráficos se combinan en un mismo grupo (por ejemplo, el lector de tiras MYIRO-1, FD-7/5BT, i1pro). |
2) Diseño/tipo | El MYIRO-9(FD-9) se puede utilizar, por ejemplo, para más diseños de gráficos diferentes que los lectores de tiras. Por lo tanto, la lista de diseños puede variar dependiendo del tipo de instrumento seleccionado. |
3) Tamaño | Ahora, pueden existir varios gráficos con el mismo tipo de codificador y el mismo tipo de diseño para diferentes tamaños de papel. |
Al hacer clic en una carpeta de medición en la ventana "Lista de datos", los parámetros de selección de gráficos más utilizados se preseleccionan automáticamente. Modifique los parámetros según sus necesidades.
Una vez seleccionados los tres parámetros, el gráfico se configura para la siguiente medición. Ahora inicie su medición.
Lector de tiras | En la ventana "Ajustes del dispositivo", haga clic en "Nueva medida" o mida simplemente el primer campo o tira. |
MYIRO-9(FD-9) | Introduzca la primera página de su gráfico en el MYIRO-9(FD-9). |
Como se ha descrito anteriormente, se creará un nuevo archivo de medición.
Si desea realizar otra medición con el mismo gráfico, haga clic en "Nueva medida" para los lectores de tiras después de la medición.
Con el MYIRO-9(FD-9), simplemente introduzca la siguiente impresión en el dispositivo.
Lista de datos: archivo de medición marcado => Corrección o repetición de una medición
Cada archivo de medición .mdl contiene la información con la que se definió el gráfico de la medición. Si selecciona un archivo de medición en la ventana Lista de datos, la definición del gráfico también se define automáticamente. Por lo tanto, los parámetros de selección del gráfico no se pueden modificar en este caso.
Nota
- El espectrofotómetro utilizado al crear los datos de medición originales se conserva después de corregir la medición mediante el uso de otro espectrofotómetro. Por lo tanto, la información del espectrofotómetro no se omite después de la corrección. El espectrofotómetro usado puede encontrarse en un archivo de medición exportado, por ejemplo, un archivo txt.
- En este software no se permite la medición mixta entre "MYIRO-9(FD-9), FD-7, FD-5BT, MYIRO-1" e "i1Pro, i1Pro 2". Por lo tanto, en la herramienta Measure, solo se muestran los datos de medición editables enumerados en Lista de datos.
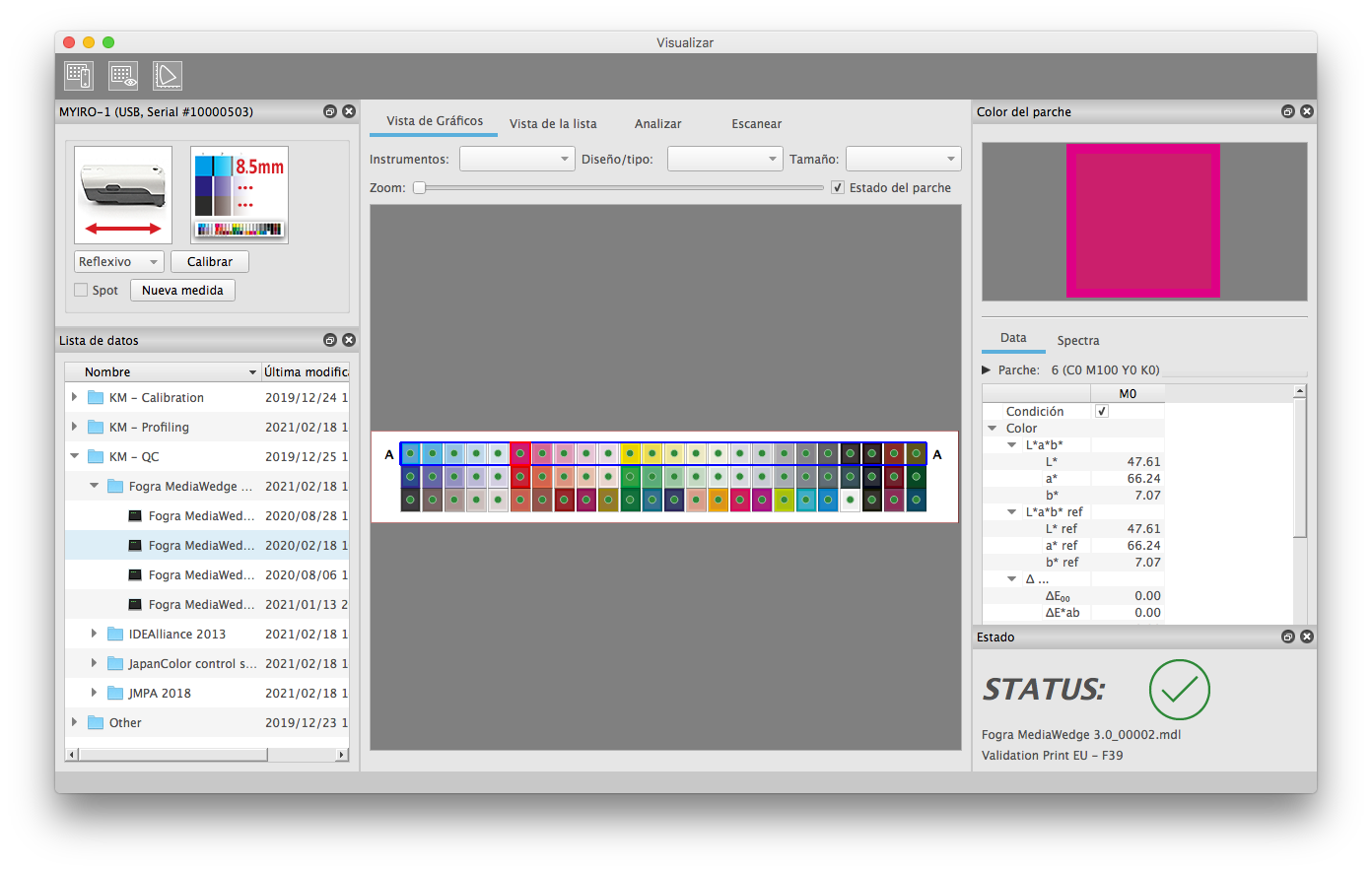
Si selecciona una medición en la ventana "Lista de datos" e inicia a continuación una medición, el programa da por hecho que, en el caso de los lectores de tiras y el MYIRO-9(FD-9) en el modo de hoja única, es necesario corregir o repetir la medición y abre un cuadro de diálogo correspondiente.
Con los instrumentos de medición manuales pueden producirse errores de manejo (por ejemplo, una secuencia de tiras incorrecta). Incluso con el funcionamiento de una sola hoja del MYIRO-9(FD-9), siguen siendo posibles los errores del operador (por ejemplo, hojas erróneas en gráficos de varias páginas). Por lo tanto, la corrección de un archivo de medición está destinada a estos dispositivos.
Si, por otra parte, el MYIRO-9(FD-9) se utiliza en el alimentador automático de hojas, este cuadro de diálogo interferiría en el proceso de medición. El dispositivo de medición es muy rápido y la secuencia de medición es totalmente automática incluso para los gráficos de varias páginas. Es prácticamente imposible que se produzcan errores debidos al operador. En consecuencia, la corrección de los datos de medición no tiene sentido en la práctica. Los datos incorrectos (por ejemplo, por errores de impresión) se borran y se vuelven a medir desde cero.
Por lo tanto, con el MYIRO-9(FD-9) con alimentador automático de hojas, siempre se crea automáticamente un nuevo archivo de medición cuando se introduce un nuevo gráfico (o la primera página del gráfico).
Lector de tiras: | Aparece un cuadro de diálogo con las siguientes opciones: sobrescribir el archivo existente con los nuevos datos de medición crear un nuevo archivo de medición cancelar |
MYIRO-9(FD-9) sin ASF*: | como un lector de tiras |
MYIRO-9(FD-9) con ASF*: | creación automática de un nuevo archivo de medición: ninguna corrección de datos de medición existentes Los datos de medición incorrectos (por ejemplo, debido a errores de impresión) simplemente se borran y se vuelven a medir desde cero |
*ASF: alimentador automático de hojas
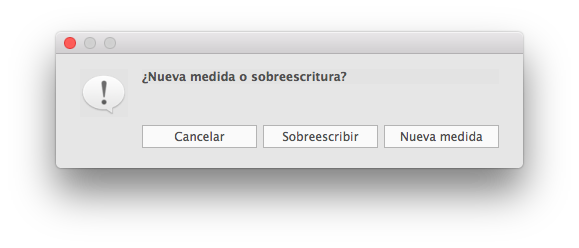
Resumen: medición con lectores de tiras
Dependiendo de sus objetivos, seleccione una carpeta de medición o un archivo de medición en la ventana "Lista de datos". Con los lectores de tiras, se puede crear un nuevo archivo de medición midiendo el primer campo/tira o utilizando el botón "Nueva medida".
- Seleccionar la carpeta de medición en la ventana "Lista de datos"
- Seleccionar los parámetros del gráfico en la pestaña "Vista de Gráficos".
- Medir el primer campo o tira de la impresión.
La medición crea automáticamente un nuevo archivo de medición vacío. No es absolutamente necesario hacer clic en el botón "Nueva medida" para la primera medición.
- Seleccionar la carpeta de medición en la ventana "Lista de datos"
- Seleccionar los parámetros del gráfico en la pestaña "Vista de Gráficos".
- Pulsar el botón "Nueva medida" en la ventana "Ajustes del dispositivo"
El botón "Nueva medida" está destinado principalmente a realizar varias mediciones del mismo gráfico una tras otra. Por supuesto, también puede utilizar este botón para iniciar su primera medición.
- Seleccionar el archivo de medición
- Medir un campo o una tira de impresión
Con esta acción, aparece primero un cuadro de diálogo con las siguientes opciones:
• Sobrescribir el archivo existente con los nuevos datos de medición
• Crear un nuevo archivo de medición
• Cancelar
El gráfico ya ha sido preseleccionado a través del archivo de medición. Por lo tanto, los parámetros de selección del gráfico no se pueden modificar en este caso. Este procedimiento está destinado principalmente a la corrección de datos de medición.
- Seleccionar el archivo de medición
- Pulsar el botón "Nueva medida" en la ventana "Ajustes del dispositivo"
Al igual que en el punto 2), se crea una nueva medición. La definición del gráfico se toma ahora del archivo de medición marcado anteriormente. Por lo tanto, los parámetros de selección del gráfico ya están seleccionados y no se pueden modificar.
Resumen: medición con el MYIRO-9(FD-9) sin alimentador automático de hojas
Dependiendo de sus objetivos, seleccione una carpeta de medición o un archivo de medición en la ventana "Lista de datos". El flujo de trabajo es muy similar al de los instrumentos de mano.
Para iniciar una medición, se introduce una impresión en el MYIRO-9(FD-9). Por lo tanto, no es necesario un botón separado de "Nueva medida".
Al final de una medición, el archivo de medición está activo y se muestran los datos de medición. Si ahora se inserta una nueva hoja de impresión, aparece un cuadro de diálogo en el que se puede elegir si se desea crear una nueva medición o sobrescribir la medición antigua.
Como alternativa, puede seleccionar de nuevo la carpeta de medición antes de insertar la impresión. Se crea automáticamente un nuevo archivo de medición sin necesidad de solicitarlo.
Resumen: medición con el MYIRO-9(FD-9) con alimentador automático de hojas
Cuando el MYIRO-9(FD-9) funciona en un alimentador automático de hojas, normalmente se requieren extensas mediciones en serie.
En este caso, cuando se inserta la primera página del gráfico, siempre se crea automáticamente un nuevo archivo de medición, independientemente de si se selecciona una carpeta de medición o un archivo de medición.
Área principal de la ventana de medición - Vista de la lista
Esta pestaña muestra los datos del gráfico en forma de lista. Aquí puede mostrar y ocultar varios datos, organizar las columnas según sus necesidades y ordenar y filtrar sus datos.
Transferencia de datos de medición a otros programas
Si, por ejemplo, desea procesar sus datos en una hoja de cálculo, primero puede verlos y ordenarlos aquí y luego copiarlos/pegarlos a otros programas a través del Portapapeles. Asegúrese de que el separador de decimales de su hoja de cálculo esté configurado correctamente. AccurioPro ColorManager utiliza el punto como separador decimal, tal como se requiere para el formato de archivo CGATS.
Visualización de datos / Mostrar y ocultar columnas
Para hacerlo, haga clic con el botón derecho del ratón en el encabezamiento de la lista. Ahora puede seleccionar los datos que desea mostrar en el menú contextual.Tenga en cuenta que la primera columna "Parche" de la visualización del color está preseleccionada permanentemente, se muestra siempre y, por lo tanto, no es posible hacer clic en ella.
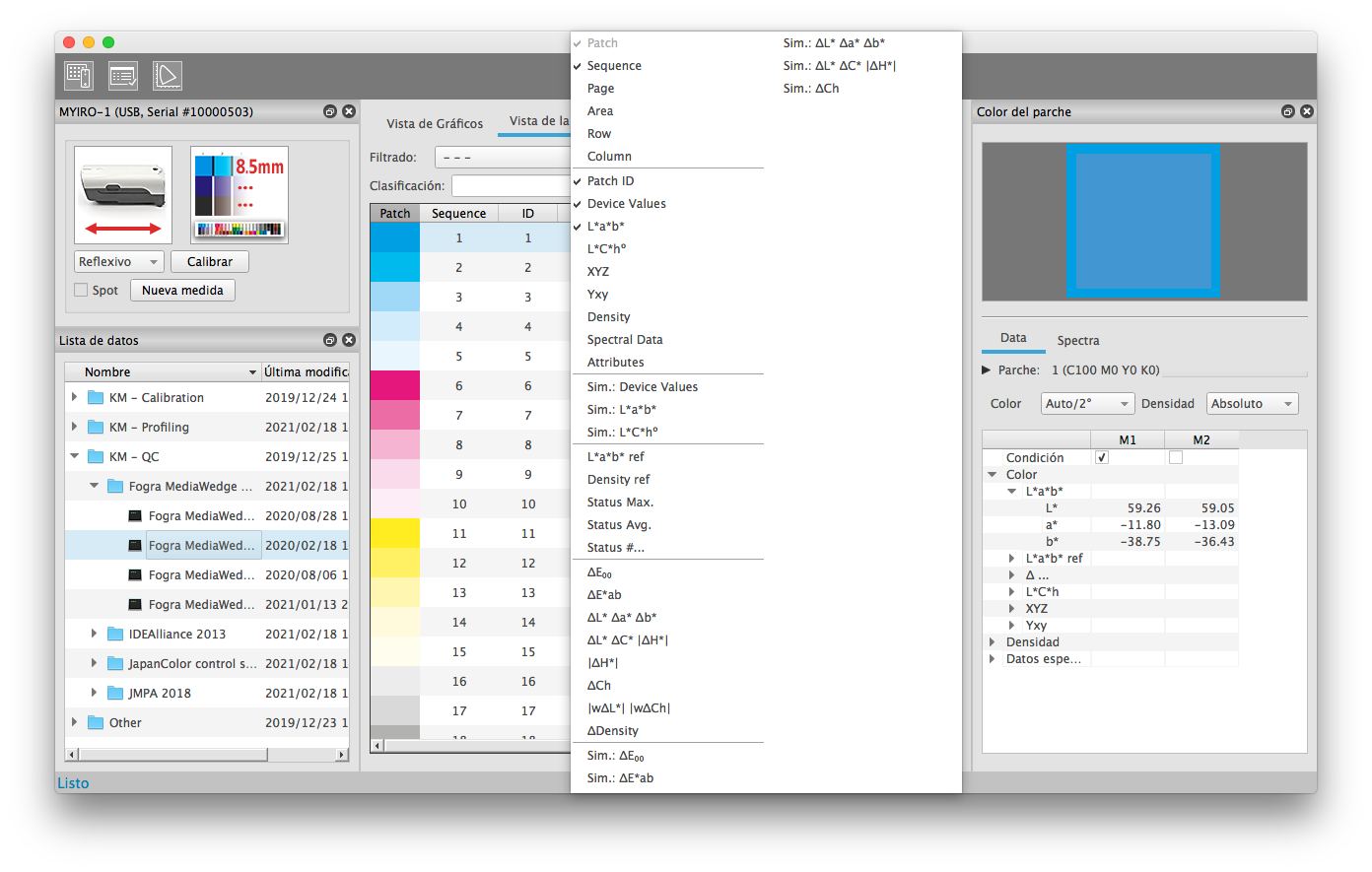
Para una medición, la pestaña "Vista de la lista" muestra la definición del parche y los valores medidos de los parches. Los valores de medición colorimétricos se muestran con la condición de medición y una configuración de iluminante/observador. Seleccione el valor del color primario para la Vista de la lista en la ventana "Color del parche". Aquí también puede comparar varias condiciones de medición para parches de un solo color.
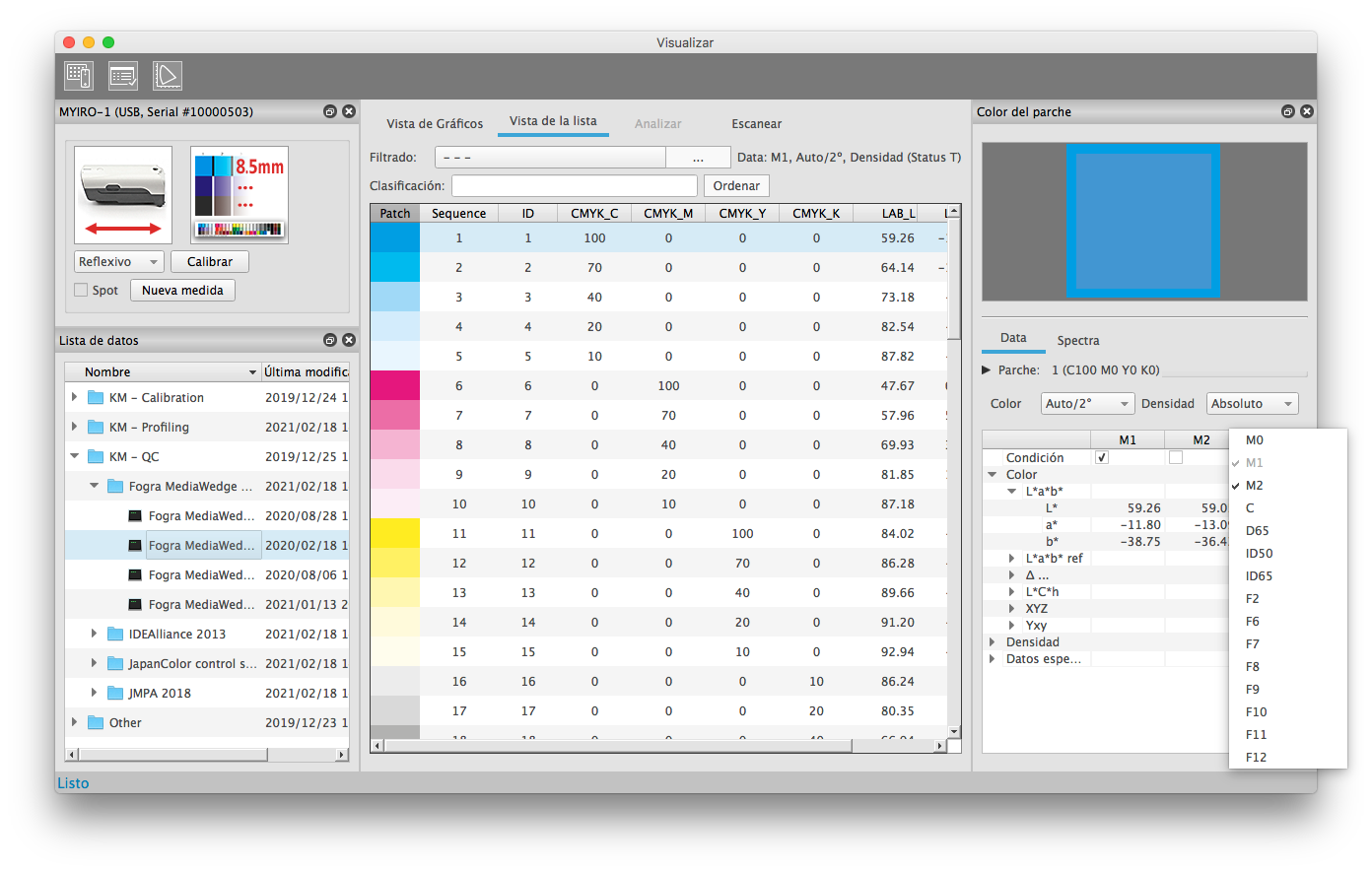
Si se ha activado la pestaña "Analizar" y se selecciona una medición, también se calculan los valores de diferencia de color. También se pueden mostrar en la Vista de la lista. Si la pestaña "Analizar" está desactivada, las columnas correspondientes están vacías.
Cómo organizar/mover columnas
Puede organizar las columnas de la "Vista de la lista" según sus necesidades. Basta con arrastrar las columnas y soltarlas en la posición deseada.
Para mover sistemas de color completos (Valores del dispositivo, L*a*b*, XYZ,):
Si necesita mover todo un sistema de color (por ejemplo, L*a*b*), asegúrese de que las columnas estén dispuestas en el orden estándar (por ejemplo, ...| L* | a* | b* |...). Ahora haga clic en la primera columna (en el ejemplo L*a*b*, en la columna L*) y arrástrela a la posición deseada. Las columnas correspondientes del grupo (en el ejemplo L*a*b*, las columnas para a* y b*) también se desplazan automáticamente.
Desplazamiento de columnas individuales de un sistema de color:
También puede desagrupar un sistema de color. Para ello, simplemente arrastre una de las otras columnas a una nueva ubicación en lugar de la primera columna (en el ejemplo L*a*b*: columnas a* o b*). Con ello se desagrupan las columnas. Ahora puede mover individualmente todas las columnas de un sistema de color. Para restaurar una agrupación, basta con devolver las columnas al orden predeterminado, una al lado de la otra. Ahora puede volver a desplazar todo el sistema con la primera columna.
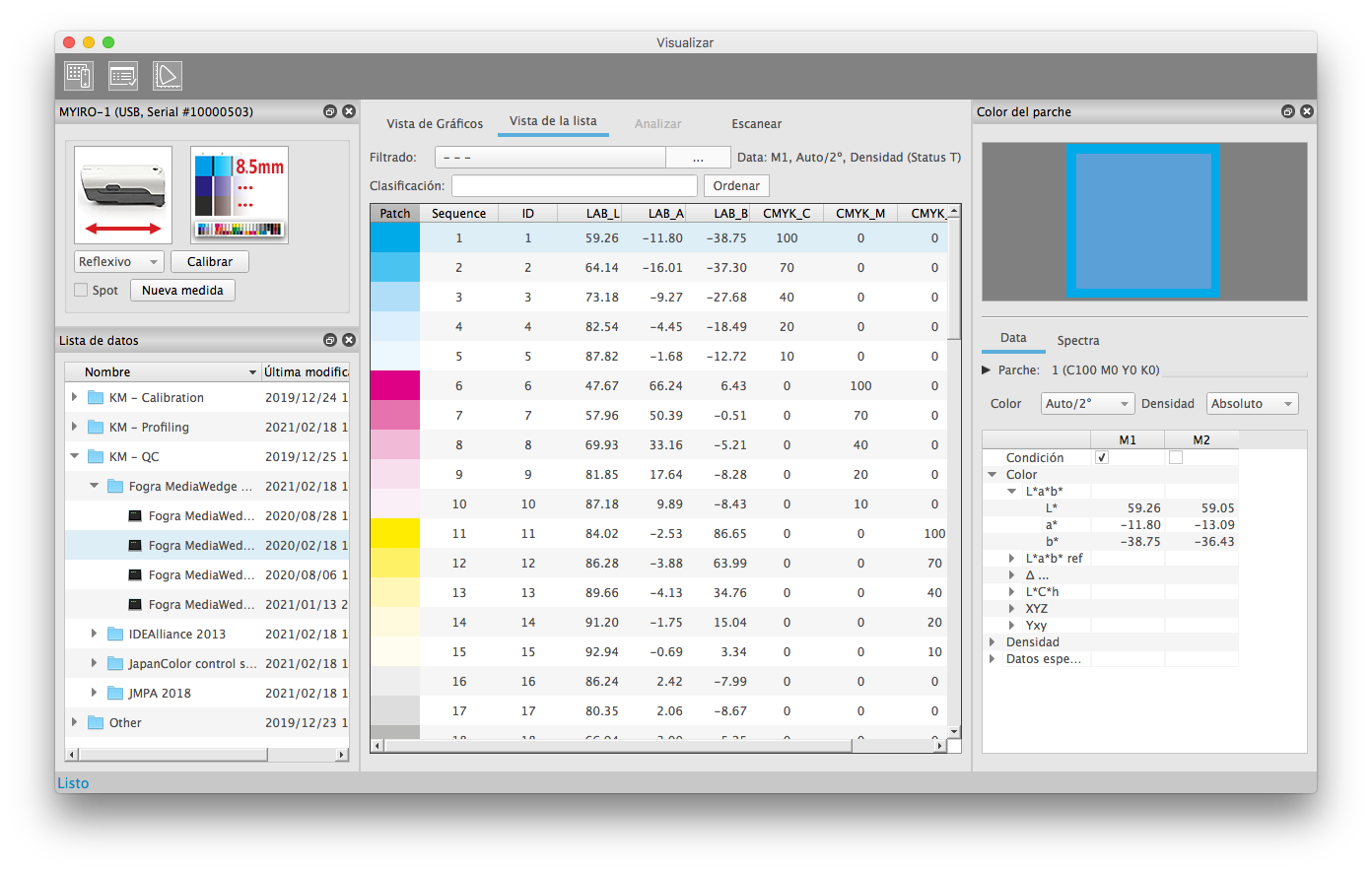
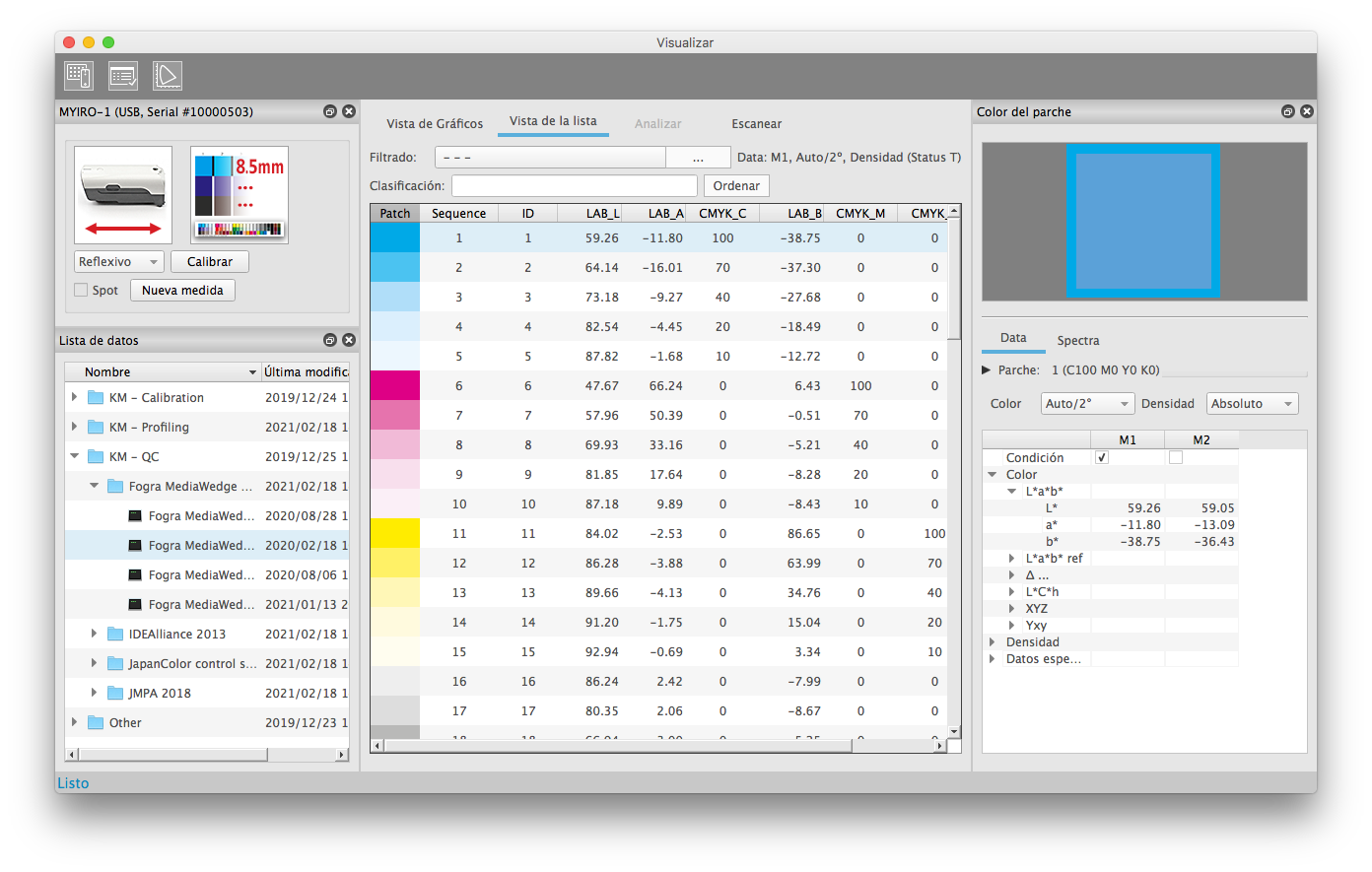
Clasificación de datos
Si simplemente hace clic en una columna, los datos se ordenan por esa columna en orden ascendente. Haga clic de nuevo para ordenar en orden descendente.
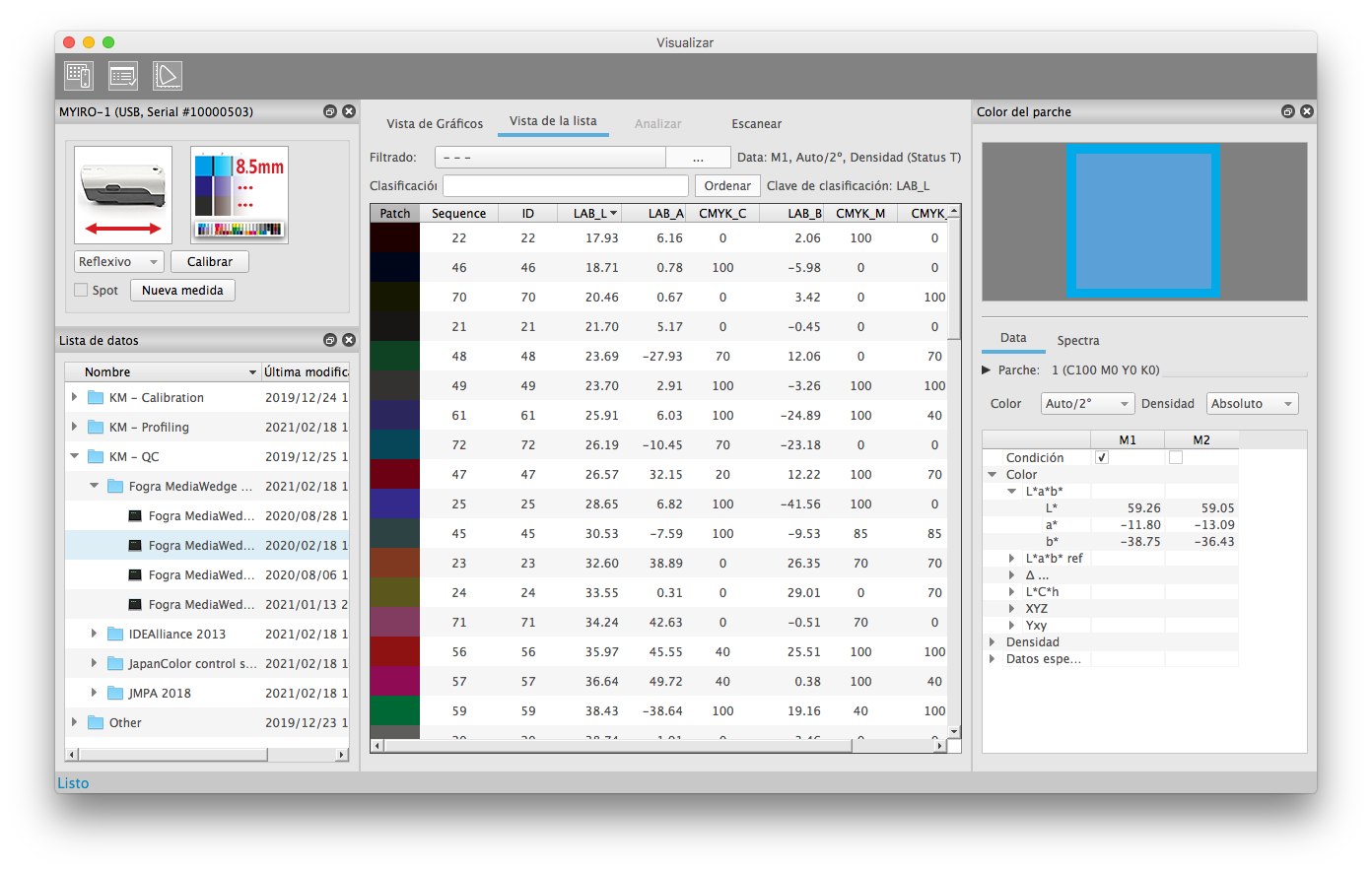
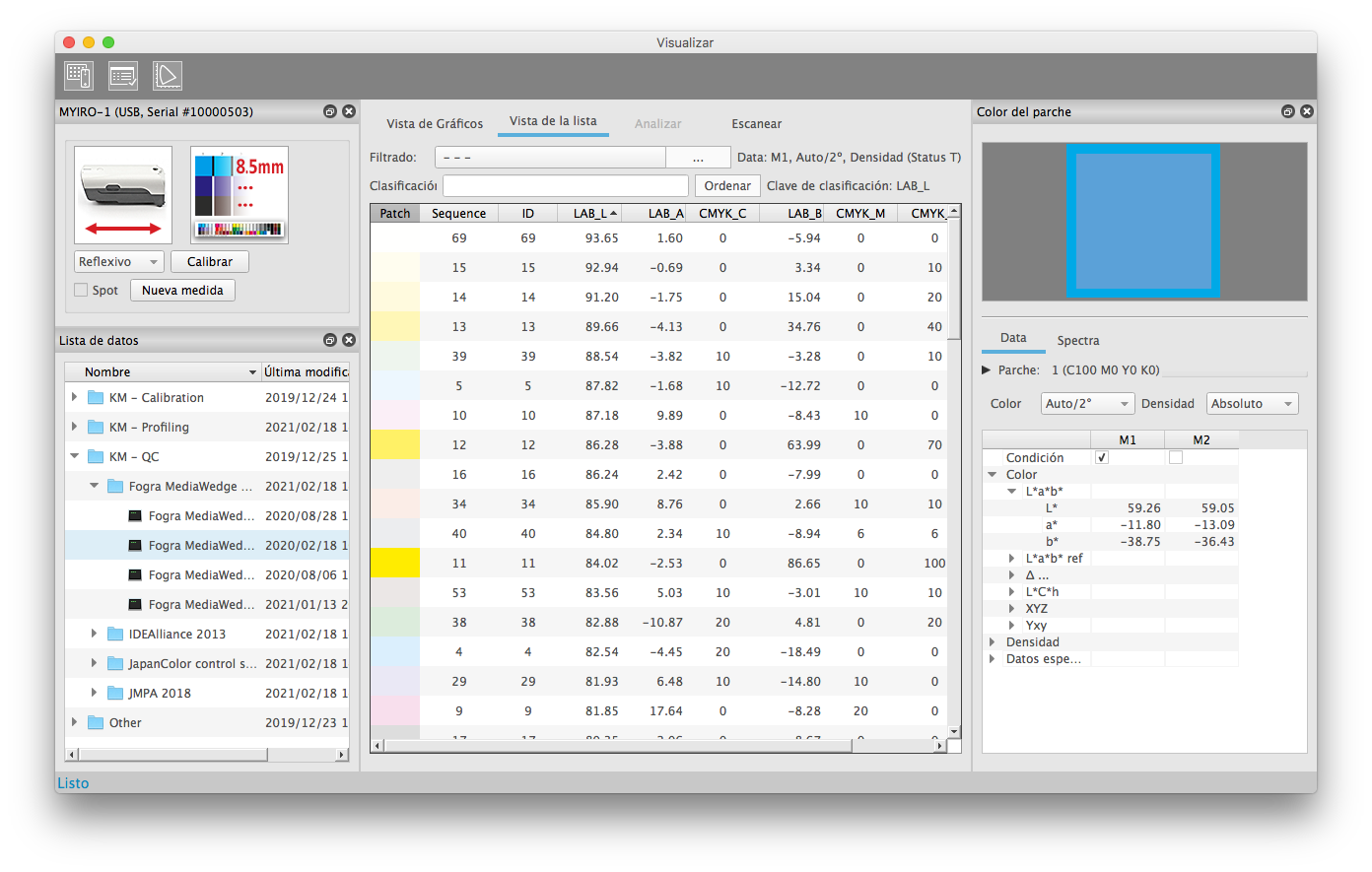
Puede crear clasificaciones más complejas simplemente haciendo clic en varias columnas una tras otra. "Ordenado por" muestra la última columna en la que se ha hecho clic. Como alternativa, puede especificar un orden de clasificación con varias columnas en "Clasificación". Simplemente introduzca los valores separados por comas. Una ayuda para la introducción de datos hace sugerencias adecuadas. Al final de la introducción de datos, haga clic en el botón "Ordenar" para aplicar la clasificación. "Ordenado por:" ahora muestra su clasificación activa. La clasificación se hace en orden ascendente.
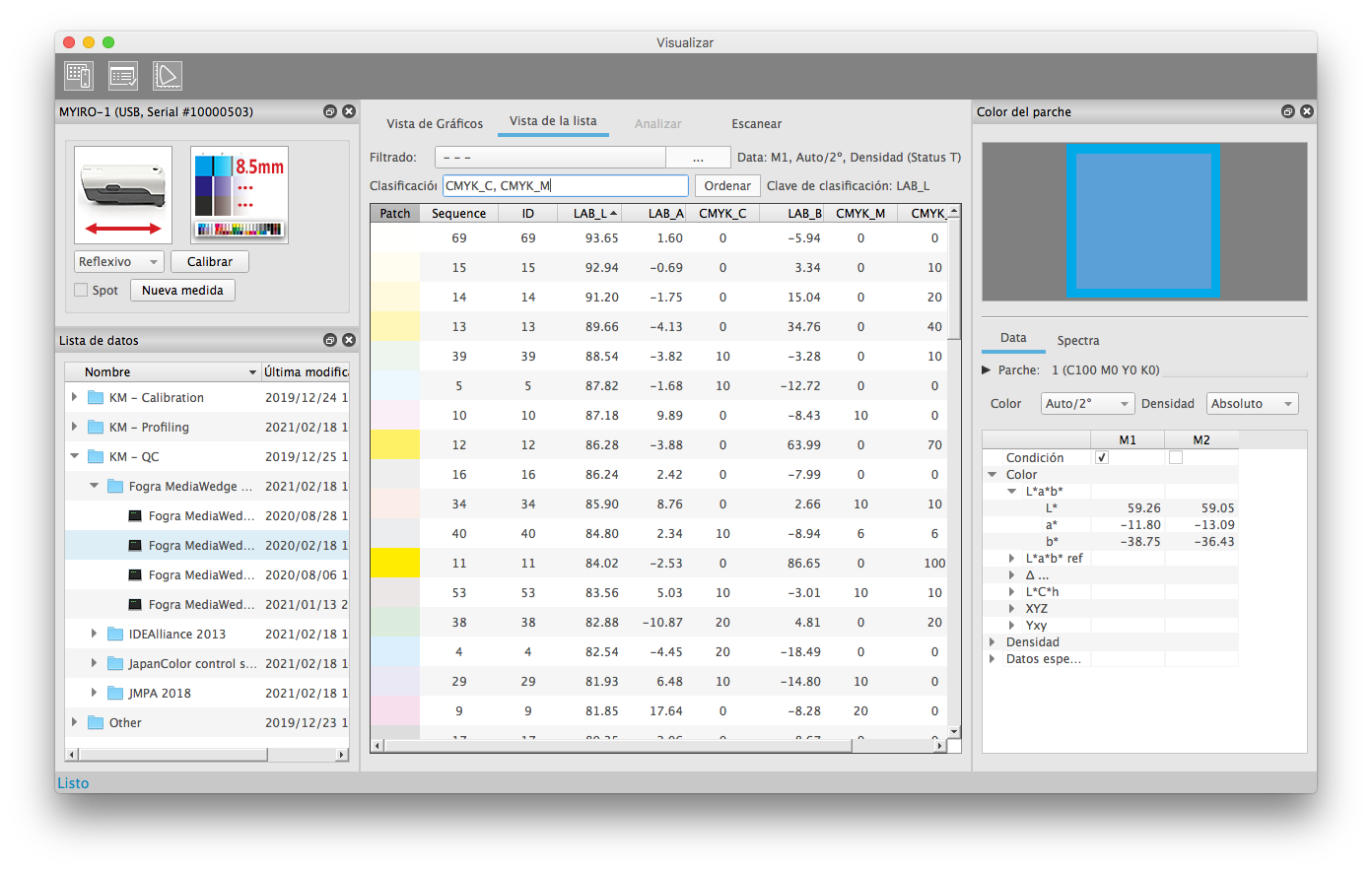
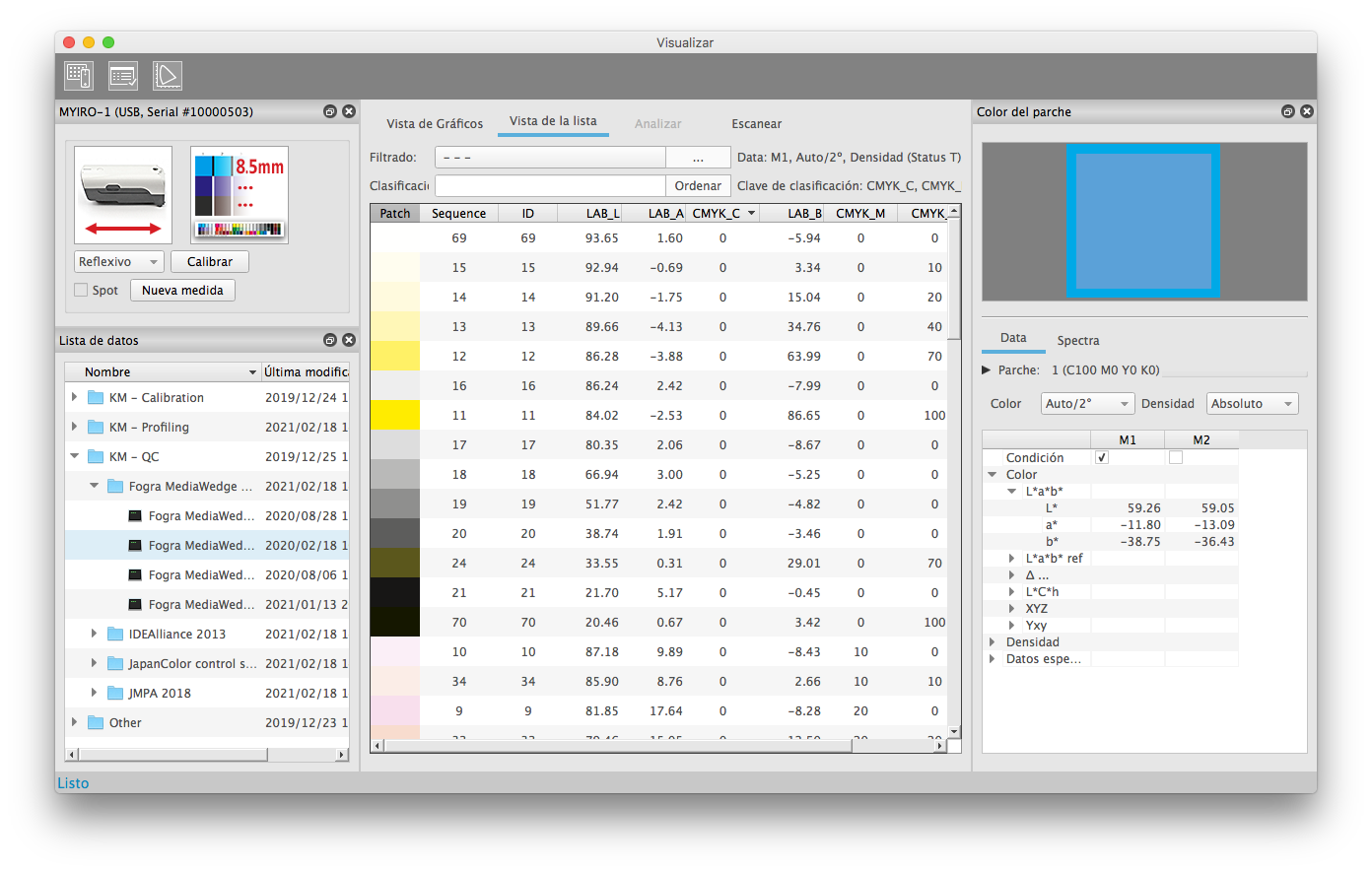
Filtrado de datos de medición
A menudo es difícil encontrar campos de medición específicos en los gráficos de gestión del color. Esto es especialmente cierto si los gráficos tienen presentan una disposición no lineal. Aquí es donde puede ser útil el filtrado de los campos de medición. Para búsquedas frecuentes como papel, sólidos, linealización y campos de gama, AccurioPro ColorManager presenta filtros predefinidos
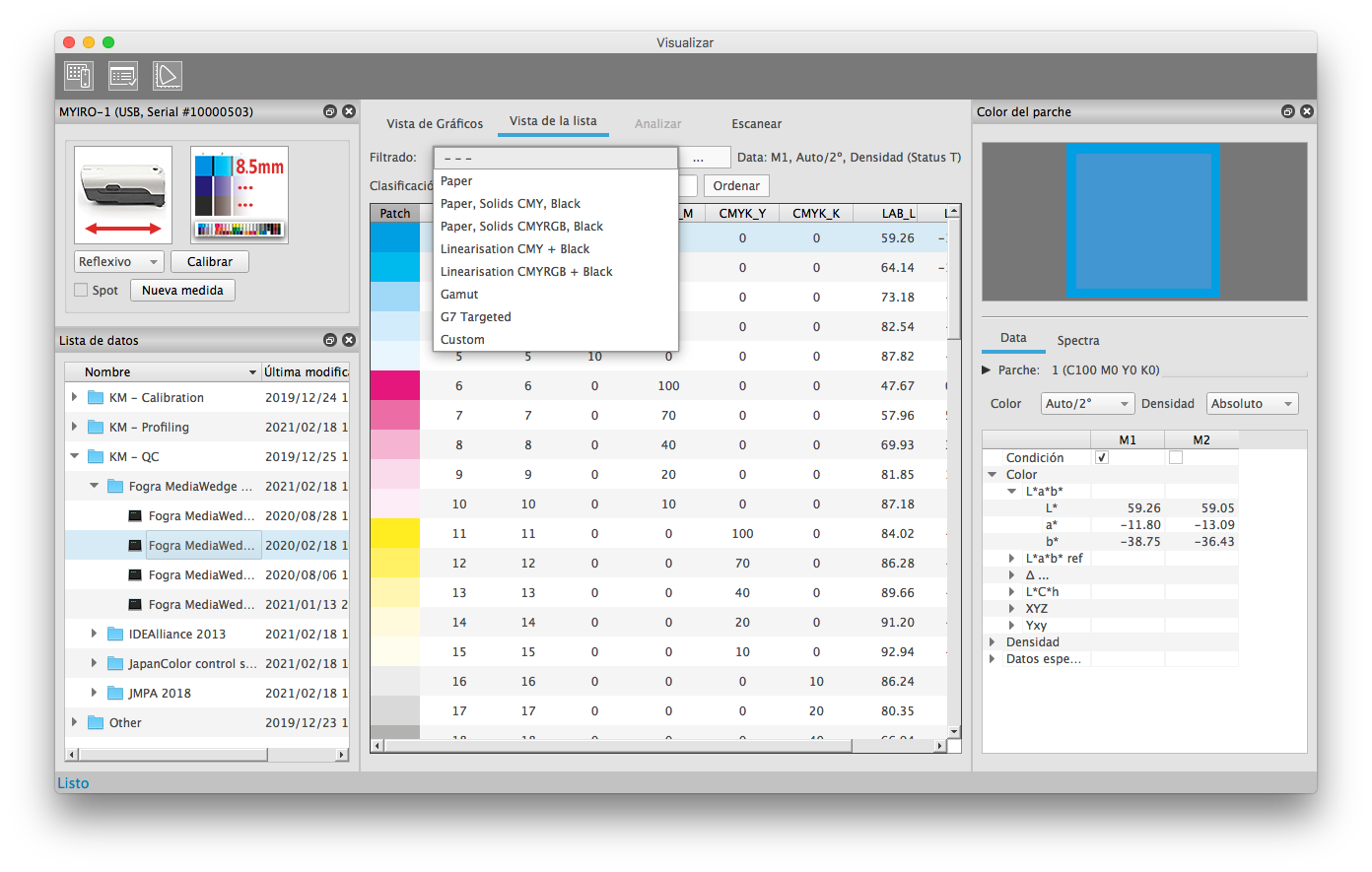
También puede crear su propio filtro.
Para ello, haga clic en el botón Opciones de filtro.
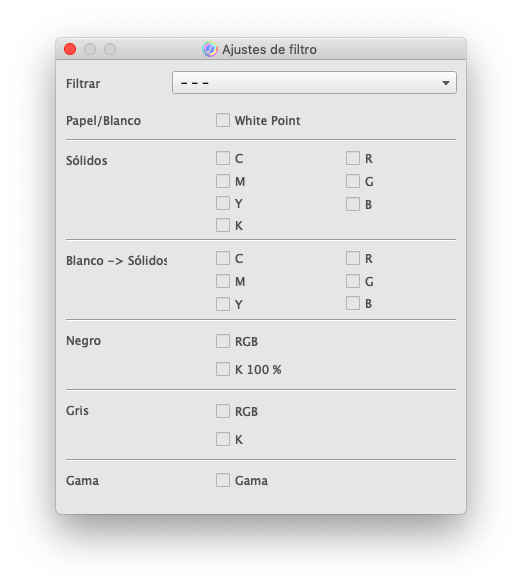
Aquí puede seleccionar campos funcionales. El filtrado se realiza generalmente utilizando los atributos de campo. También puede visualizar estos atributos en una columna en la "Vista de la lista"
- papel / blanco
- sólidos
- degradados de blanco a sólidos (colores primarios/secundarios)
- puntos negros
- parches grises
- degradados de negro a tonos completos
- parches de gama
- otros campos de función
La mayoría de los atributos de campo para el filtrado resultan únicamente de los valores de los dispositivos (CMYK o RGB) y se determinan automáticamente a partir de estos valores de la definición del gráfico.
Además, existen atributos de campo que presentan diferentes valores de dispositivo de estándar de impresión a estándar de impresión (por ejemplo, balance de grises), o cuya función técnica es independiente del valor de dispositivo (por ejemplo, uniformidad o verificación de posición). Estos atributos de deben especificar en la definición del gráfico para poder filtrarlos
Área principal de la ventana de medición - Analizar
Puede activar y desactivar la pestaña "Analizar" utilizando el icono de la barra de herramientas en la ventana de medición. Aquí es posible seleccionar el ajuste de análisis y, en caso necesario, su archivo de referencia y recibir la evaluación para la medición activa.
Existen dos formas de acceder a la herramienta "Analyze" dependiendo de su método de trabajo preferido.
- A) En primer lugar, se puede abrir la herramienta "View" o "Measure", realizar o seleccionar un archivo de medición (.mdl) en esta herramienta y, a continuación, mostrar la pestaña "Analizar" para la evaluación.
Este es el procedimiento preferido si se desea evaluar una medición en detalle según diferentes criterios. Para ello, en la pestaña "Analizar", se proporciona la información sobre el estado y los criterios. - B) Como alternativa, puede iniciar "Analyze" directamente desde la ventana principal. A continuación, se mostrará primero la pestaña "Analizar" para seleccionar la configuración de análisis. A continuación, puede seleccionar conjuntos de datos de medición o realizar mediciones.
Este es el procedimiento preferido si se desea analizar varios conjuntos de datos de medición siguiendo una misma regla de evaluación. El estado global de una medición es de particular interés en este caso. Se muestra en la ventana separada "Estado", en paralelo a las pestañas del área principal (Vista de Gráficos, Vista de la lista, Analizar, Escanear).
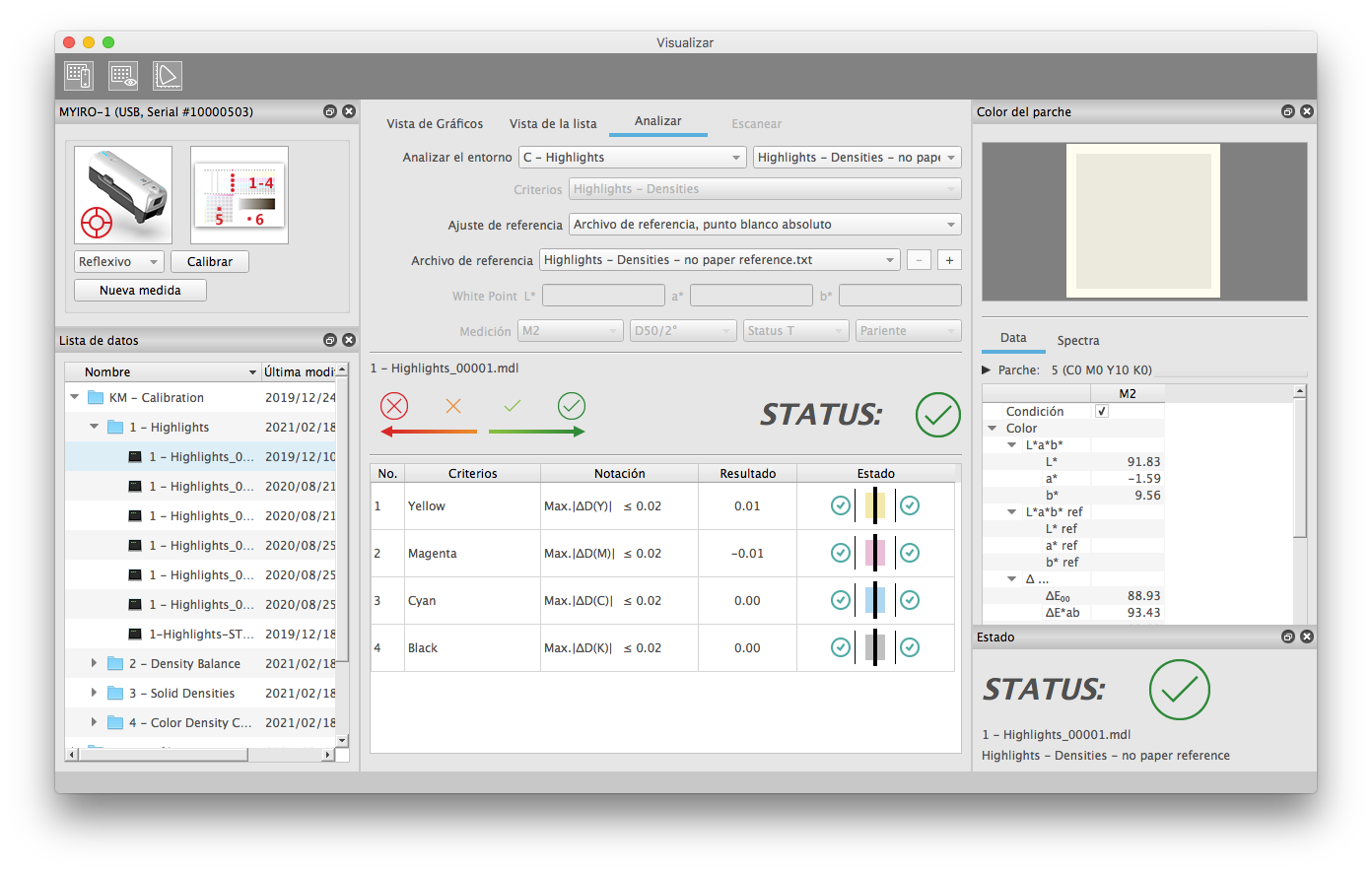
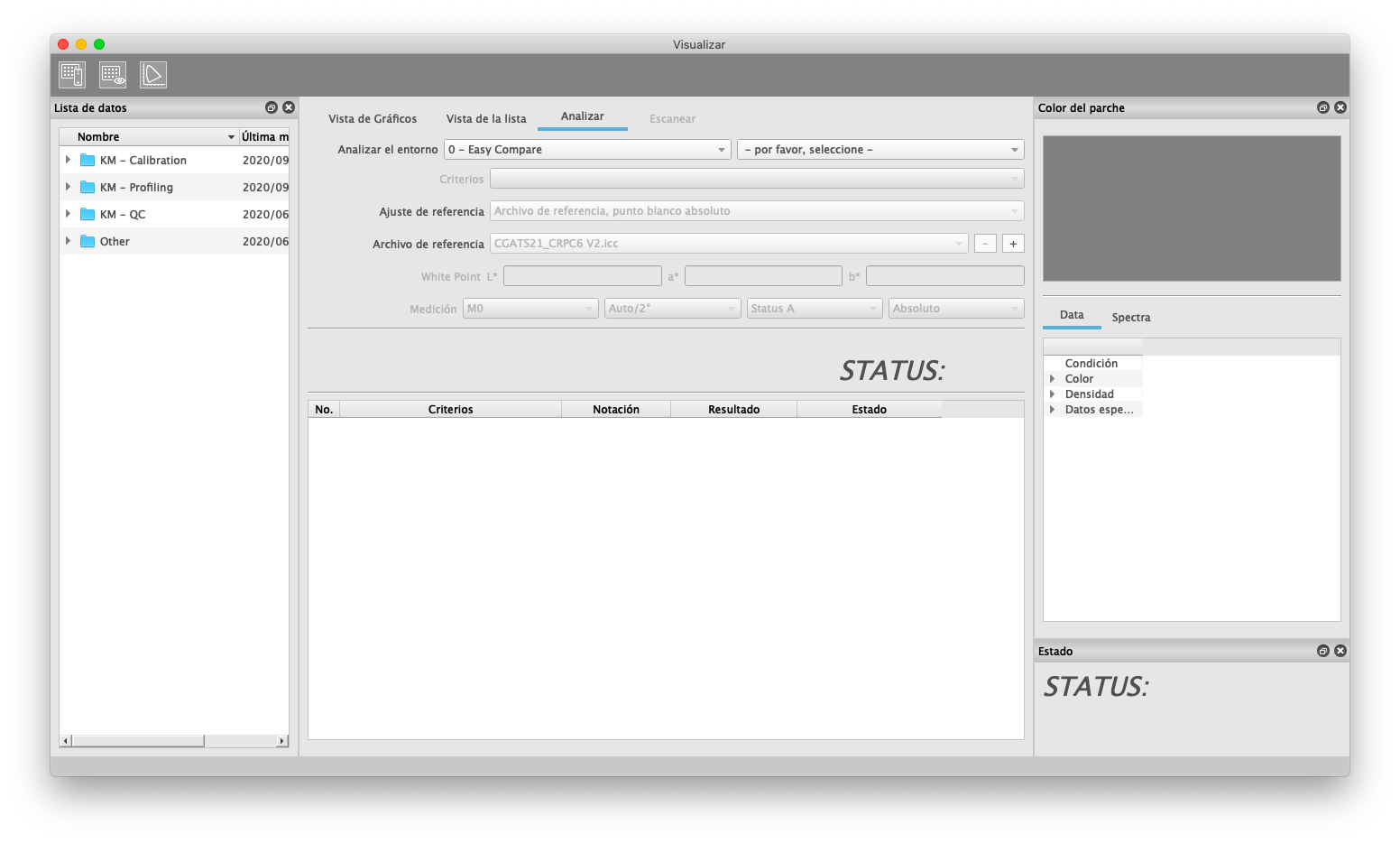
Encontrará información detallada acerca de los parámetros de Analizar en Analyze.
Área principal de la ventana de medición - Escanear
La pestaña "Escanear" del área principal solo está activa para las mediciones realizadas con el MYIRO-9(FD-9). Aquí puede ver el prescaneado en blanco y negro del MYIRO-9(FD-9) con las posiciones de medición de los parches de color.
Las posiciones de medición se muestran en el color respectivo del parche de medición. De este modo, es posible comprobar claramente la posición de medición correcta, incluso si el reconocimiento de patrones del MYIRO-9(FD-9) ha detectado una rotación de 180° del gráfico.
Dependiendo del tamaño de su gráfico y de sus campos, utilice el control deslizante de zoom para comprobar las posiciones de medición.
Si la función "Verificar reconocimiento de patrones" (casilla de verificación de "Verificar") ha sido activada por el usuario o por una definición de gráfico, AccurioPro ColorManager se detiene después del prescaneado y muestra primero la pestaña de escaneado para comprobar las posiciones de medición determinadas. Al hacer clic en "Medir" en la ventana "Ajustes del dispositivo", se inicia la medición y el área principal de la ventana de medición cambia automáticamente a la pestaña Vista de Gráficos.
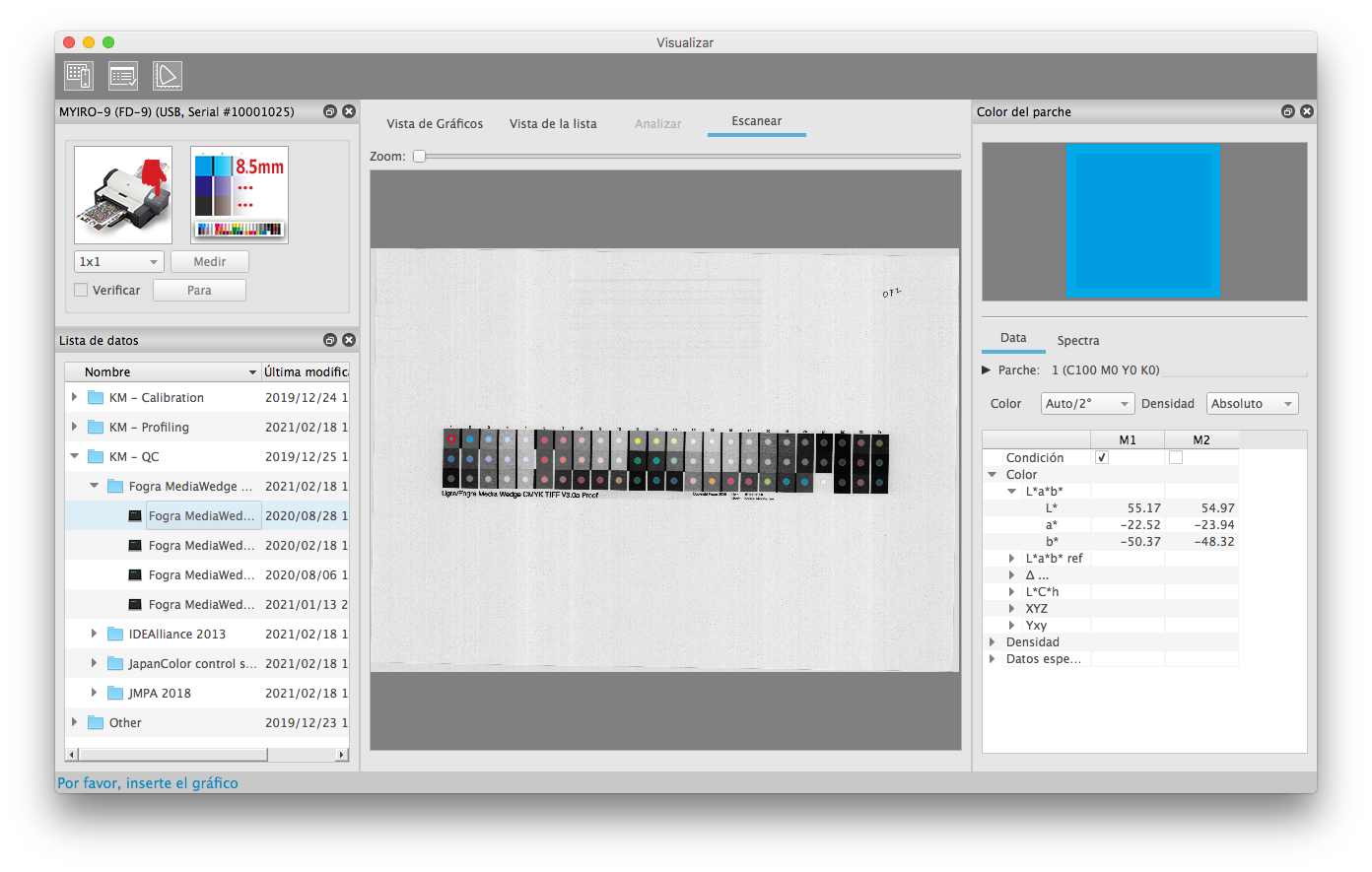
Estado
La pequeña ventana de Estado está disponible cuando Analizar está habilitado. A continuación, muestra el estado general de una medición en paralelo a las pestañas del área principal.
Si solo interesa el resultado global de una evaluación, el usuario no tiene que cambiar entre las pestañas "Vista de Gráficos" y "Analizar". Por lo tanto, la pestaña "Analizar" solo se requiere al comienzo de una serie de mediciones, en concreto para seleccionar el ajuste de evaluación y para el análisis detallado de los criterios individuales en el caso de desviaciones de color por encima de los límites de tolerancia.
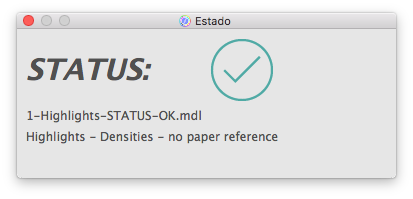
Color del parche
La ventana Color del parche muestra los detalles del parche de medición seleccionado en el área principal. El parche de medición activo se puede seleccionar en las pestañas "Vista de Gráficos", "Vista de la lista" o "Escanear".
Por otra parte, los parámetros de color para los valores de medición en la pestaña "Vista de la lista" también se seleccionan en la ventana "Color del parche", a menos que estén especificados en un ajuste de análisis.
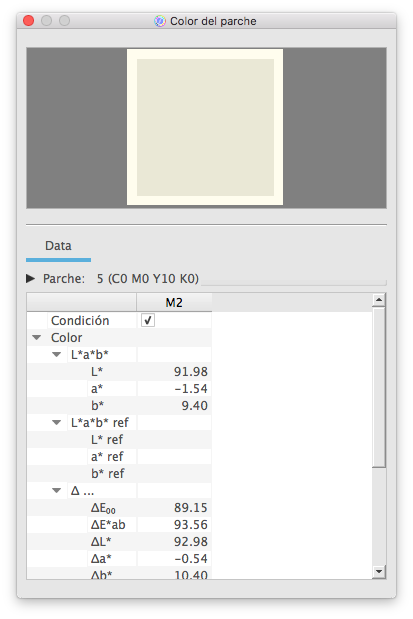
Representación visual del color
Esta funcionalidad corresponde a la visualización en la pestaña "Vista de Gráficos". Dependiendo de la situación, se muestra un campo monocolor (definición del gráfico) o un campo con un marco (marco: color esperado, área interior: medición o patrón de tablero de ajedrez).
Data
El área "Data" permite ver todos los datos de color del campo de medición activo.
Definición de parches
El "ID" es el número de identificación interno del parche y la "Secuencia" muestra el orden de medición estándar de los parches. La salida de datos puede clasificarse por ID o secuencia, dependiendo de la configuración de exportación seleccionada. En la "Vista de la lista" se crean clasificaciones manuales como las descritas anteriormente. La línea del encabezado muestra brevemente los valores de ID y de dispositivo en una línea; el área de detalles también muestra la Secuencia y, si está disponible, el nombre y el comentario del parche de medición.
Valores de color
En esta tabla se pueden visualizar todos los valores de color disponibles del parche medido. Para las mediciones sencillas, puede seleccionar aquí libremente los parámetros de condición de medición, observador e iluminante. Si hace clic con el botón derecho del ratón en el encabezado de la tabla, puede visualizar y comparar varias condiciones de medición en columnas, una al lado de la otra. La casilla de verificación "Vista de la lista" controla qué valores aparecen en la pestaña "Vista de la lista".
Si la pestaña "Analizar" está activa, las condiciones de medición están permanentemente preseleccionadas en la configuración de evaluación y no se pueden cambiar en la ventana "Color del parche". La selección del parámetro de color "Color" / "Densidad" no se muestra en este caso; en la tabla, también encontrará varios valores de diferencia de color debajo de "∆...".
La elección de la condición de medición indica qué luz del instrumento de medición ilumina la muestra impresa. Este parámetro influye en el cálculo del espectro medido, debido a los diferentes componentes UV. La elección del iluminador y del observador para "Color", por otra parte, controla el cálculo de los valores colorimétricos (XYZ, L*a*b*, ...) del espectro en el segundo paso.
Los ajustes "Auto/2°" y "Auto/10°" seleccionan uniformemente D50 como iluminante para M0/M1/M2 según el estándar; para todas las demás condiciones de medición, se selecciona automáticamente el mismo iluminante que para la condición de medición. Si, por ejemplo, selecciona D65 para la condición de medición, se simula una iluminación con D65 en el instrumento de medición y se utiliza también D65 automáticamente para calcular los valores de L*a*b*. Este es el único procedimiento lógico con la tecnología de medición actual.
Sin embargo, todavía son posibles otras combinaciones, ya que puede ser necesario comparar nuevos datos de medición con datos antiguos. Con los antiguos instrumentos de medición, por ejemplo, se solían realizar mediciones frecuentemente con lámparas incandescentes halógenas (=> tipo de luz de medición: lámpara incandescente = iluminante estándar CIE A). Sin embargo, se utilizaban diferentes tipos de luz, tales como D65 y D50, para calcular los valores de L*a*b*. En cuanto una muestra contiene blanqueadores ópticos, este método genera datos de medición falsos que ya no corresponden a la observación visual. No obstante, los nuevos datos de medición requieren en parte una comparación con los estándares antiguos definidos de esta manera. Por lo tanto, AccurioPro ColorManager permite definir todas las combinaciones.

 situado en la parte superior derecha de una página, este se transforma en
situado en la parte superior derecha de una página, este se transforma en  y queda registrado como un marcador.
y queda registrado como un marcador.