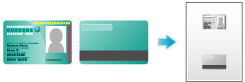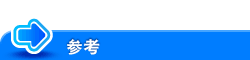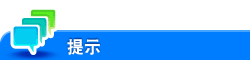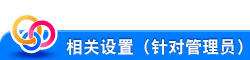复印
问题. 是否可以在信封或明信片上进行复印?
答案. 可以在信封上复印。不支持明信片复印。
信封可以装入纸盒1或手送托盘。
问题. 是否可以在信封或明信片上进行复印?
操作方法(纸盒1)
最多可以向纸盒1装入10个信封。
装入原稿。
触摸主屏幕上的[复印]。
拉出纸盒1。

按下上压板。

将信封盖一面朝下放置,然后装入信封,如图所示。
信封盖一面不能进行打印。

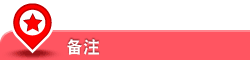
将信封装入纸盒1时,请注意以下要点。
装入信封时,要排空里面的空气,沿信封盖折线压紧。否则,可能导致信封褶皱或卡纸。
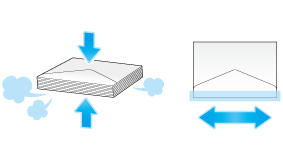
请勿使用在纸张封口盖或被封口盖覆盖的部分上有胶水或隔离纸的信封。否则,可能会损坏机器或者发生故障。
将横向导板滑动到适合所装入纸张尺寸的位置。
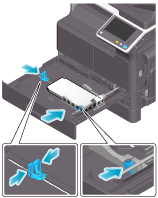
关闭纸盒1。
触摸[纸张尺寸]中的[信封 / A6卡片]。
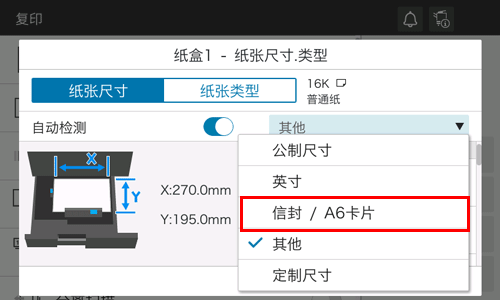
选择信封的尺寸。
可以使用各种尺寸的信封。为所装入的信封指定正确纸张大小。
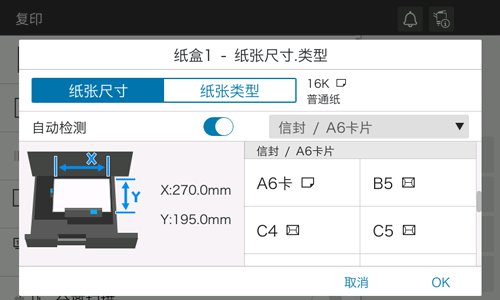
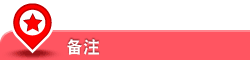
装入信封时如果封口盖打开,请另外选择符合的标准尺寸。不必测量封口盖打开时的信封尺寸以作为自定义尺寸信封设置尺寸。
触摸[OK]。
使用开始键开始复印。
操作方法
最多可以向手送托盘装入10个信封。
装入原稿。
触摸主屏幕上的[复印]。
将信封打印面朝下装入手送托盘。
将信封插入纸盒,直到其边缘紧贴背面。
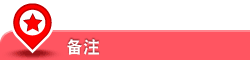
将信封装入手送托盘时,请注意以下要点。
装入信封时,要排空里面的空气,沿信封盖折线压紧。否则,可能导致信封褶皱或卡纸。
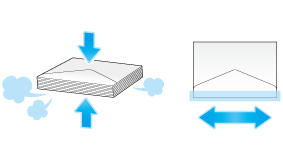
请勿使用在纸张封口盖或被封口盖覆盖的部分上有胶水或隔离纸的信封。否则,可能会损坏机器或者发生故障。
将横向导板滑动到适合所装入纸张尺寸的位置。
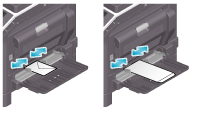
此时显示选择纸张类型和纸张尺寸的屏幕。
触摸[纸张尺寸]中的[信封 / A6卡片]。
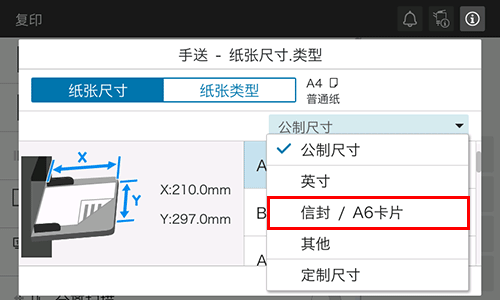
选择信封的尺寸。
可以使用各种尺寸的信封。为所装入的信封指定正确纸张大小。指定了信封尺寸时,纸张类型会自动设置为[信封]。
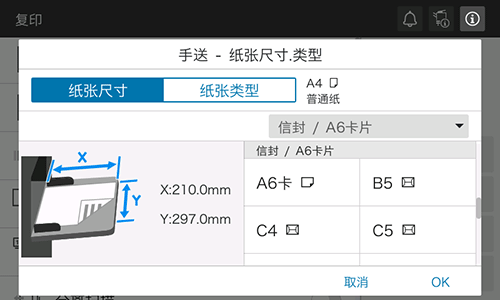
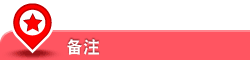
装入信封时如果封口盖打开,请另外选择符合的标准尺寸。不必测量封口盖打开时的信封尺寸以作为自定义尺寸信封设置尺寸。
触摸[OK]。
使用开始键开始复印。
问题. 是否可以在自定义尺寸纸张上打印?
答案. 自定义尺寸纸张可装入纸盒1或手送托盘。
在复印模式的纸张屏幕上,指定包含自定义尺寸纸张的纸盒;这样会让您在自定义尺寸纸张上打印。
最好将常用的自定义尺寸纸张注册在内存中。
问题. 是否可以在自定义尺寸纸张上打印?
操作步骤:在自定义尺寸的纸张上复印
本节说明了如何将自定义尺寸纸张装入手送托盘。
装入原稿。
触摸主屏幕上的[复印]。
将自定义尺寸的纸张装入手送托盘,并且进行打印的一面朝下放置。
此时显示选择纸张类型和纸张尺寸的屏幕。
在[纸张]设置画面上,触摸手送纸盒的设置图标(
 )。
)。在[纸张尺寸]中触摸[定制尺寸]。
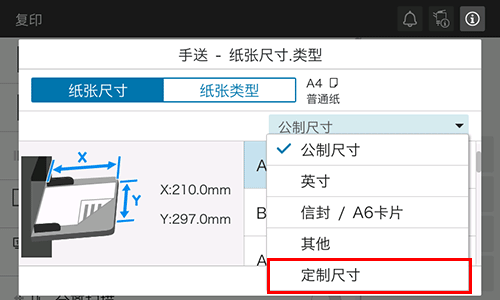
指定纸张的宽度和长度,然后触摸[OK]。
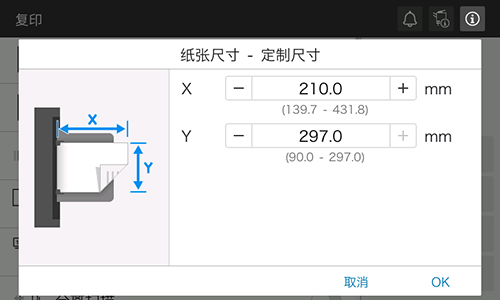
使用开始键开始复印。
操作步骤:在内存中注册自定义尺寸的纸张
触摸经典风格主菜单上的[复印]。
触摸[纸张],选择纸盒1或手送托盘,然后触摸[更改纸盒设置]。
触摸[指定纸张尺寸]。
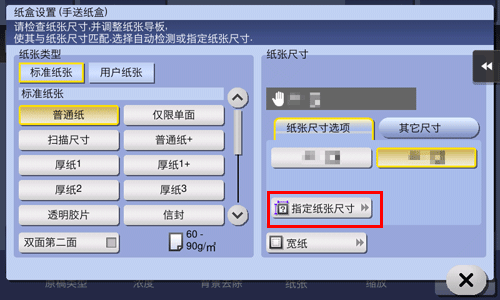
在稿台上装入要测量的单张纸。
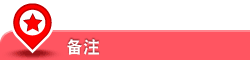
如果将纸张装入稿台,请保持原稿盖板打开。
使用开始键开始尺寸测量流程。
测量完成时,会显示确认测量结果的屏幕。
触摸[存储大小]。
在[注册尺寸]中,选择要注册数据的存储器键。
若要更改所选存储器键的名称,请触摸[编辑名称]。
触摸[]。
若要将检测的尺寸设置为纸张尺寸,触摸[]。
操作步骤:调用内存中注册的自定义尺寸
触摸经典风格主菜单上的[复印]。
触摸[纸张],选择纸盒1或手送托盘,然后触摸[更改纸盒设置]。
触摸[自定义尺寸]。
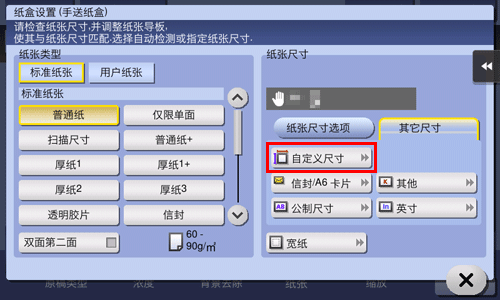
选择从[注册尺寸]中调用的纸张尺寸,然后触摸[调用]。
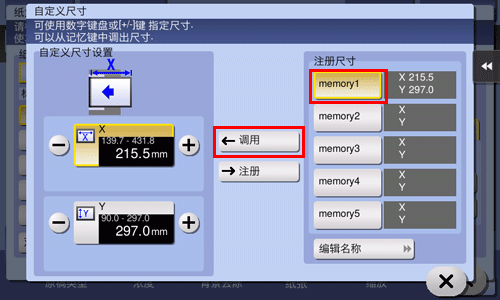
问题. 如何处理装在ADF中包含太多页的原稿?
问题. 图像的方向不匹配原稿的方向。
答案. 在本机上检查以下设置。
[自动旋转]是否设为开启?
是否启用了[混合原稿]?
未手动指定复印的缩放倍率?
管理员设置下的[自动图像旋转]设置是否根据所装入原稿和纸张方向进行设置?
问题. 图像的方向不匹配原稿的方向。
操作步骤:[自动旋转]设置为关闭的情况
选择[自动旋转],然后选择开启。
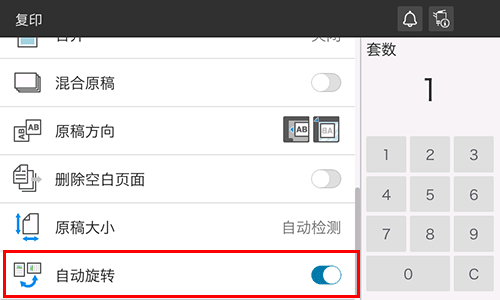
操作步骤:启用[混合原稿]的情况
[混合原稿]设为关闭。
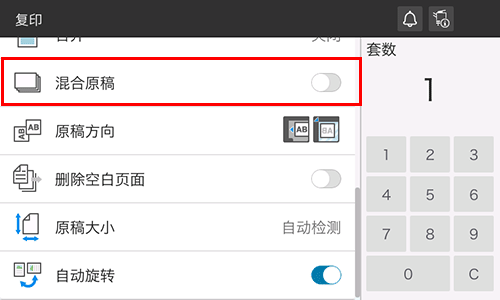
操作步骤:复印的缩放比率为手动指定的情况
触摸[缩放],然后选择[100.0%]。
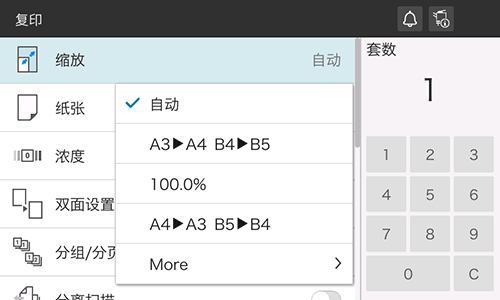
操作步骤:管理员设置下的[自动图像旋转]设置不恰当的情况
触摸[机器设置],然后选择[管理员]。
输入密码,然后触摸[OK]。
选择[复印机设置]-[基础设置]。
在[自动图像旋转]中,选择与纸张和原稿当前方向一致的项,然后触摸[OK]。
问题. 是否有节约纸张的复印方式?
答案. 在纸张两面上打印或者将多页原稿打印到一张纸的同一面上可节约纸张。
在纸张双面复印
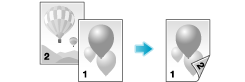
将多个页面复印到单个纸张的同一面
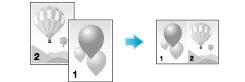
问题. 是否有节约纸张的复印方式?
操作步骤:纸张双面复印
装入原稿。
触摸主屏幕上的[复印]。
触摸[双面设置],然后触摸设置图标(
 )。
)。在[原稿>复印]中,选择[单面>双面],然后在[输出装订位置]中选择复印所需的装订位置。
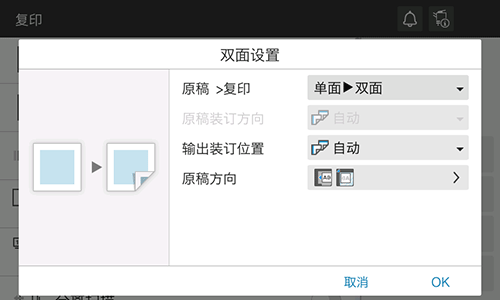
触摸[OK]。
使用开始键开始复印。
操作步骤:将多个页面复制到单个纸张的同一面
装入原稿。
触摸主屏幕上的[复印]。
触摸[合并],然后触摸设置图标(
 )。
)。在[合并]中,选择要复印到纸张同一面的页数。
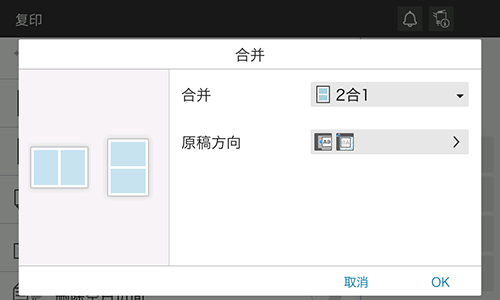
触摸[OK]。
使用开始键开始复印。
问题. 是否可以注册常用设置?
答案. 可以。可以将复印功能的设置注册为程序,以进行快速调用。
有关设置步骤的详细资料,请参见此处。
问题. 是否可以在开始复印前检查外观?
问题. 是否可以轻松复印像保险卡或机动车驾驶证等各种卡片?
问题. 可以采取哪些措施防止未经授权的复印?
答案. 可以使用复印保护功能打印隐形的安全水印,以防止进行非授权复印。
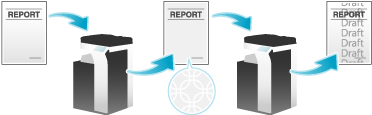
问题. 可以采取哪些措施防止未经授权的复印?
操作方法
装入原稿。
触摸经典风格主菜单上的[复印]。
触摸[应用],然后选择[复印保护]。
触摸[开]并配置复印保护功能的相应项。
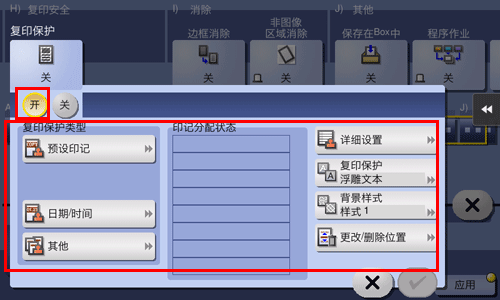
设置
说明
[预设印记]
从8个隐形安全水印选项中进行选择。
[日期/时间]
选择要打印日期和时间的格式。
扫描原稿的日期/时间将印在纸上。
[其他]
[作业编号]
选择是,打印复印作业编号。
[序列号]
选择是,打印本机的序列号。
[分配编号]
打印分布控制编号。使用1到99999999之间的数值指定分布控制编号。
[印记分配状态]
可以列出当前设置的部分隐形安全水印。可以最多选择8个水印。
[详细设置]
对于隐形安全水印,指定其尺寸、浓度,以及将其放在原稿文字之上还是之下。
[复印保护]
设置要打印的隐形安全水印的图案和对比度。
[背景样式]
从8个图案中选择复印保护的背景图案。
[更改/删除位置]
如果设置的隐形水印占用的空格不超过4个,可以选择显示文字的角度。
若要重新放置安全水印,选择指定的水印,然后触摸[向上]或[向下]。
若要在隐形安全水印之间添加空格,选择指定的水印,然后触摸[上部插入]或[向下插入]。
若要删除隐形安全水印,选择水印,然后触摸[删除]。
触摸[]。
使用开始键开始复印。
问题. 是否可以在复印时加入私人文件等文字或日期?
答案. 是的,可以将像"请回复"或"私人文件"等文字、日期和页码添加到复印作业。
日期/时间和页码
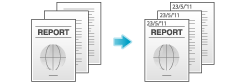
印记
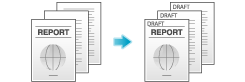
如有必要,除了在本机中预注册的印记还可以注册任意印记。注册步骤使用Web Connection中的数据管理实用程序进行说明。有关详细资料,请参见此处。
问题. 是否可以在复印时加入私人文件等文字或日期?
操作方法
装入原稿。
触摸经典风格主菜单上的[复印]。
若要添加日期和时间,触摸[应用]并选择[日期/时间]。
触摸[开],设置[日期格式]、[时间格式]和[页]的数值,然后触摸[]。
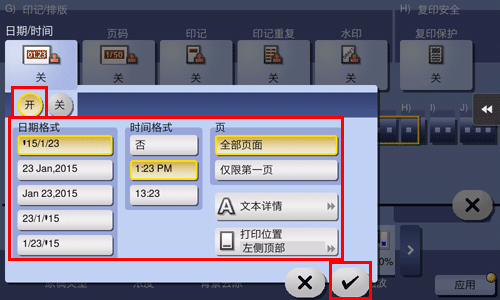
若要添加页码,触摸[应用]并选择[页码]。
触摸[开],设置[页码格式]和[开始页码]的数值,然后触摸[]。
如果将[页码格式]选择为[章节页],请在[开始章节编号]中指定开始打印的章节号。
需要复印封页时,可以使用[插纸设置]设置封页上要打印的页码。
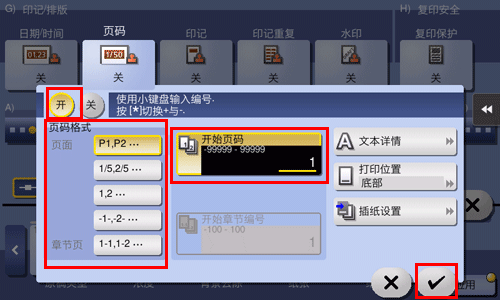
若要添加印记,触摸[应用]并选择[印记]。
触摸[开],设置[印记文本]和[页]的数值,然后触摸[]。
使用初始设置无法清晰辩读印记、日期和时间或页码时,分别触摸[日期/时间]、[页码]以及[印记]设置画面下的[文本详情],以设置文字尺寸以及字体。
如果印记、日期和时间或页码重叠在原稿文字上,分别触摸[日期/时间]、[页码]以及[印记]设置中的[打印位置],以设置打印位置。
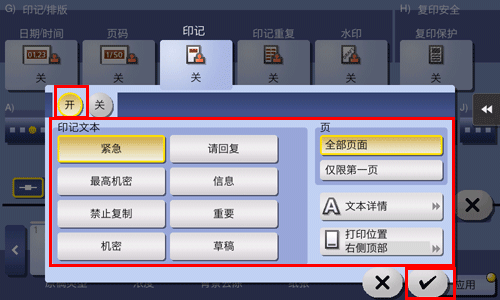
使用开始键开始复印。
问题. 复印原稿时是否可以将页眉和打孔消除?
答案. 启用边框消除功能,机器复印原稿时消除原稿四边上不需要的部分。
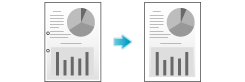
问题. 复印原稿时是否可以将页眉和打孔消除?
操作方法
装入原稿。
触摸经典风格主菜单上的[复印]。
触摸[应用],然后选择[边框消除]。
触摸[开]。
若要在原稿四边消除同样宽度的内容,请指定要删除的宽度。

若要分别指定要消除的边框宽度,将[边框]设置为关闭,选择目标边,然后指定要删除的宽度。
分别指定消除宽度时,可通过选择一边并取消针对该边的[消除]来排除对该边内容的消除。
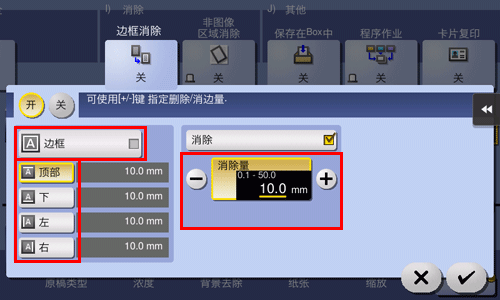
触摸[]。
使用开始键开始复印。
问题. 复印书本时是否可以消除折痕的标记?
答案. 可以,指定折叠宽度即可消除标记。
该设置非常适合复印书本。
问题. 复印书本时是否可以消除折痕的标记?
操作方法
将原稿放在稿台上。
触摸经典风格主菜单上的[复印]。
触摸[应用],然后选择[书本原稿]。
触摸[开],选择[书本展开],然后触摸[中央消除]。
将纸张设置为[自动]时,本机将显示一条信息,指示将切换纸盒。触摸[]。
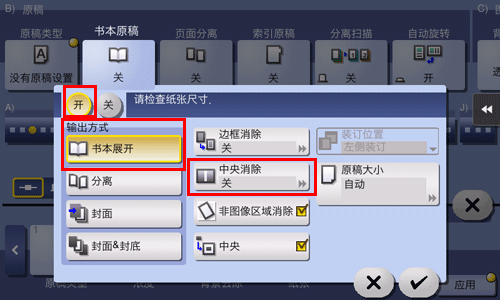
触摸[开]并输入要消除的折痕的宽度,然后触摸[]。
使用开始键开始复印。
问题. 是否可以根据启用的纸张尺寸放大或缩小复印?
答案. 可以。只需选择想要应用到所装入原稿的纸张尺寸,即可使用最佳缩放倍率自动进行复印以符合纸张尺寸。
问题. 是否可以根据启用的纸张尺寸放大或缩小复印?
操作方法
装入原稿。
触摸主屏幕上的[复印]。
在[纸张]中,选择装有想要放大或缩小纸张的纸盒,然后触摸[OK]。
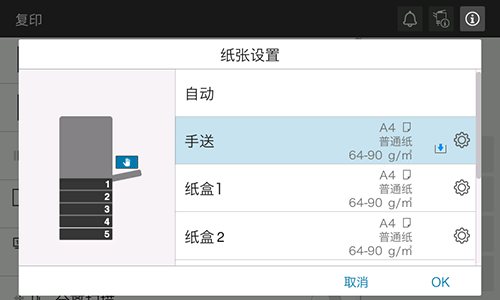
使用开始键开始复印。
问题. 是否可以调整复印位置以便更容易归档?
答案. 可以。设置装订边即可移动并调整整个复印图像的位置。
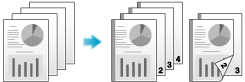
问题. 是否可以调整复印位置以便更容易归档?
操作方法
装入原稿使页面顶端在后。
触摸经典风格主菜单上的[复印]。
触摸[应用],然后选择[页边距]。
触摸[开]并配置页边距的相应项。
若要在纸张的两面执行复印,设置[页边距位置]和[原稿方向]以确保按正确的垂直方向复印原稿。
注意边距设置可能会使图像的一部分被裁切。
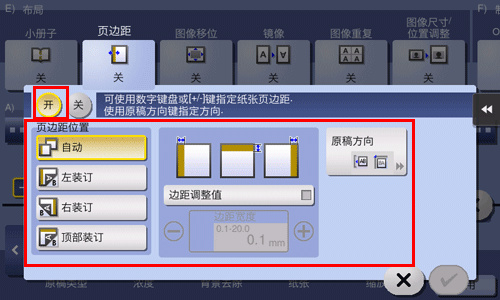
设置
说明
[页边距位置]
选择创建页边距以进行装订的位置。
选择[自动]时,则自动设置装订位置。
[边距调整值]
输入页边距。
[原稿方向]
选择原稿装入方向。
触摸[]。
使用开始键开始复印。
问题. 是否可以将像书本或目录那样的两页展开页的右页和左页复印到单独的纸张上?
答案. 可以。将扫描方式指定为分离扫描可将展开页逐页复印在单独页上。
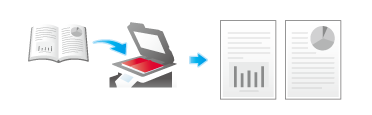
问题. 是否可以将像书本或目录那样的两页展开页的右页和左页复印到单独的纸张上?
操作方法
将原稿放在稿台上。
触摸经典风格主菜单上的[复印]。
触摸[应用],然后选择[书本原稿]。
触摸[开],选择[分离],然后触摸[]。
将纸张设置为[自动]时,本机将显示一条信息,指示将切换纸盒。触摸[]。
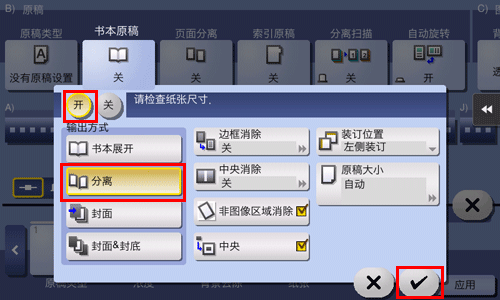
使用开始键开始复印。
问题. 是否可以为封页使用不同的纸张类型?
问题. 可以。使用封页功能以使用不同的纸张类型从而复印为正文所使用之外的封页。
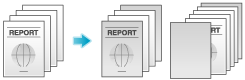
为正文和封页使用相同尺寸的纸张,并确保使用相同方向的纸张用于两种目的。
问题. 是否可以为封页使用不同的纸张类型?
操作方法
装入原稿。
触摸经典风格主菜单上的[复印]。
触摸[应用],然后选择[封页]。
触摸[开]。
配置封面和封底的相应设置,然后触摸[]。
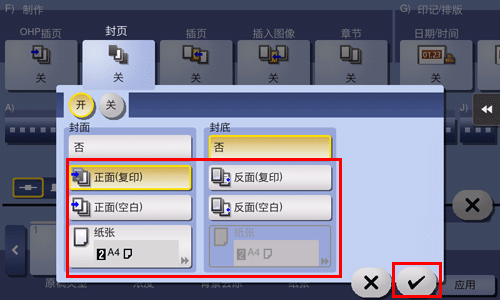
使用开始键开始复印。
问题. 是否可以中断复印作业以执行其他原稿的紧急复印作业?
问题. 复印时如果ADF打开,是否可以进行调整让边距不呈现黑色?
答案. 可以。启用非图像区域消除操作功能,原稿外的边距将以白色进行复印。由于此功能会消除原稿以外的所有内容,它还可用于减少碳粉消耗。
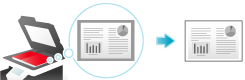
问题. 复印时如果ADF打开,是否可以进行调整让边距不呈现黑色?
操作方法
将原稿放在稿台上。
触摸经典风格主菜单上的[复印]。
触摸[应用],选择[非图像区域消除],然后选择[开]。
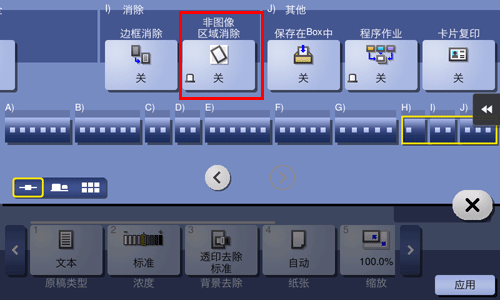
使用开始键开始复印。
可以自动检测3/8 inches 3/8 inches (10 mm 10 mm)或以上的原稿尺寸。如果检测失败,则会输出空白纸张。
原稿图像的顶部或末端可能被裁切。
问题. 是否可以在复印完成后保存图像数据?
答案. 有。可以打印复印的图像数据并另外将其保存到用户Box。
必要时可以打印保存的数据。
若要使用此功能,需要选购件。有关所需选购件的详细资料,请参见此处。
问题. 是否可以在复印完成后保存图像数据?
操作方法
事先注册目标用户Box。有关注册步骤的详细资料,请参见此处。
装入原稿。
触摸经典风格主菜单上的[复印]。
触摸[应用],然后选择[保存在BOX中]。
触摸[开],选择要用来在[用户Box]中保存的用户Box,然后触摸[]。
若要重命名要在用户Box中保存的数据,使用[文档名称]进行重命名。
若要在用户Box中保存数据,并同时打印数据,选择[保存&打印]复选框。
选择用于保存数据的用户Box时触摸[新建],您可以将数据保存到新建立的具有指定用户Box编号的用户Box中。
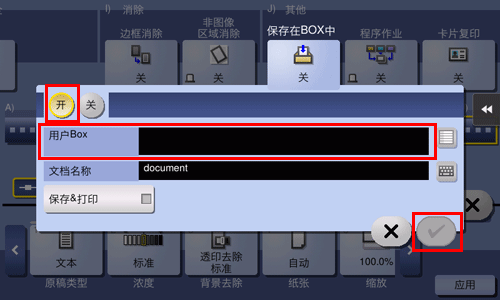
使用开始键开始保存。