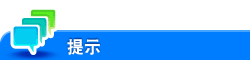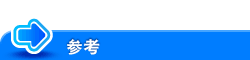附加认证信息
关于启用带认证打印
当在使用用户认证或账户跟踪的环境中打印文档时,需要将认证信息(用户名和密码)发送到本机才能执行打印。此要求可以限制可使用本机的用户,避免第三方未授权使用。
当本机接收到的打印作业来自不允许打印的用户或打印作业没有认证信息时,本机将自动放弃该作业。
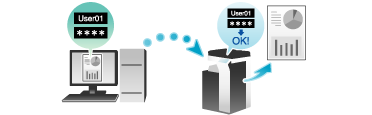
不含认证信息的打印作业是指从企业系统(如,ERP(企业资源规划))直接发送到本机的打印作业,或者未使用打印机驱动程序正确配置用户认证/账户跟踪设置的打印作业。
默认情况下,会禁止打印不含认证信息的作业。若要允许打印,需要在[不经认证打印](此处)中进行适当设置。如果允许打印,未注册用户或账户可无需管理员同意即可执行打印。如果有安全或管理问题,则不应该更改初始设置。
在打印机驱动程序中启用用户认证或账户跟踪
在打印机驱动程序的[配置]选项中,检查用户认证/账户跟踪设置是否配置正确。
显示打印机驱动程序的[属性]窗口。
有关如何显示[属性]窗口的信息,请参见此处。
在[配置]选项的[设备选项]中,检查是否为操作环境正确配置了用户认证/账户跟踪设置。
如果没有正确配置,从列表中选择[认证]或[部门管理],然后更改[更改设置]中的相关设置。
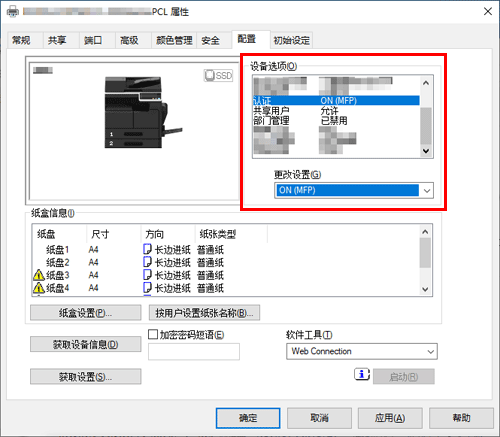
单击[确定]。
在计算机上设置认证信息
在[基本]选项中,单击[认证/部门管理...]。
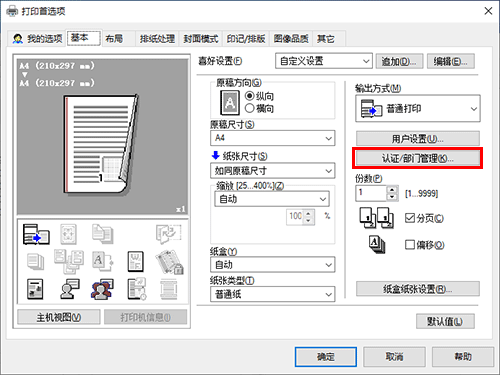
启用用户认证时,选择[登录用户],然后输入用户名和密码。
本机可供公共用户(未注册用户)访问时,选择[共享用户]时可让您无需输入用户名和密码即可执行打印。
使用外部认证服务器时,单击[用户认证服务器设置...],然后选择认证服务器。
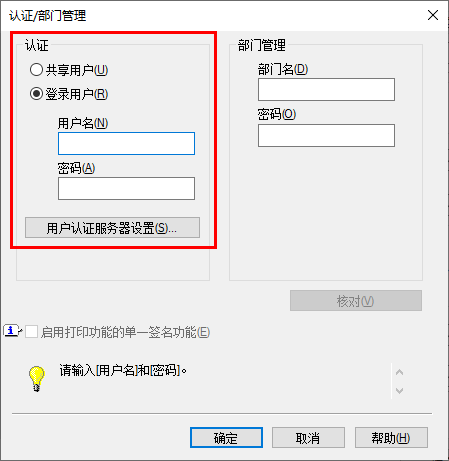
PC的登录名显示在[用户名]字段中。
如果始终使用相同的用户名和密码,事先注册可消除每次输入的必要。有关详细资料,请参见此处。
如果启用了账户跟踪,请输入账户名和密码。
如果始终使用相同的账户名和密码,事先注册可消除每次输入的必要。有关详细资料,请参见此处。
单击[确定]。
如果计算机可以与本机通信,单击[核对]可根据所输入的认证信息执行认证。开始打印前可以确认认证信息是否有错误。
若要在一起使用外部服务器认证时执行MFP认证,请在[其它]选项中选择[MFP认证]复选框。
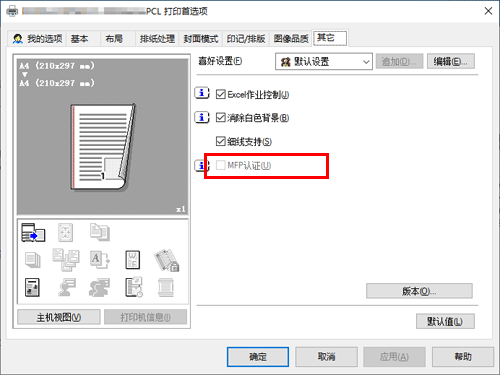
执行打印。
认证信息判断为正确时打印成功开始。