

建立 FTP 站点
概述
本节以在局域网内建立 FTP 站点的设置为例。
活动模式在具有这些设置的 FTP 服务器上不起作用。这些设置仅适用于被动模式。
步骤
[控制面板] - [系统和安全] - [管理工具]
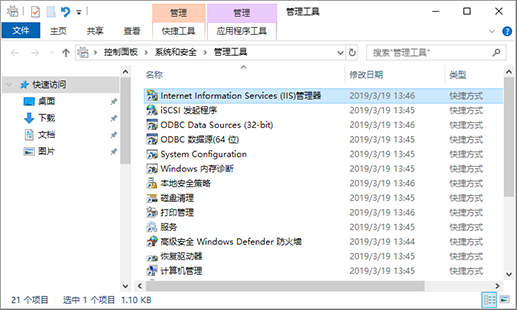
[Internet Information Services (IIS)管理器]启动。
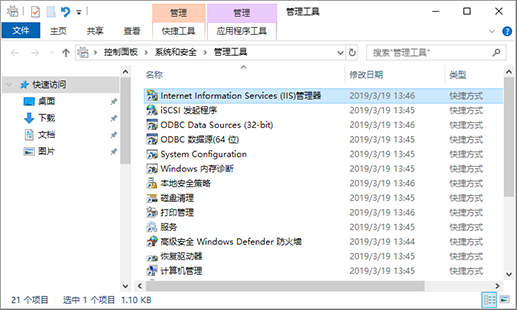
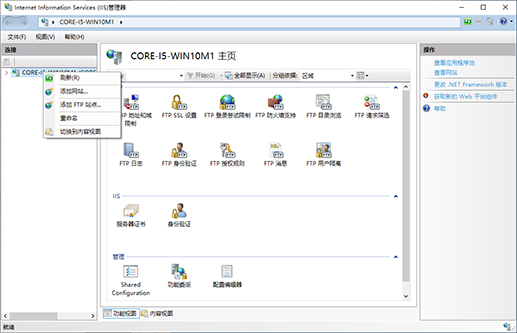
显示[添加 FTP 站点]画面。
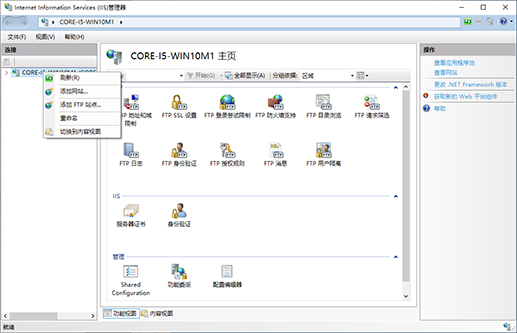
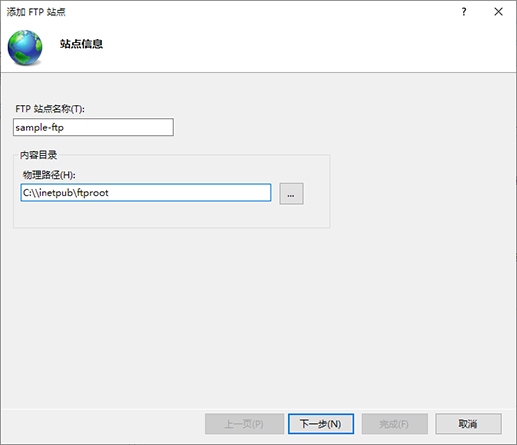
示例:输入如下所示的信息。
FTP 站点名称:sample-ftp
内容目录:C:\\inetpub\ftproot
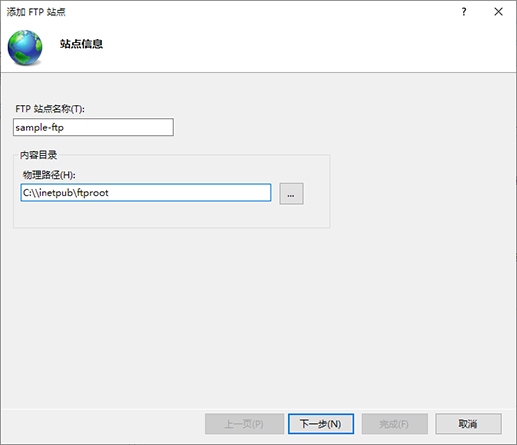
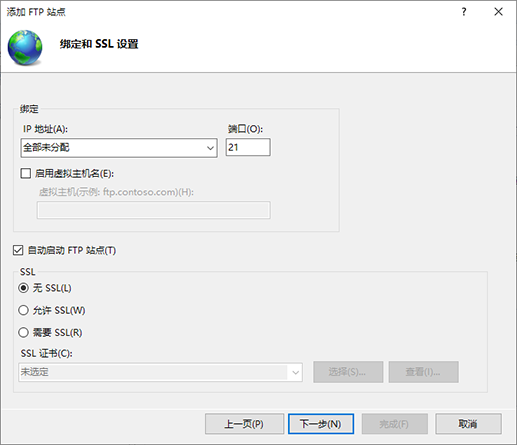
有关 SSL 设置,请通知网络管理员,然后选择适当的设置。
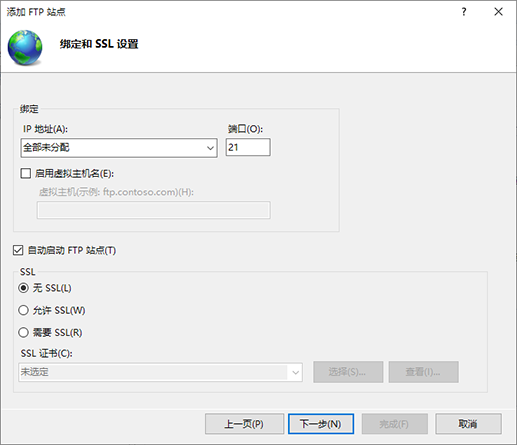
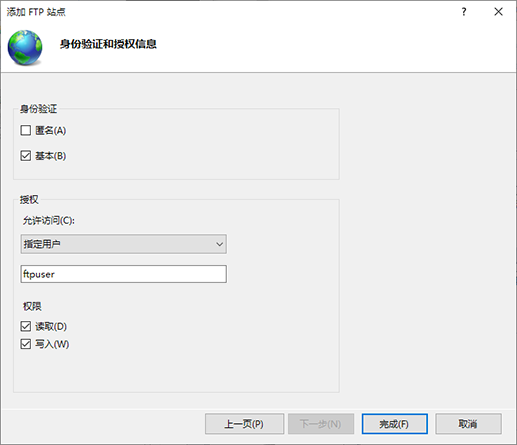
FTP 站点便已创建。
示例:输入如下所示的信息。
[身份验证]:检查[基本]
[授权]:选择[指定用户],然后输入用户名。
[权限]:检查[读取]和[写入]
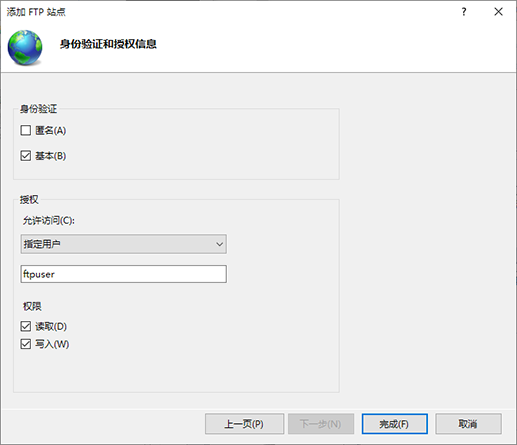
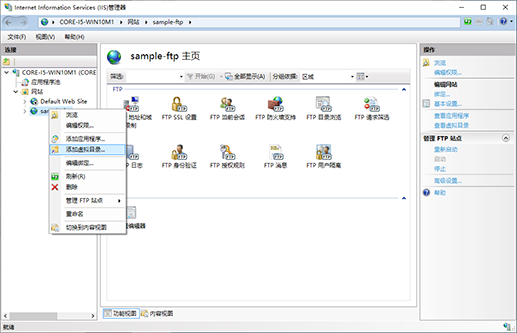
添加虚拟目录允许您使用 FTP 管理 Web 服务器目录。
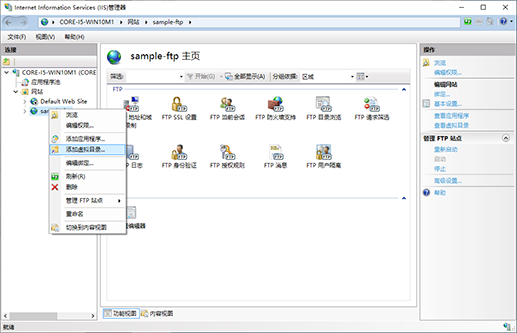
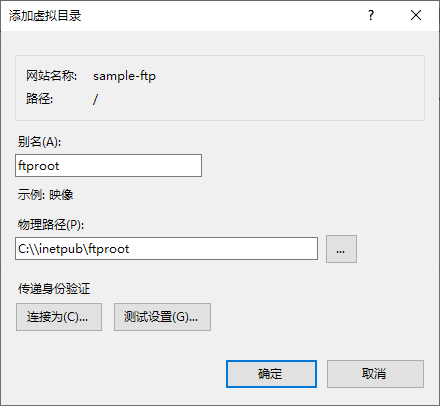
示例:输入如下所示的信息。
[别名]:ftproot
[物理路径]:C:\\inetpub\ftproot
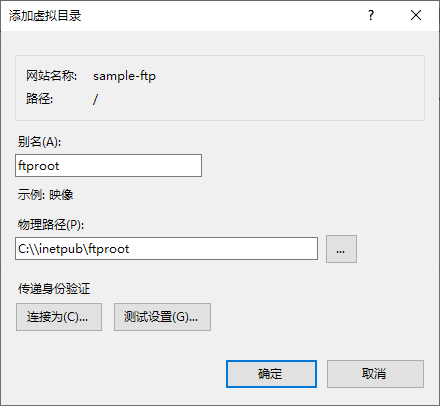
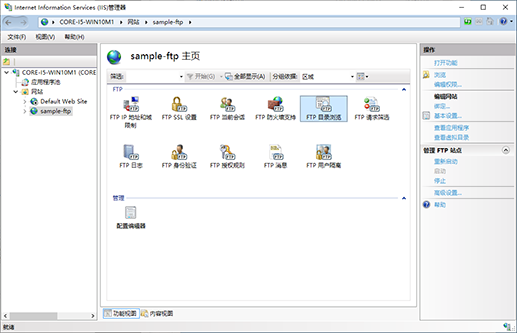
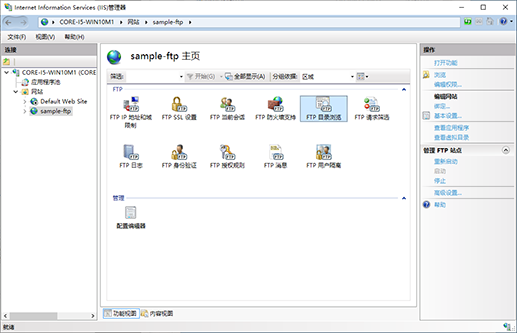
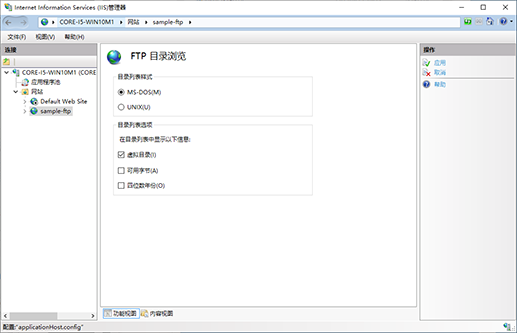
虚拟目录显示在 FTP 客户端中。
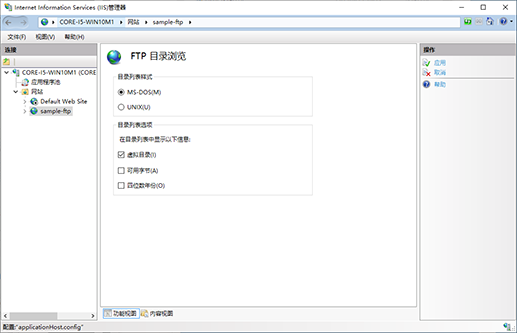
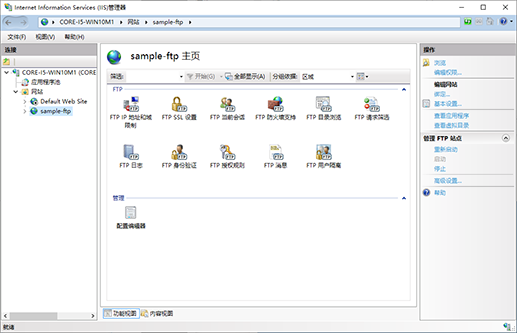
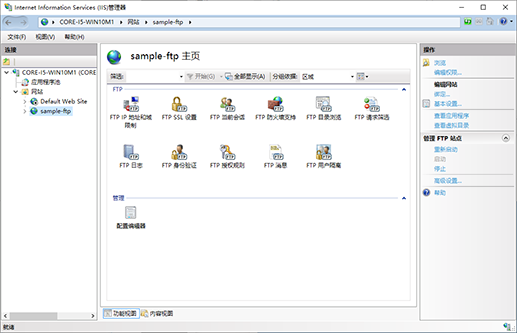
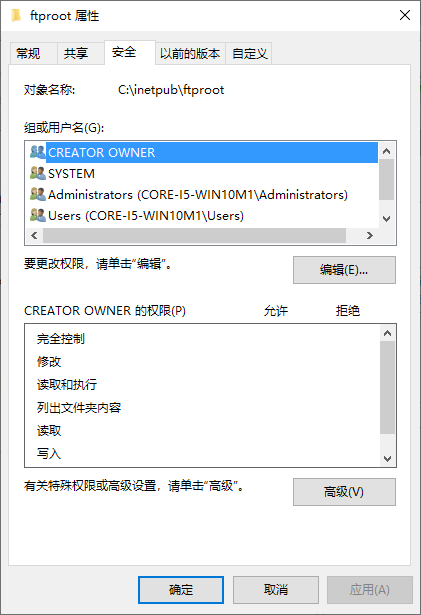
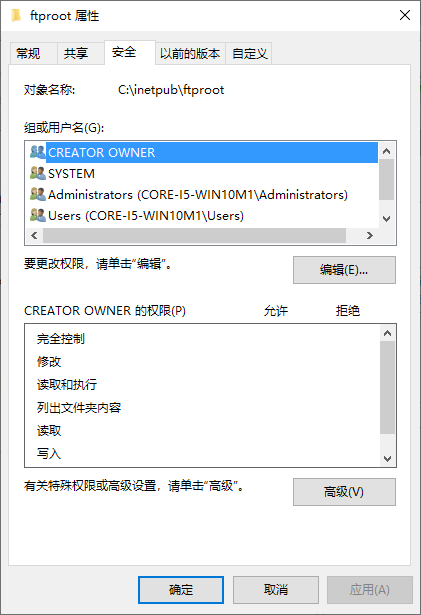
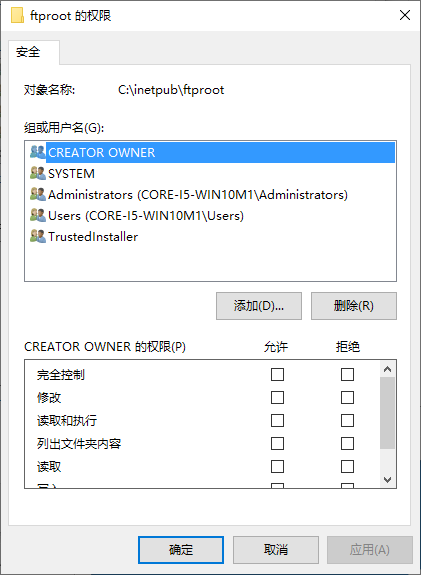
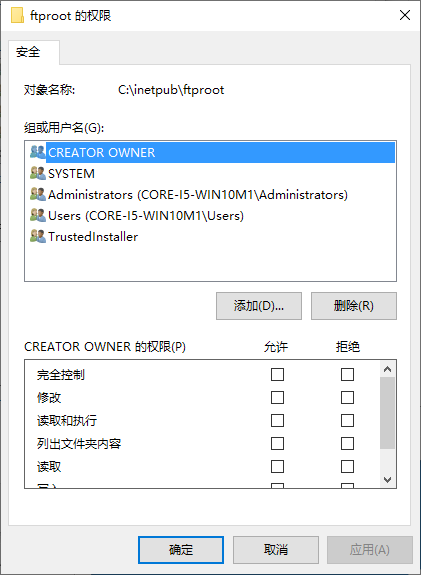
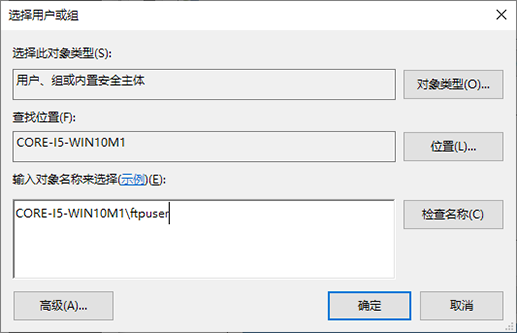
计算机名(或域名)在[查找位置]中显示时,可将其缩写。
如果您不确定计算机名(或域名),请在[系统]画面上检查[设备名称]。右击[开始],然后选择[系统]以显示[系统]画面。
如果您不确定用户名,请在[帐户]画面上进行检查。从[开始]菜单打开[设置]画面,然后选择[帐户]以显示[帐户]画面。
如果输入的信息不正确,则找不到名称。请输入正确的计算机名(或域名)和用户名。
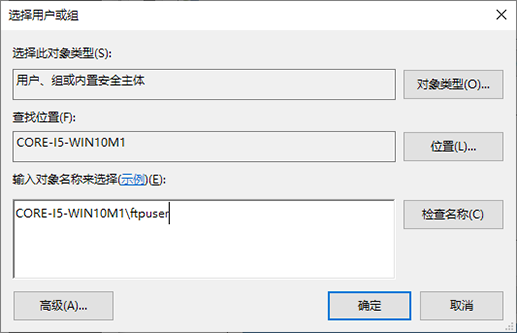
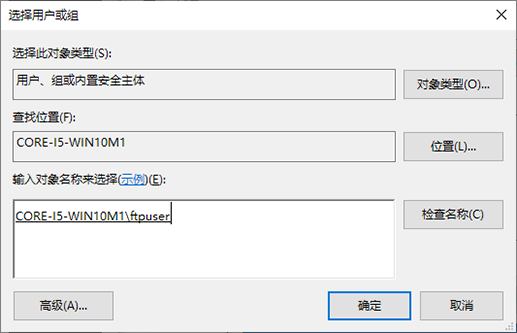
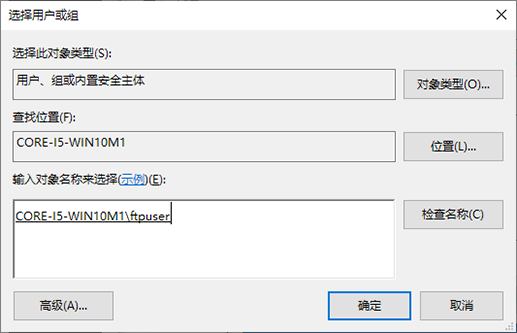
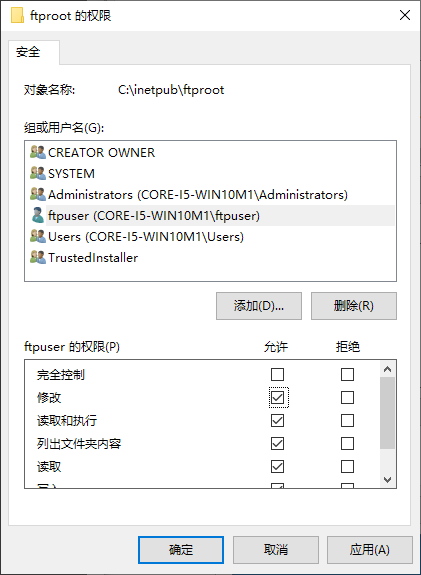
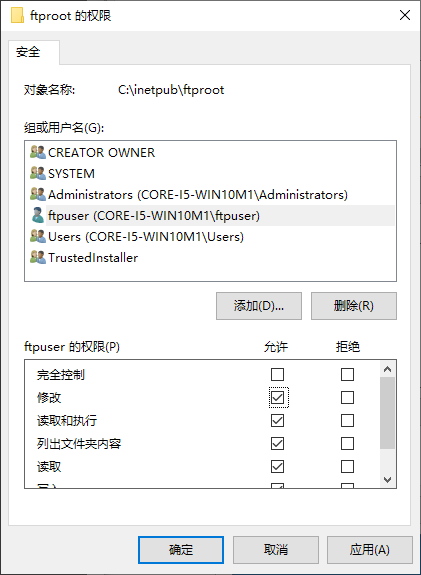
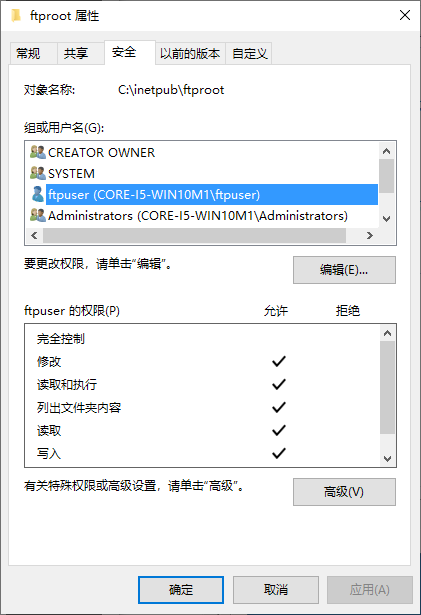
这样允许您从 FTP 客户端连接,然后执行像创建文件夹和上传文件等任务。
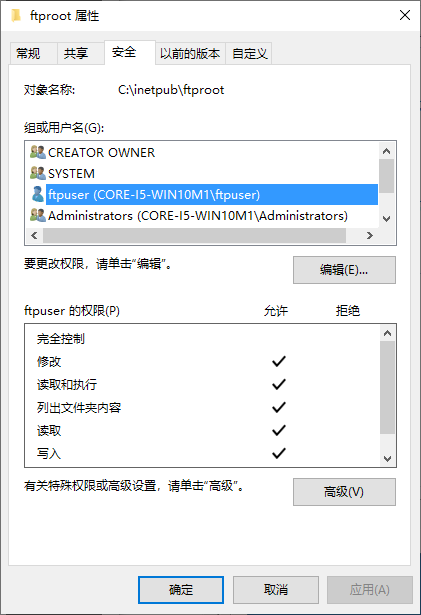
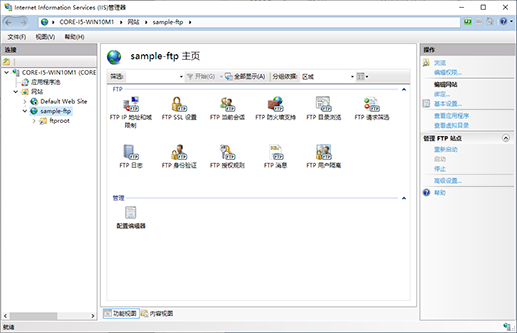
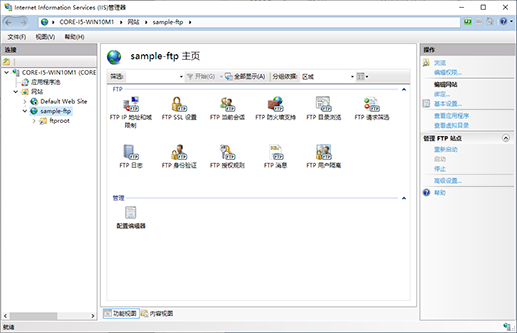
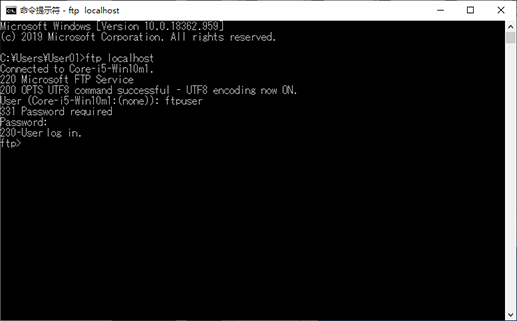
若要运行命令提示符,按照[Windows 系統重設]和[命令提示符]的顺序单击。
(1) 输入 "ftp localhost",然后按[Enter 键]。如果无法连接,输入 "ftp 127.0.0.1"。
(2) 输入用户名,然后按[Enter 键]。示例:将"ftpuser"注册为用户名。
(3) 输入密码,然后按[Enter 键]。
登录时会显示 "230 User logged in."。
如果成功登录,便可以说操作确认已完成。
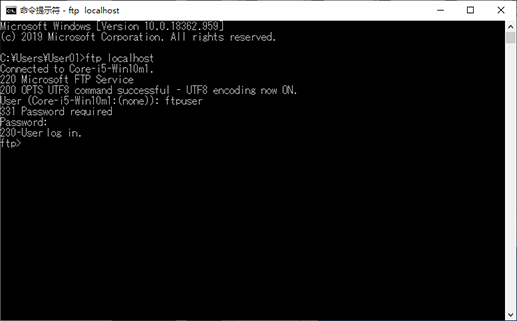
[控制面板] - [系统和安全] - [Windows Defender 防火墙] - [高级设置]
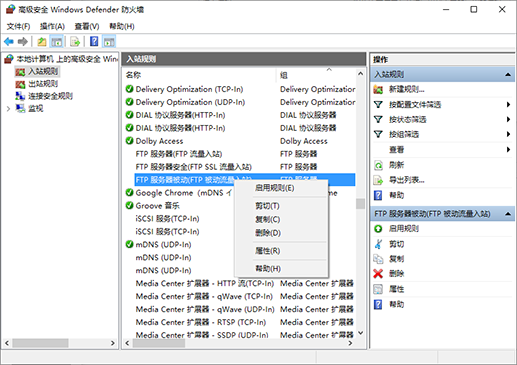
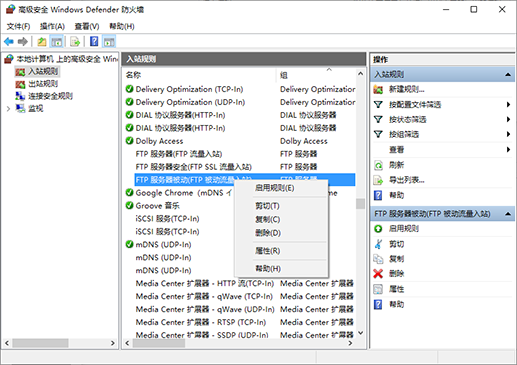
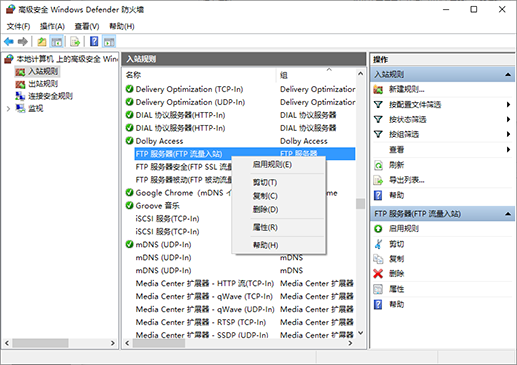
这样便完成了 FTP 站点的设置。
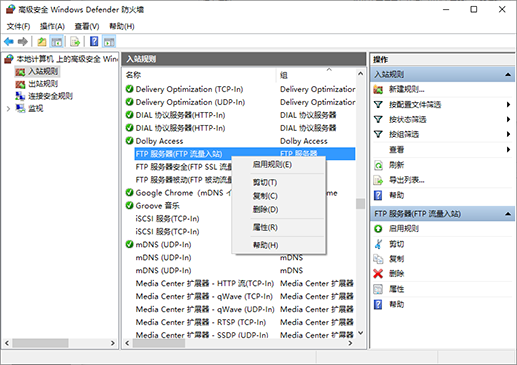
- 如果无法连接到 FTP 站点,请按照[控制面板]、[系统和安全]、[管理工具]的顺序单击,然后单击[服务]。选择[Microsoft FTP Service],然后单击[重启动此服务]。
- 使用 FTP 客户端访问 FTP 站点,也可以使用资源管理器作为 FTP 客户端。

 ,则会变为
,则会变为 并且注册为书签。
并且注册为书签。