
Finestra di misura
Introduzione
La finestra di misura (“Visualizzare”) è divisa in diverse sottofinestre. Queste possono essere mostrate e nascoste e, se necessario, spostate o separate dalla finestra principale. La voce del menu “Finestra -> Ripristino ai valori predefiniti” permette di ripristinare facilmente la configurazione predefinita.
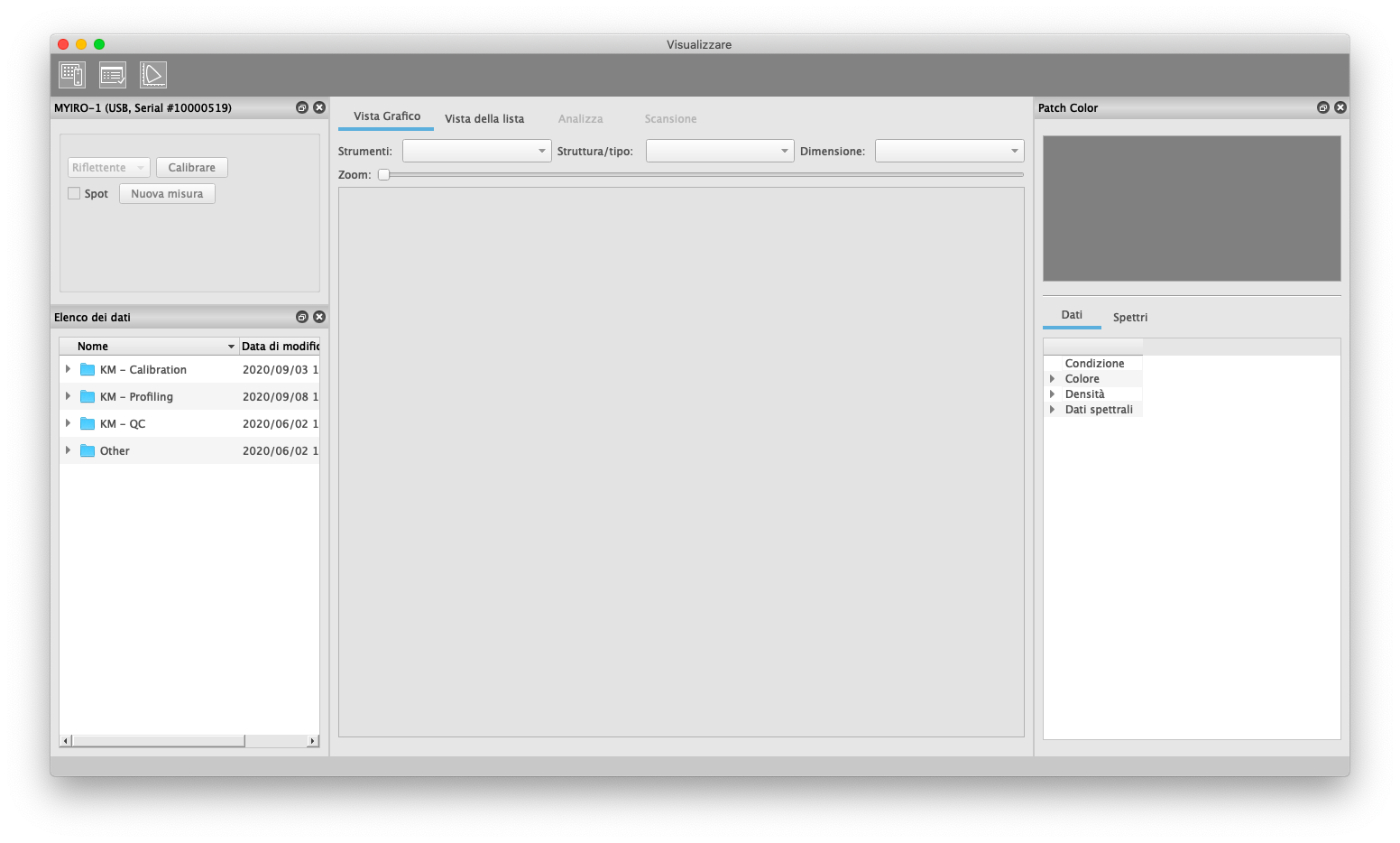
La configurazione predefinita prevede una direzione di lavoro da sinistra a destra:
- Sinistra - Selezione del set di dati:
Per una misura, “Impostazioni del dispositivo” ed “Elenco dei dati” selezionano prima di tutto i parametri dello strumento di misura e la cartella di misura con il gruppo di grafici. È possibile anche selezionare direttamente un file di misura per vedere i dati esistenti. - Centro - Diverse rappresentazioni del set di dati:
L’area principale al centro ha diverse schede, che mostrano i dati attivati in “Elenco dei dati” a sinistra in modi diversi:- Vista Grafico
Qui compare il grafico nel layout di stampa. Per una misura, prima selezionare i dettagli del grafico (“Struttura/tipo” e “Dimensione”) in questa scheda e poi eseguire la misura. - Vista della lista
Questa vista mostra un elenco delle patch misurate. Permette di mostrare e nascondere vari valori di misura, classificarli in ordine crescente e decrescente secondo parametri selezionabili e filtrarli secondo gli attributi del campo. - Analizza
La scheda Analizza mostra la valutazione del set di dati secondo criteri selezionabili. - Scansione
Per le misure dell’MYIRO-9(FD-9), qui si può visualizzare la scansione con le coordinate di misura.
- Vista Grafico
- A destra - Dati di una singola patch dal set di dati:
La finestra “Patch Color” mostra i dettagli del campo di misura contrassegnato nell’area principale. Per le misure semplici, qui si possono selezionare anche i parametri per le condizioni di misura, l’illuminante/osservatore, lo stato della densità ecc. Se la scheda “Analizza” è attiva, questi parametri vengono ripresi dall’impostazione di analisi selezionata.
Barra degli strumenti
La barra degli strumenti ha tre icone in AccurioPro ColorManager
Measure | Passa dalla visualizzazione dei dati alla misura, attiva la finestra di dialogo per il collegamento a uno strumento di misura |
Analyze | Attiva e disattiva “Analizza”: compare la scheda “Analizza”, vengono calcolate le differenze di colore rispetto al riferimento |
Profiler | il set di dati di misura attivo viene trasferito allo strumento “Profiler” e si attiva lo strumento “Profiler” per l’inserimento dei parametri del profilo |
Impostazioni del dispositivo / Avvio e arresto delle misure
Questa finestra mostra le impostazioni più importanti dello strumento, necessarie durante una misura. Quelle degli strumenti portatili (MYIRO-1, FD-5BT, ecc.) sono diverse da quelle dello spettrofotometro a scansione automatica MYIRO-9(FD-9).
Strumenti portatili (MYIRO-1, FD-7 / FD-5BT, i1Pro)
Tutti e tre i tipi di strumenti di misura sono in grado di effettuare misure sia spot che a scansione e devono essere calibrati dall’utente. La finestra “Impostazioni del dispositivo” ha quindi gli stessi elementi di comando per questi apparecchi.
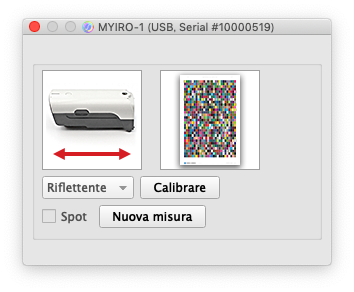
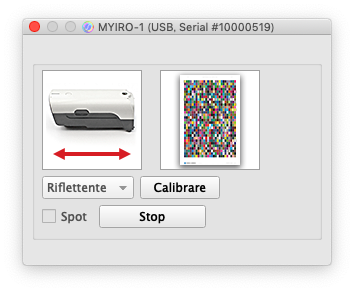
- AccurioPro ColorManager si adatta a diversi metodi di lavoro e dispone quindi di diverse opzioni per iniziare una nuova misura con strumenti portatili.
- Durante una misura il tasto “Nuova misura” cambia in “Stop”. Vengono poi disattivati diversi elementi di controllo come la selezione di una cartella di misura o la modifica del grafico. Pertanto, arrestare una misura in corso con il tasto “Stop” prima di effettuare una nuova misura con un altro grafico.
- Non appena la misura è completa o se viene interrotta, questo pulsante torna a mostrare la dicitura “Nuova misura”. Con questo tasto, è possibile avviare la misura successiva dello stesso grafico senza dover selezionare un nuovo grafico, mantenendo aperta la finestra.
- In alternativa all’uso del pulsante “Nuova misura”, è possibile anche misurare semplicemente il primo campo o striscia dopo aver selezionato la cartella di misura e i parametri del grafico. AccurioPro ColorManager crea quindi automaticamente una nuova misura.
- Ulteriori dettagli sull’avvio di una nuova misura e sulla correzione dei dati di misura esistenti si trovano anche in ElencoDati: cartella di misura contrassegnata => nuova misura o Elenco dei dati: file di misura contrassegnato => correzione o ripetizione di una misura.
- Questa casella di controllo permette di passare dalla misura spot alla misura a scansione per lettori di strisce. Quando si seleziona un grafico, viene automaticamente preimpostata la modalità di misura consigliata per l’apparecchio collegato. Pertanto, di solito non è necessario apportare una modifica manuale.
- Mentre l’MYIRO-9(FD-9) viene calibrato automaticamente, per gli strumenti di misura portatili la calibrazione deve essere eseguita dall’utente. Per i grafici più grandi, si raccomanda di effettuare una calibrazione per ogni pagina di grafico. Se necessario, utilizzare il tasto “Calibrare” per avviare una nuova calibrazione. La procedura di calibrazione dei vari strumenti è descritta in Calibrazione degli strumenti.
- AccurioPro ColorManager è progettato per la calibrazione di Konica Minolta AccurioPress. Per tutti i grafici e gli strumenti di misura è quindi preimpostata la modalità di misura “Riflettente”.
MYIRO-9(FD-9)
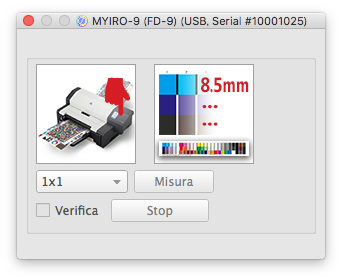
- L’MYIRO-9(FD-9) può effettuare diverse misure automatiche in una sola patch. Ciò consente di controllare le dimensioni dell’area valutata in modo simile ad un’apertura regolabile.
- Se le patch stampate sono abbastanza grandi, si ottengono le seguenti aperture virtuali:
- Misure: diametro dell’apertura virtuale
- 1×1: ca. 3 mm
- 2×2: ca. 6 mm
- 3×3: ca. 9 mm
- 4×4: ca. 12 mm - L’impostazione “Auto” seleziona il numero significativo massimo di misure in funzione della dimensione della patch del grafico selezionato. Questa impostazione dovrebbe essere selezionata solo se si vuole davvero valutare la massima superficie possibile - ad es. per stampe grossolane o superfici fortemente strutturate. Le misure multiple possono aumentare notevolmente il tempo di misura per le patch di grandi dimensioni.
- Se la verifica del riconoscimento delle patch è abilitata (casella di controllo “Verifica”), AccurioPro ColorManager visualizza prima la scansione con le posizioni di misura rilevate prima della misura e attende la conferma da parte dell’utente. Questo permette di verificare se le misure vengono effettuate nelle posizioni corrette e quindi di avviare la misura facendo clic sul pulsante “Misura”.
- Questa funzione è destinata principalmente ai grafici misurati con la modalità a coordinate (coordinate fisse relative al bordo superiore e sinistro della carta = > taglio esatto necessario del bordo). Questa funzione può essere utile anche per le stampe in cui è difficile per il riconoscimento delle patch trovare il grafico sul foglio a causa di molti elementi interferenti.
- La funzione è disabilitata per i grafici standard. L’MYIRO-9(FD-9) avvia quindi la misura in modo completamente automatico dopo il riconoscimento corretto del pattern. È poi possibile controllare anche le posizioni di misura, ma solo dopo la misura, se necessario.
- Questo tasto permette di arrestare anticipatamente una misura. Con i grafici su un solo lato, lo stop cancella anche il file di misura creato temporaneamente, poiché l’unità di misura più piccola per l’MYIRO-9(FD-9) è una pagina. Il salvataggio di mezza pagina non ha senso con l’MYIRO-9(FD-9), poiché quando si continua la misura deve essere rimisurata l’intera pagina.
- Con i grafici a più pagine, tuttavia, un set di dati incompleto viene salvato se è stata misurata completamente almeno una pagina. In questo modo si potrà caricare questo set di dati in un secondo momento e continuare la misura.
Elenco dei dati
La finestra “Elenco dei dati” mostra le cartelle in cui vengono creati i dati di misura. I dati corrispondenti si trovano nella cartella di lavoro sotto [cartella di lavoro attiva]\Data\Tool\Measure\... .
Posizione di archiviazione dei dati di misura:
I file di misura non elaborati .mdl sono memorizzati nelle cartelle di misura. A seconda dell’attività, su questa base è possibile esportare diversi dati utente in formato CGATS. Per i dettagli sul concetto di dati di misura non elaborati e sull’esportazione dei dati consultare Esportazione e stampa dei dati.
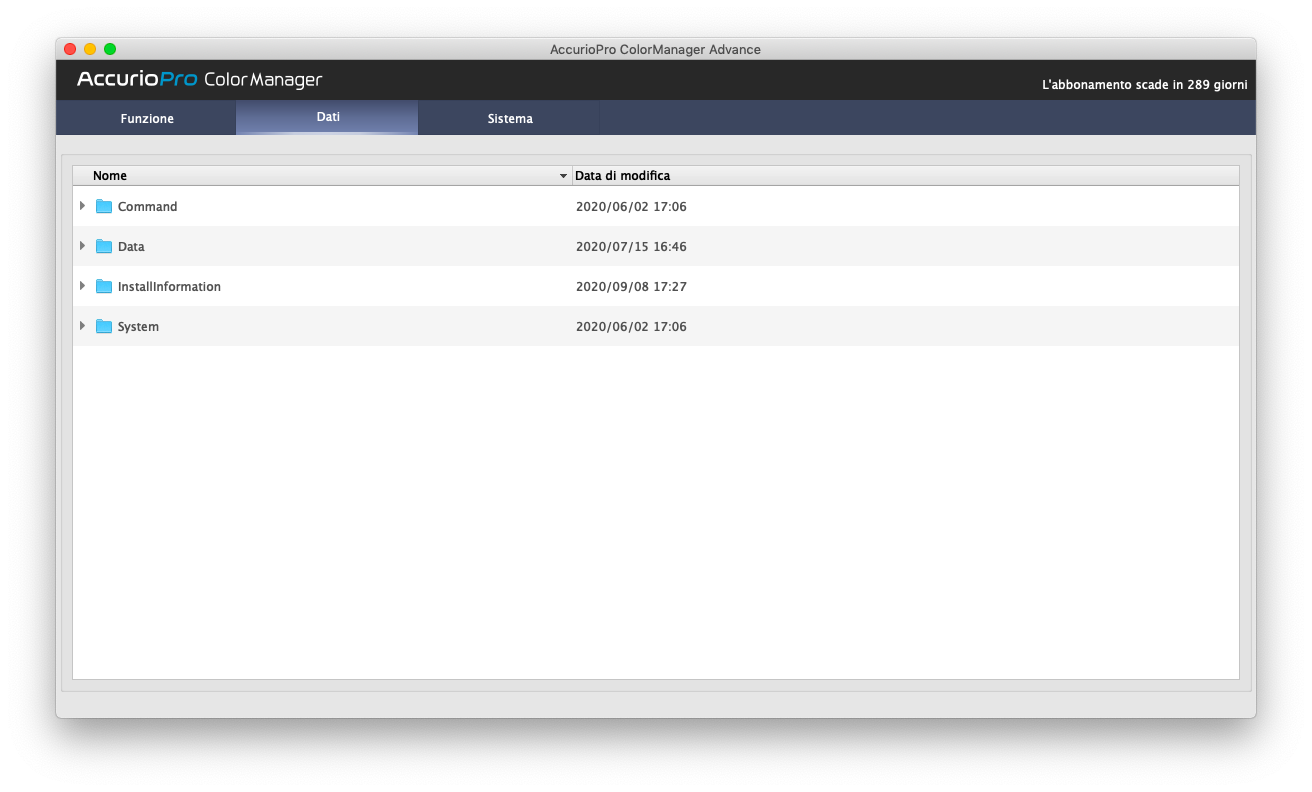
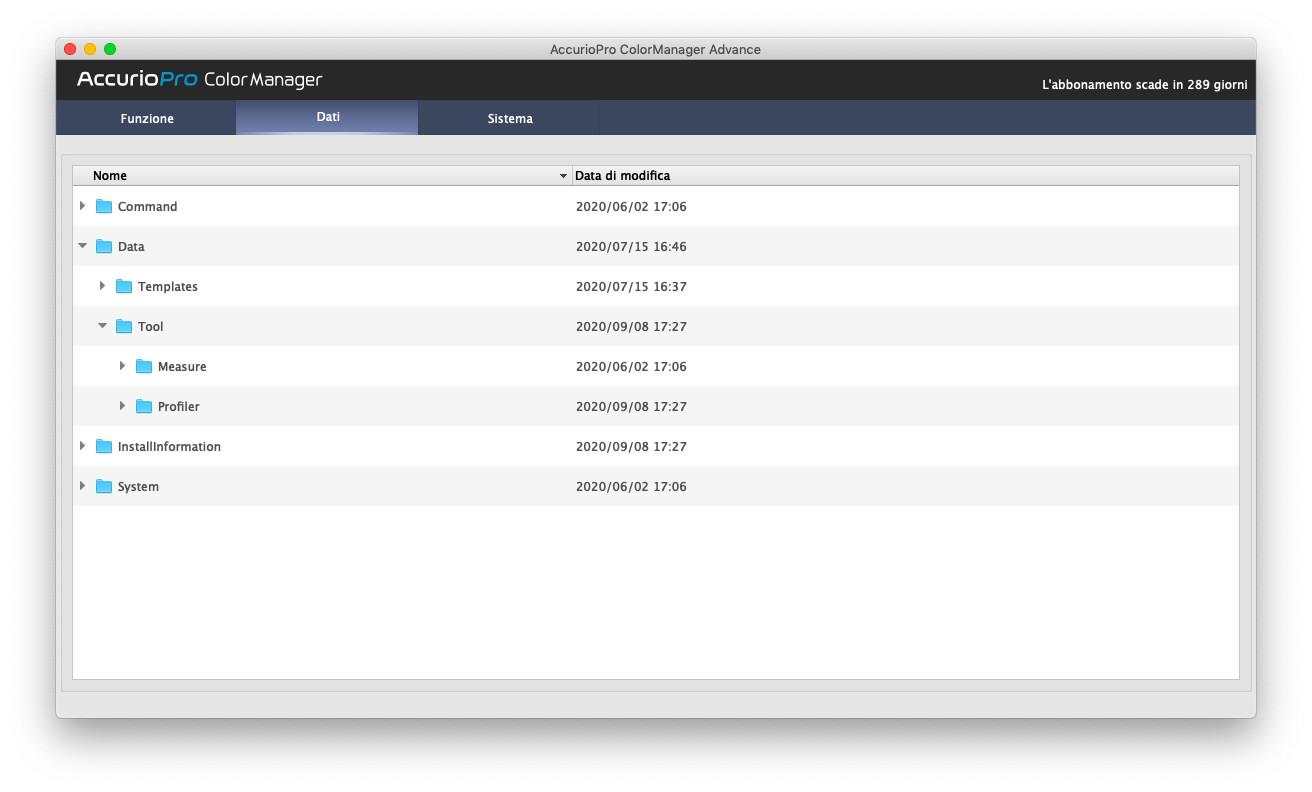
Dati di misura: ordinamento, ridenominazione, cancellazione ed esportazione
Il nome dei file di misura ha il formato “[Nome del file di misura]_[Numero di misura].mdl”.
I dati di misura sono numerati automaticamente, il numero della misura ha cinque cifre e progredisce di un’unità ad ogni nuova misura.
La finestra Elenco dei dati visualizza inoltre la data/ora del file di misura. È possibile ordinare la lista per nome del file di misura o per data/ora.
L’impostazione predefinita per la prima misura nella cartella di misura è il nome della cartella. Tuttavia, si possono cambiare facilmente i nomi in qualsiasi momento. Per farlo, fare clic con il tasto destro del mouse su una misura e selezionare “Rinominare” dal menu contestuale dopo aver selezionato la misura desiderata da “Elenco dei dati”. Diventa così molto facile contrassegnare le serie di misure con i nomi corrispondenti all’interno di una cartella. Cambiare il nome della prima misura di una serie di misure. Il nome del file di misura viene usato per le seguenti misure e, se necessario, viene aggiunto automaticamente un numero di misura.
Il menu contestuale (fare clic con il tasto destro del mouse su un file di misura .mdl selezionato dall’“Elenco dei dati”) contiene anche le voci per cancellare un file di misura o per esportare un file CGATS (dettagli sull’esportazione: vedi Esportazione dei dati).
I file di misura possono essere denominati a proprio piacimento, ma i nomi delle cartelle preinstallate sotto “[cartella di lavoro attiva]\Data\Tool\Measure\...” non devono essere modificati, poiché i flussi di lavoro accedono a queste cartelle di misura. Pertanto, facendo clic con il tasto destro del mouse su una cartella non compare nessun menu contestuale.
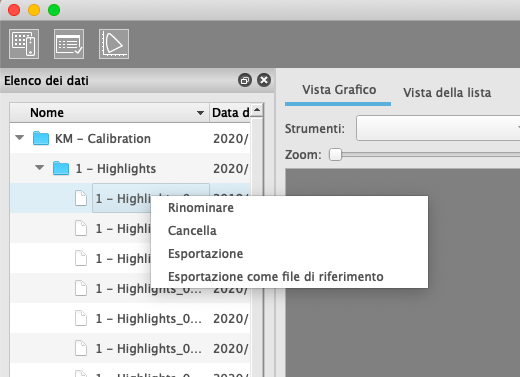
Selezione di una cartella di misura
Se si fa clic su una cartella di misura, al centro della finestra di misura nella scheda “Vista Grafico” appare una vista del grafico e gli eventuali parametri di selezione del grafico. Per le cartelle di pura organizzazione, l’area centrale è vuota (o mostra solo il simbolo di una cartella). Prima della misura, selezionare una cartella di misura con il grafico desiderato.
Cartella di misura con diversi layout grafici
Una cartella di misura di solito contiene dati finalizzati allo stesso scopo. Tuttavia, la destinazione d’uso non è necessariamente legata ad un singolo layout. Ad esempio, un diagramma di profilatura può avere diversi layout grafici per diversi strumenti di misura e formati di carta. Un caso classico è la profilazione di grafici standard, che contiene patch di colore con valori CMYK fissi, ma è disponibile in molti layout diversi. I file di misura che vengono generati con esso sono quindi sempre gli stessi e possono essere facilmente confrontati tra loro, anche se i layout delle stampe misurate a volte sono molto diversi.
Pertanto, ogni cartella di misura di AccurioPro ColorManager può contenere diverse versioni di un grafico. La selezione viene effettuata nell’area principale centrale della finestra di misura nella scheda “Vista Grafico”.
La selezione del grafico tiene automaticamente conto dello strumento di misura collegato. Ciò significa che è possibile selezionare solo grafici che possono essere misurati in modo affidabile con il proprio strumento. Se il dispositivo di misura per il grafico selezionato deve passare a una determinata modalità di misura (ad es. misura spot per patch di misura molto piccole), di solito anche questa operazione avviene automaticamente con la selezione della carta.
Il grafico con cui è stato creato viene memorizzato in un file di misura. Pertanto, i parametri di selezione del grafico possono essere modificati solo se si fa clic su una cartella di misura per eseguire una nuova misura, ma non se si seleziona una misura esistente.
Per ulteriori dettagli sui parametri di selezione dei grafici si veda la descrizione della scheda “Vista Grafico”.
Area principale della finestra di misura - Vista Grafico
L’area principale al centro ha diverse schede in cui viene visualizzato in diverse forme il set di dati selezionato nella finestra “Elenco dei dati” o il grafico.
Nella scheda “Vista Grafico”, il grafico viene visualizzato nel layout di stampa. Questa scheda è anche l’interfaccia utente che permette di eseguire le misure. I controlli disponibili sono leggermente diversi a seconda che nella finestra “Elenco dei dati” venga selezionata una cartella di misura o un file di misura.
Esistono fondamentalmente tre rappresentazioni di patch:
Definizione dei grafici | campi colorati monocolore |
Dati di misura | cornice esterna: colore previsto (definizione / riferimento) |
Misura vuota | cornice esterna: colore previsto (definizione / riferimento) |
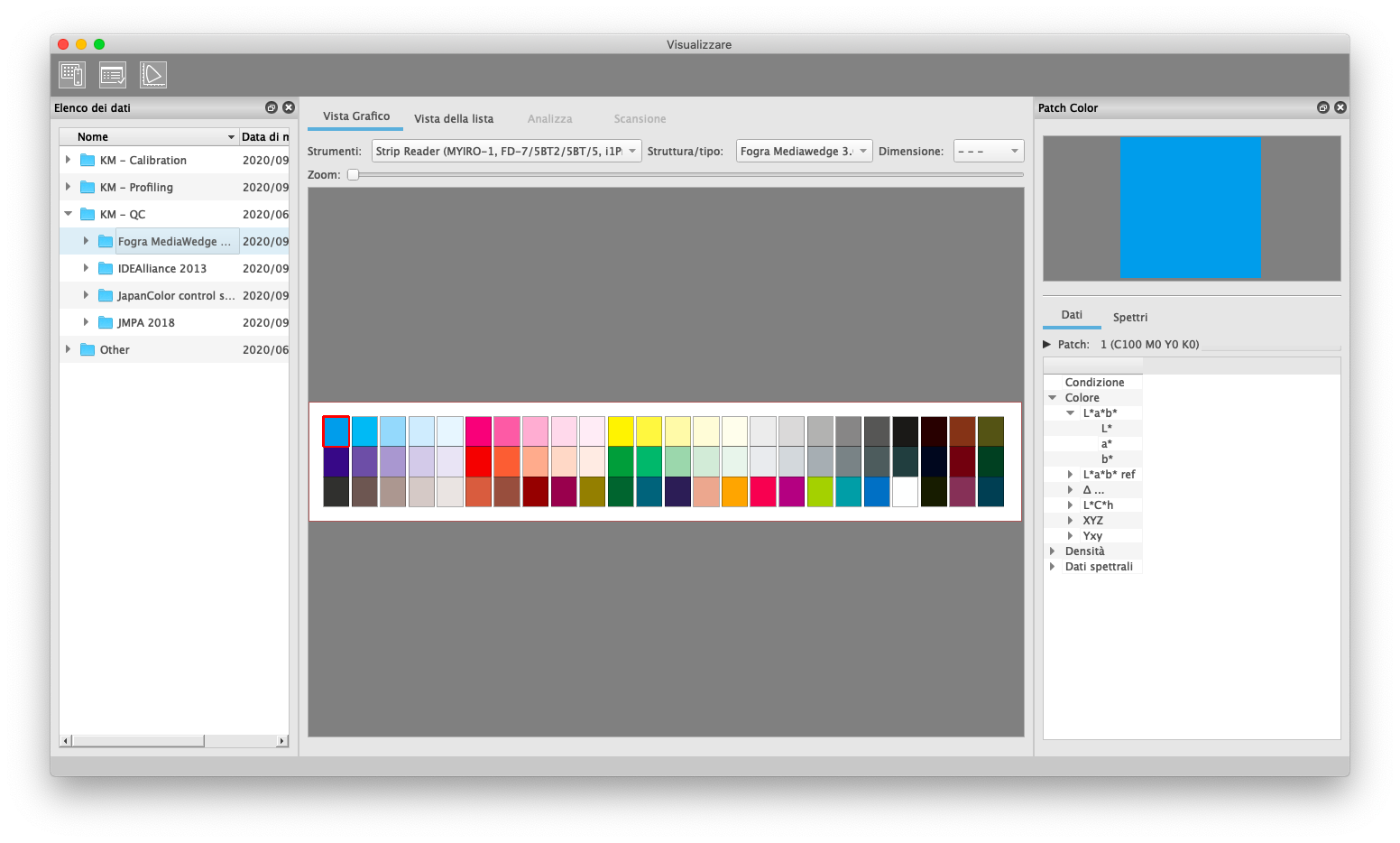
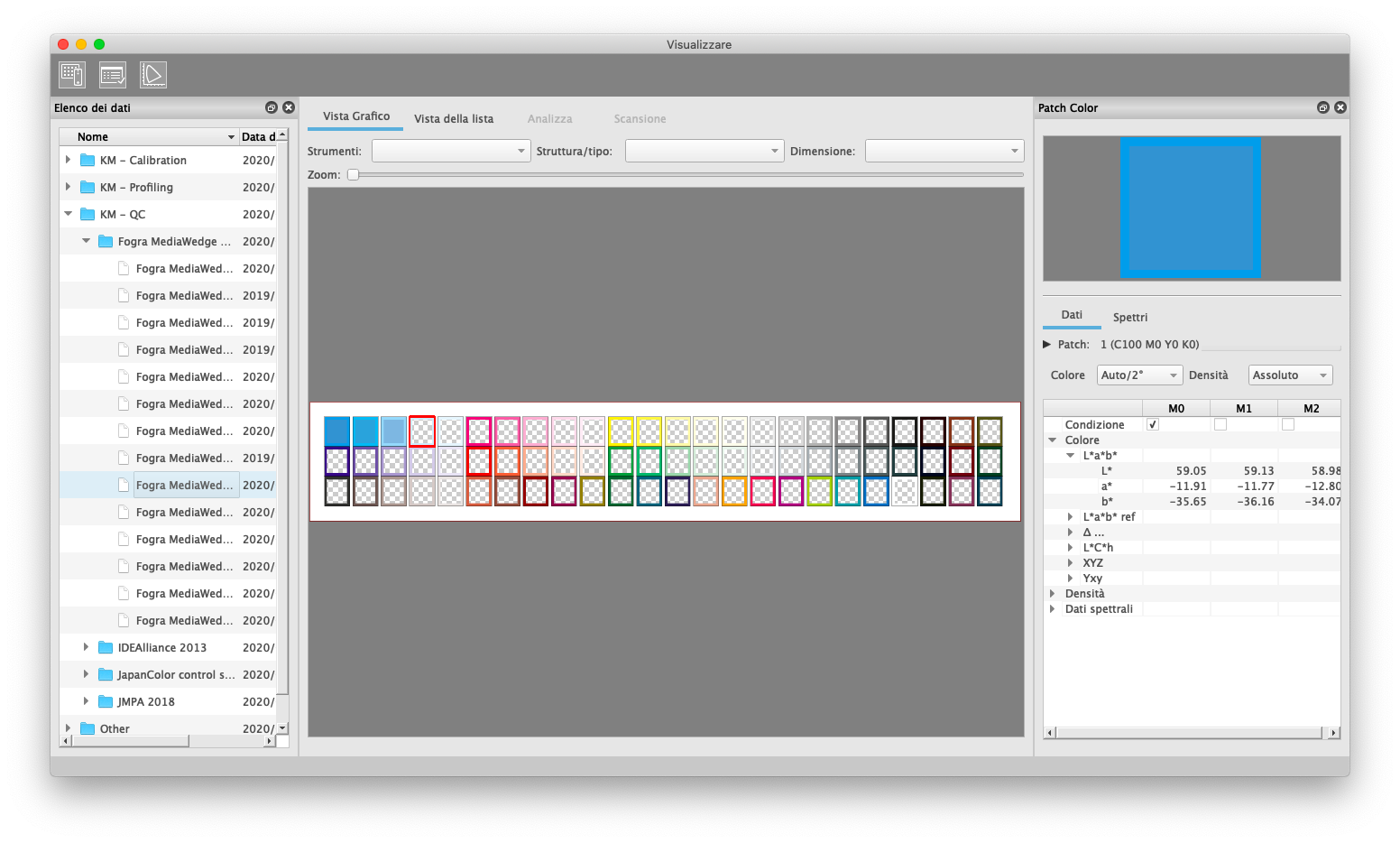
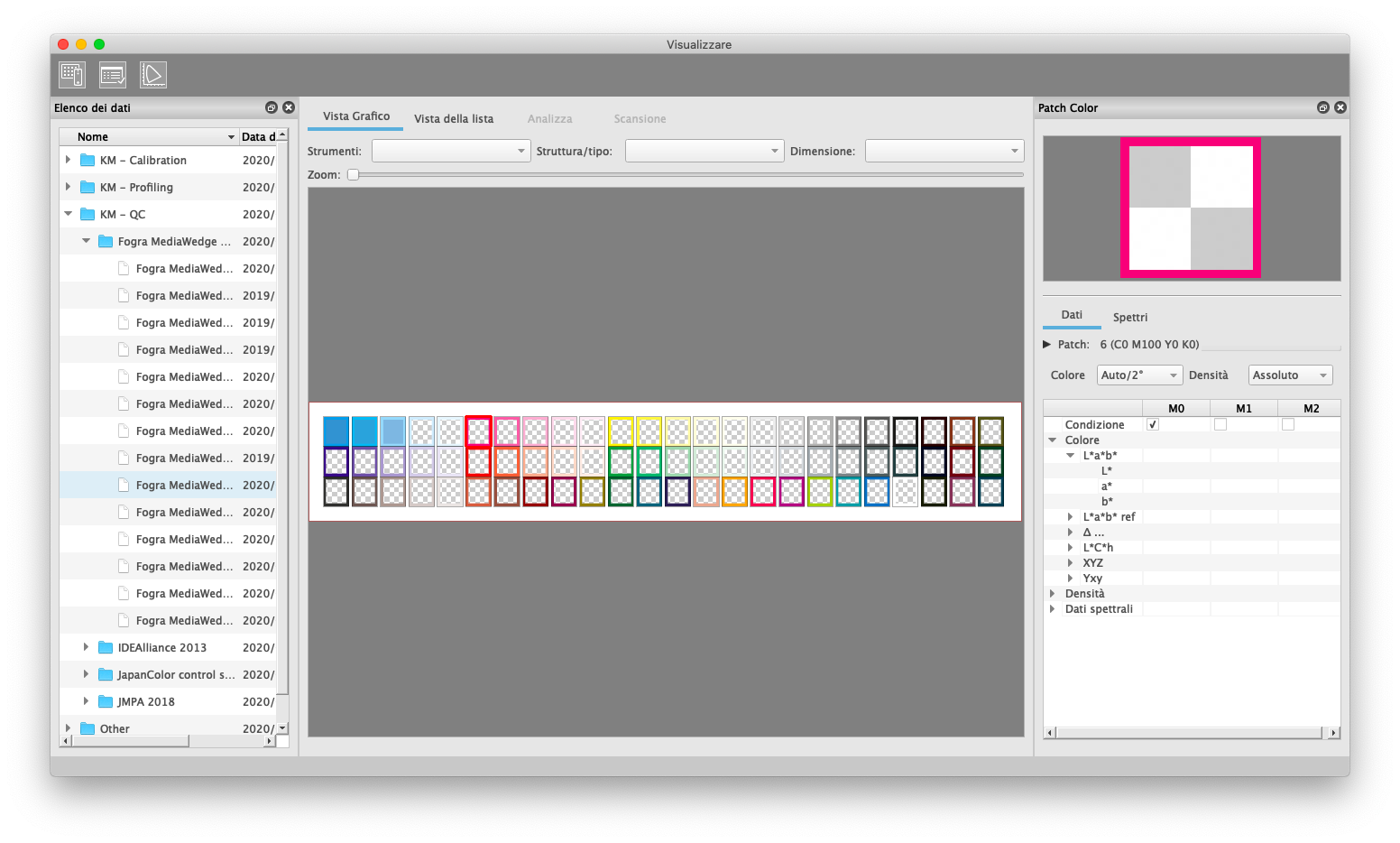
ElencoDati: cartella di misura contrassegnata => nuova misura
Quando si seleziona una cartella di misura nella finestra Elenco dei dati, la Vista Grafico visualizza i grafici in essa contenuti. Se si seleziona una cartella di misura, AccurioPro ColorManager presuppone che si voglia creare un nuovo file di misura.
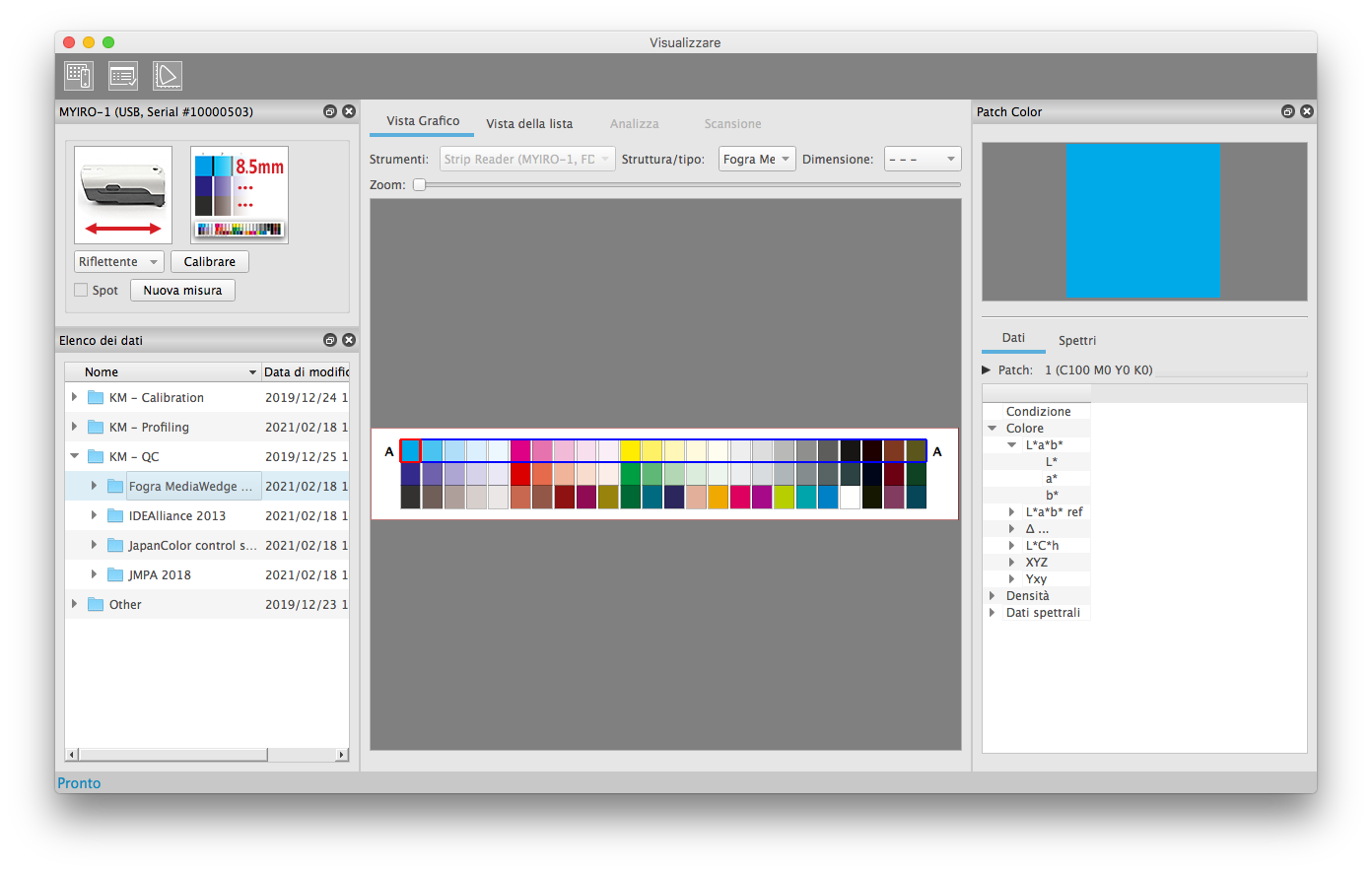
Per mantenere chiara la struttura delle cartelle per i dati, AccurioPro ColorManager consente l’inserimento di più grafici in una cartella di misura. L’unico fattore decisivo è che i dati di misura in una cartella di misura devono essere finalizzati allo stesso scopo. Se ora una cartella di misura contiene più grafici, nella scheda “Vista Grafico” appare una selezione a tre livelli per i parametri del grafico.
1) Strumento | Qui si seleziona il tipo di strumento. Gli strumenti di misura con gli stessi requisiti per i grafici sono combinati in un unico gruppo (ad es. lettore di strisce MYIRO-1, FD-7/5BT, i1Pro). |
2) Struttura/tipo | In linea generale, l’MYIRO-9(FD-9) può essere utilizzato, ad esempio, per più layout grafici diversi rispetto ai lettori di strisce. Pertanto, l’elenco dei layout può variare a seconda del tipo di strumento selezionato. |
3) Dimensione | Ora, i grafici per lo stesso tipo di encoder e lo stesso tipo di layout possono essere ancora disponibili per diversi formati di carta. |
Se si fa clic su una cartella di misura nella finestra “Elenco dei dati”, vengono automaticamente preselezionati i parametri di selezione dei grafici più usati. Modificare i parametri in base alle proprie esigenze.
Dopo che sono stati selezionati tutti e tre i parametri, il grafico viene impostato per la misura successiva. A questo punto iniziare la misura.
Lettore di strisce | Fare clic su “Nuova misura” nella finestra “Impostazioni del dispositivo” oppure misurare semplicemente il primo campo o la prima striscia. |
MYIRO-9(FD-9) | Inserire la prima pagina del grafico nell’MYIRO-9(FD-9). |
Come descritto sopra, verrà creato un nuovo file di misura.
Se si desidera eseguire un’altra misura con lo stesso grafico, fare clic su “Nuova misura” per i lettori di strisce dopo la misura.
Con l’MYIRO-9(FD-9), basta spingere la stampa successiva nel dispositivo.
Elenco dei dati: file di misura contrassegnato => correzione o ripetizione di una misura
Un file di misura .mdl contiene le informazioni sulla definizione del grafico con cui è stata effettuata la misura. Se si seleziona un file di misura nella finestra Elenco dei dati, viene definita automaticamente anche la definizione del grafico. Pertanto, in questo caso i parametri di selezione del grafico non possono essere modificati.
Nota
- Lo spettrofotometro utilizzato per la creazione dei dati di misura originali viene conservato dopo la correzione della misura con altri spettrofotometri. In questo modo le informazioni dello spettrofotometro non vengono ignorate dopo la correzione. Uno spettrofotometro usato può trovarsi in un file di misura esportato, ad esempio un file txt.
- La misura mista tra “MYIRO-9(FD-9), FD-7, FD-5BT, MYIRO-1” e “i1Pro, i1Pro 2” non è consentita in questo software. Pertanto, sullo strumento Measure verranno visualizzati solo i dati di misura correggibili elencati in Elenco dei dati.
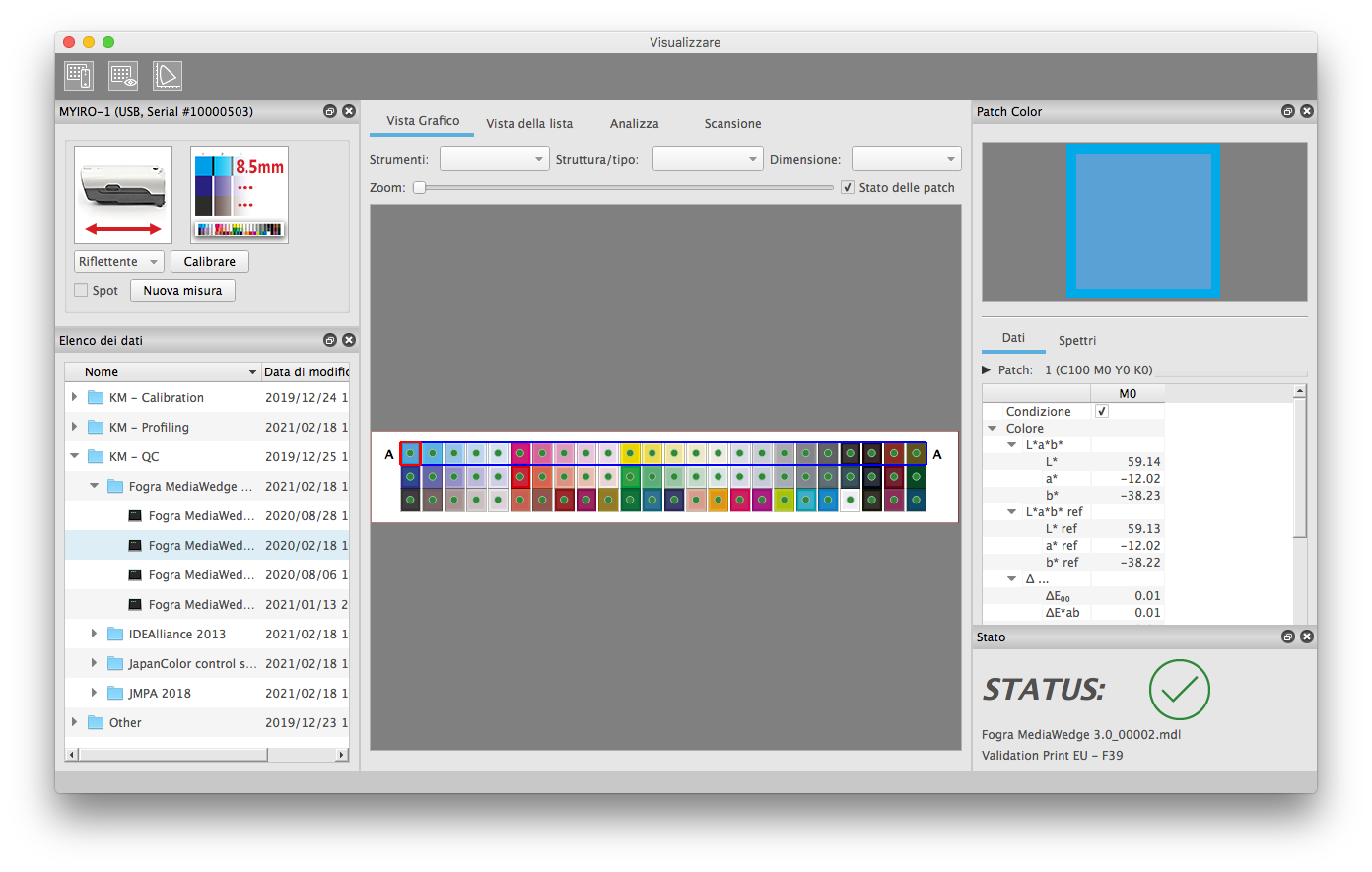
Se si seleziona una misura nella finestra “Elenco dei dati” e poi si avvia una misura, il programma presuppone per i lettori di strisce e per l’MYIRO-9(FD-9) in modalità a foglio singolo che la misura debba essere corretta o ripetuta e apre una finestra di dialogo corrispondente.
Con gli strumenti di misura portatili possono verificarsi errori dell’operatore (ad es. sequenza di strisce errata). Anche con il funzionamento a foglio singolo dell’MYIRO-9(FD-9), sono ancora possibili errori dell’operatore (ad es. fogli sbagliati nei grafici a più pagine). Pertanto, la correzione di un file di misura è destinata a questi dispositivi.
Se invece l’MYIRO-9(FD-9) viene azionato nell’alimentatore di fogli automatico, questa finestra di dialogo interferirebbe con il processo di misura. Il dispositivo di misura è molto veloce, la sequenza di misura è completamente automatizzata anche per i grafici a più pagine. Gli errori dell’operatore sono quindi quasi impossibili. Pertanto, in pratica la correzione dei dati di misura non ha senso. I dati scorretti (ad es. a causa di errori di stampa) vengono semplicemente cancellati e completamente rimisurati.
Con l’MYIRO-9(FD-9) con alimentatore di fogli automatico, un nuovo file di misura viene quindi creato sempre automaticamente quando si inserisce un nuovo grafico (o la prima pagina del grafico).
Lettore di strisce: | Compare una finestra di dialogo con le seguenti opzioni: sovrascrivere il file esistente con nuovi dati di misura creare un nuovo file di misura annullare |
MYIRO-9(FD-9) senza AAF*: | come il lettore di strisce |
MYIRO-9(FD-9) con AAF*: | creazione automatica di un nuovo file di misura: nessuna correzione dei dati di misura esistenti I dati di misura errati (ad es. a causa di errori di stampa) vengono semplicemente cancellati e completamente rimisurati |
*AAF: alimentatore automatico di fogli
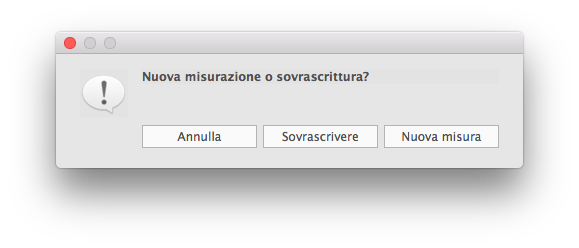
Riepilogo: misura con lettori a striscia
A seconda degli obiettivi, selezionare una cartella di misura o un file di misura nella finestra “Elenco dei dati”. Con i lettori di strisce, è possibile creare un nuovo file di misura misurando il primo campo/la prima striscia o utilizzando il pulsante “Nuova misura”.
- Selezionare la cartella di misura nella finestra “Elenco dei dati”
- Selezionare i parametri del grafico nella scheda “Vista Grafico”.
- Misurare il primo campo o la prima striscia della stampa.
La misura crea automaticamente un nuovo file di misura vuoto. Non è assolutamente necessario fare clic sul pulsante “Nuova misura” per la prima misura.
- Selezionare la cartella di misura nella finestra “Elenco dei dati”
- Selezionare i parametri del grafico nella scheda “Vista Grafico”.
- Premere il pulsante “Nuova misura” nella finestra “Impostazioni del dispositivo”
Il pulsante “Nuova misura” serve principalmente a eseguire in sequenza più misure dello stesso grafico. Naturalmente, è possibile utilizzare questo pulsante anche per avviare la prima misura.
- Selezionare il file di misura
- Misurare un campo o una striscia di stampa
Con quest’azione compare prima una finestra di dialogo con le seguenti opzioni:
• sovrascrivere il file esistente con nuovi dati di misura
• creare un nuovo file di misura
• annullare
Il grafico è già stato preselezionato tramite il file di misura. Pertanto, in questo caso i parametri di selezione del grafico non possono essere modificati. Questa procedura serve principalmente alla correzione dei dati di misura.
- Selezionare il file di misura
- Premere il pulsante “Nuova misura” nella finestra “Impostazioni del dispositivo”
Come per 2), viene creata una nuova misura. La definizione del grafico è presa ora dal file di misura precedentemente contrassegnato. I parametri di selezione del grafico sono quindi già selezionati e non possono essere modificati.
Riepilogo: misura con MYIRO-9(FD-9) senza alimentatore automatico di fogli
A seconda degli obiettivi, selezionare una cartella di misura o un file di misura nella finestra “Elenco dei dati”. Il flusso di lavoro è in gran parte simile a quello degli strumenti portatili.
Si avvia una misura inserendo una stampa nell’MYIRO-9(FD-9). Non è quindi necessario un pulsante “Nuova misura” separato.
Al termine di una misura, il file di misura è attivo e vengono visualizzati i dati di misura. Se ora si inserisce un nuovo foglio di stampa, compare una finestra di dialogo nella quale si può scegliere se creare una nuova misura o sovrascrivere la vecchia misura.
In alternativa, è possibile riselezionare la cartella di misura prima di inserire la stampa. In questo caso il sistema creerà automaticamente un nuovo file di misura, senza bisogno di dare nuove istruzioni.
Riepilogo: misura con MYIRO-9(FD-9) con alimentatore automatico di fogli
Quando l’MYIRO-9(FD-9) viene utilizzato in un alimentatore automatico di fogli, di solito sono necessarie molte misure di serie.
In questo caso, quando viene inserita la prima pagina del grafico, viene sempre creato automaticamente un nuovo file di misura, indipendentemente dal fatto che sia stata selezionata una cartella di misura o un file di misura.
Area principale della finestra di misura - Vista della lista
Questa scheda visualizza i dati del grafico sotto forma di elenco. Qui è possibile mostrare e nascondere vari dati, disporre le colonne secondo le proprie esigenze e ordinare e filtrare i propri dati.
Trasferimento dei dati di misura ad altri programmi
Se si vogliono ad esempio elaborare i dati in un foglio di calcolo, è possibile prima visualizzarli e ordinarli qui e poi copiarli/incollarli in altri programmi tramite gli appunti. Verificare che il separatore decimale nel foglio di calcolo sia configurato correttamente. AccurioPro ColorManager utilizza un punto come separatore decimale come richiesto per il formato di file CGATS.
Visualizzazione dei dati / Mostrare e nascondere le colonne
Per questa operazione, fare clic con il tasto destro del mouse sull’intestazione della lista. Ora è possibile selezionare i dati da visualizzare nel menu contestuale.Si noti che la prima colonna “Patch” per la visualizzazione del colore è sempre preselezionata, viene sempre visualizzata e quindi non può essere cliccata.
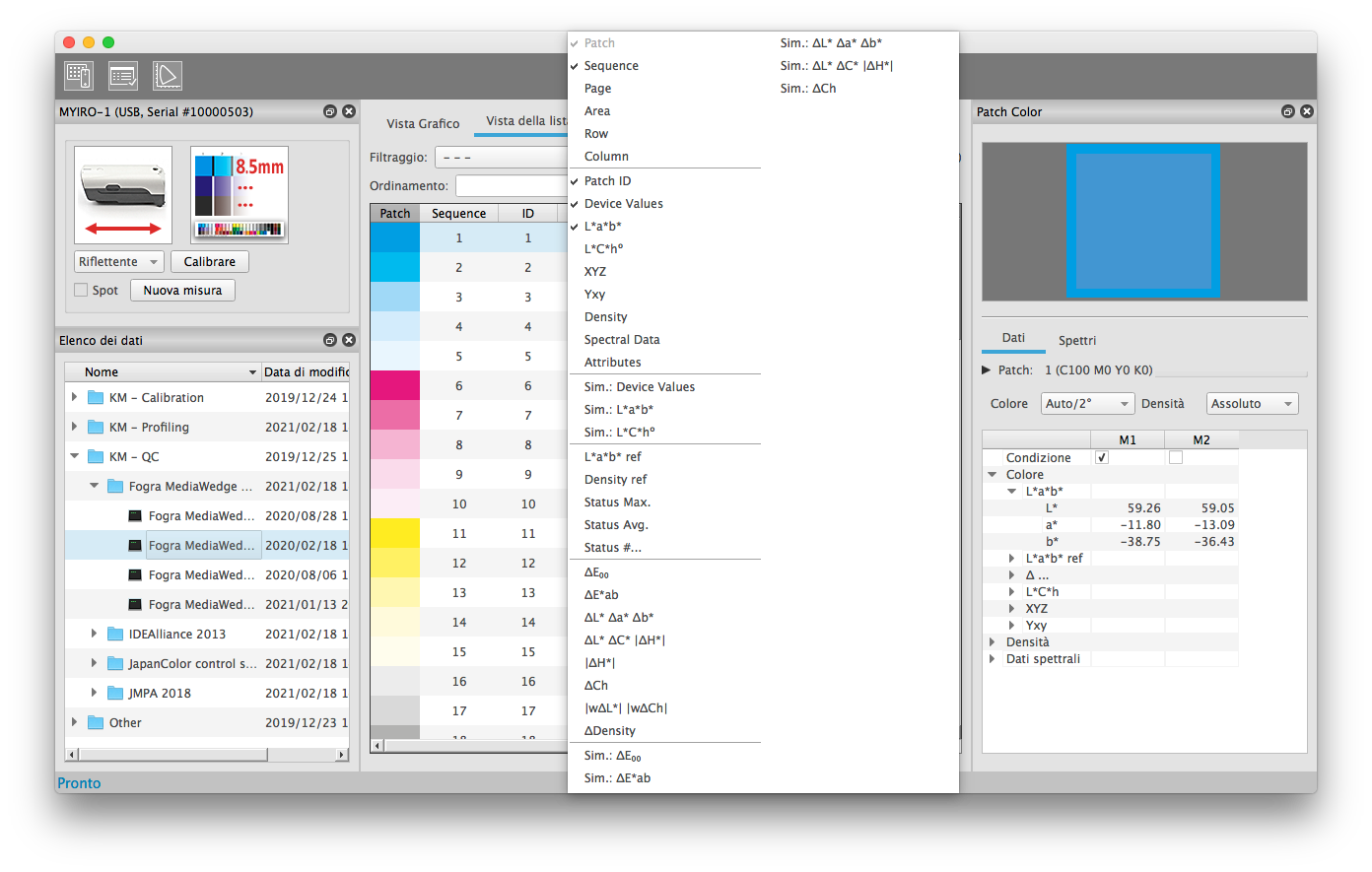
Per una misura, la scheda “Vista della lista” mostra la definizione delle patch e i valori misurati delle patch. I valori di misura colorimetrici vengono visualizzati con la condizione di misura e l’impostazione dell’illuminante/osservatore. Nella finestra “Patch Color” si seleziona l’impostazione del valore del colore primario per la vista della lista. Qui si possono anche confrontare diverse condizioni di misura per le singole patch di colore.
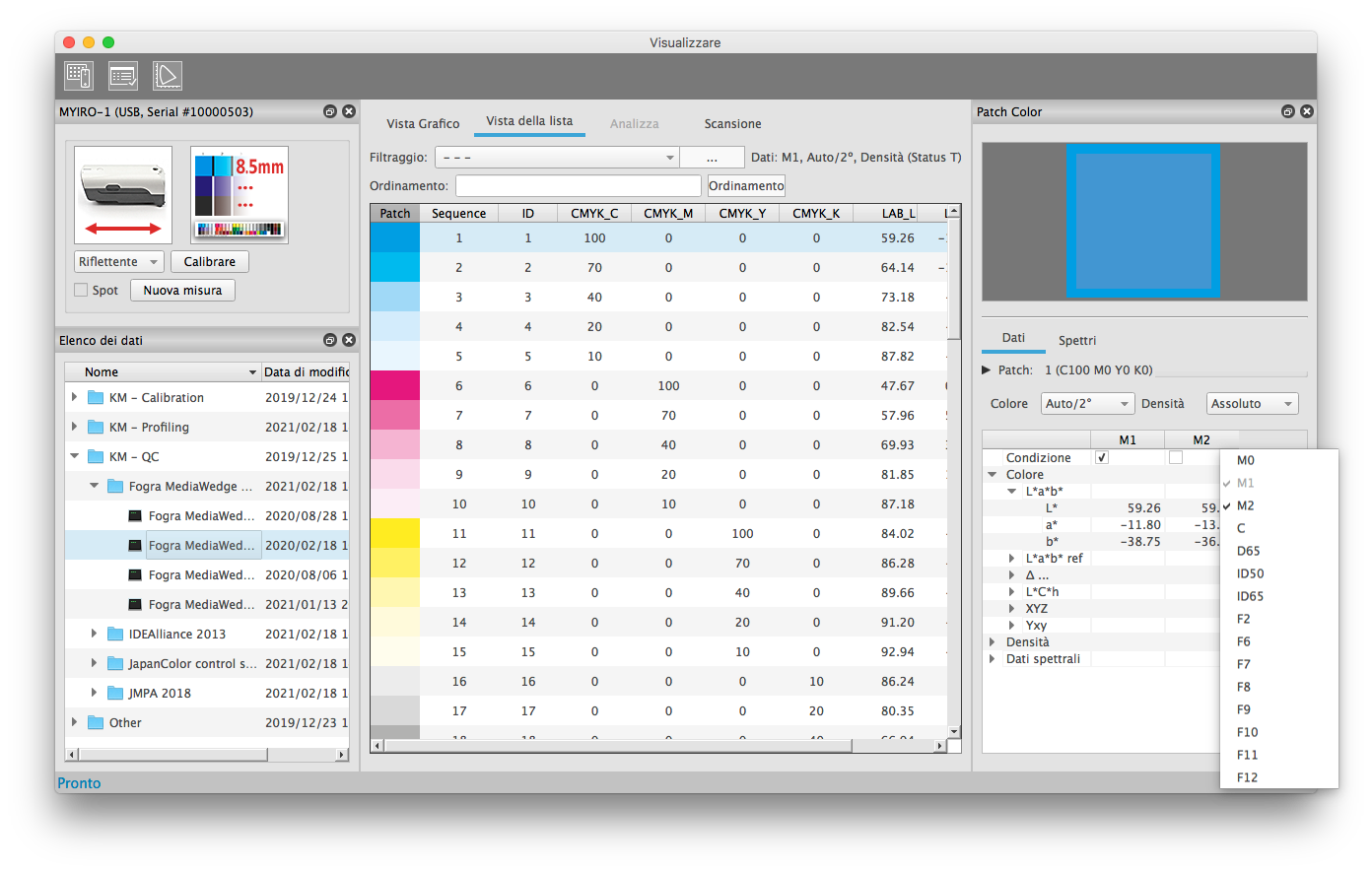
Se è stata attivata la scheda “Analizza” e si seleziona una misura, vengono calcolati anche i valori della differenza cromatica. Questi possono poi essere visualizzati anche nella vista della lista. Se la scheda “Analizza” è disattivata, le colonne corrispondenti sono vuote.
Disposizione/spostamento delle colonne
È possibile disporre le colonne nella “Vista della lista” secondo le proprie esigenze. Basta trascinare le colonne nella posizione desiderata.
Spostamento di interi sistemi di colori (valori del dispositivo, L*a*b*, XYZ,):
se si deve spostare un intero sistema di colori (ad es. L*a*b*), assicurarsi che le colonne siano disposte nell’ordine standard (ad es.| L* | a* | b* |...). Ora fare clic sulla prima colonna (nell’esempio L*a*b* sulla colonna L*) e trascinarla nella posizione desiderata. Anche le colonne corrispondenti del gruppo (nell’esempio L*a*b*: colonne per a* e b*) vengono spostate automaticamente.
Spostamento di singole colonne di un sistema di colori:
è possibile anche disaggregare un sistema di colori. Per farlo, è sufficiente trascinare in una nuova posizione una delle altre colonne invece della prima colonna (nell’esempio L*a*b*: colonne a* o b*). Questa operazione disaggrega le colonne. A questo punto si possono spostare tutte le colonne di un sistema di colori singolarmente. Per ripristinare un raggruppamento, è sufficiente riportare le colonne nell’ordine predefinito una accanto all’altra. Ora è possibile rispostare l’intero sistema con la prima colonna.
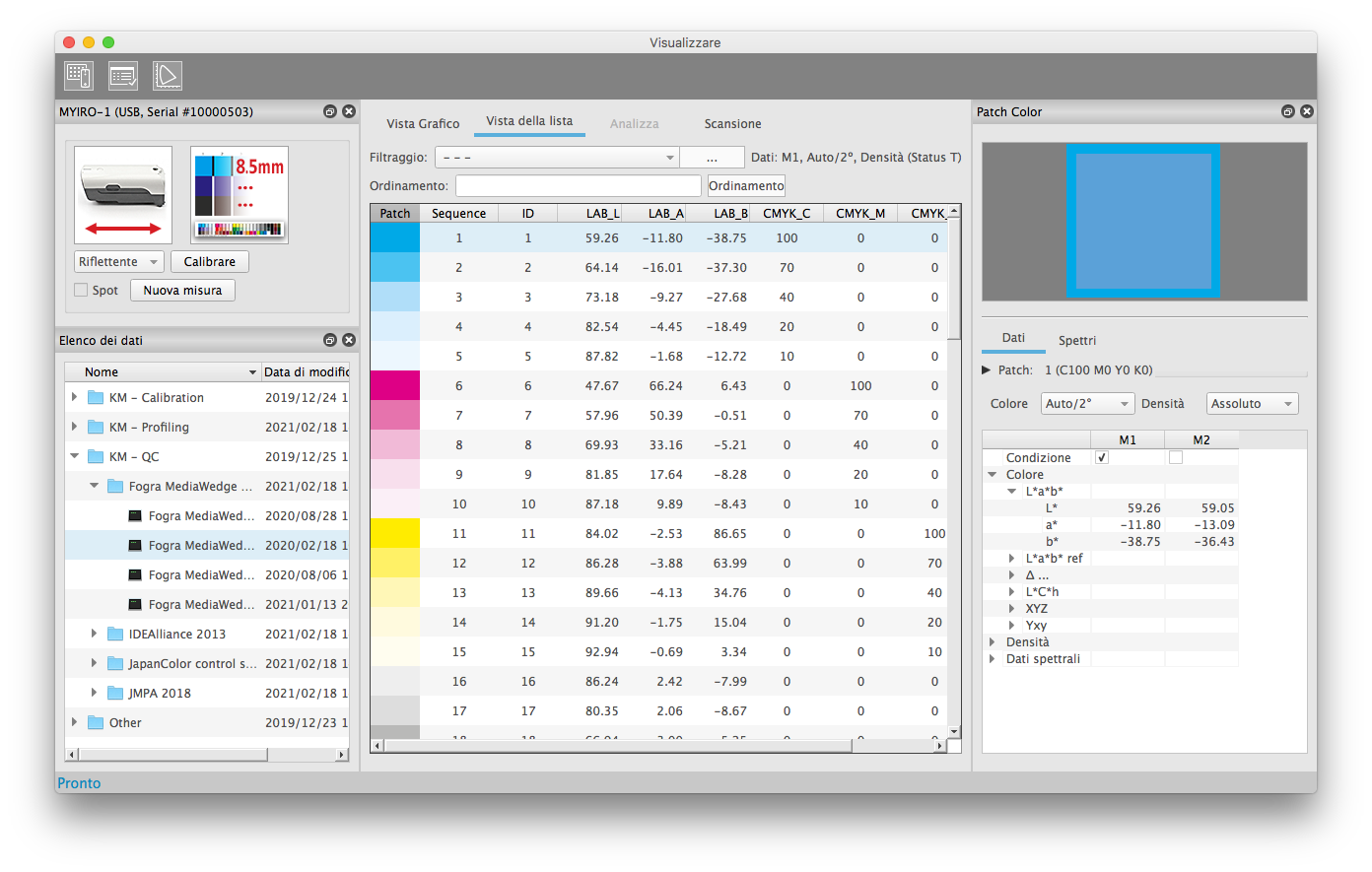
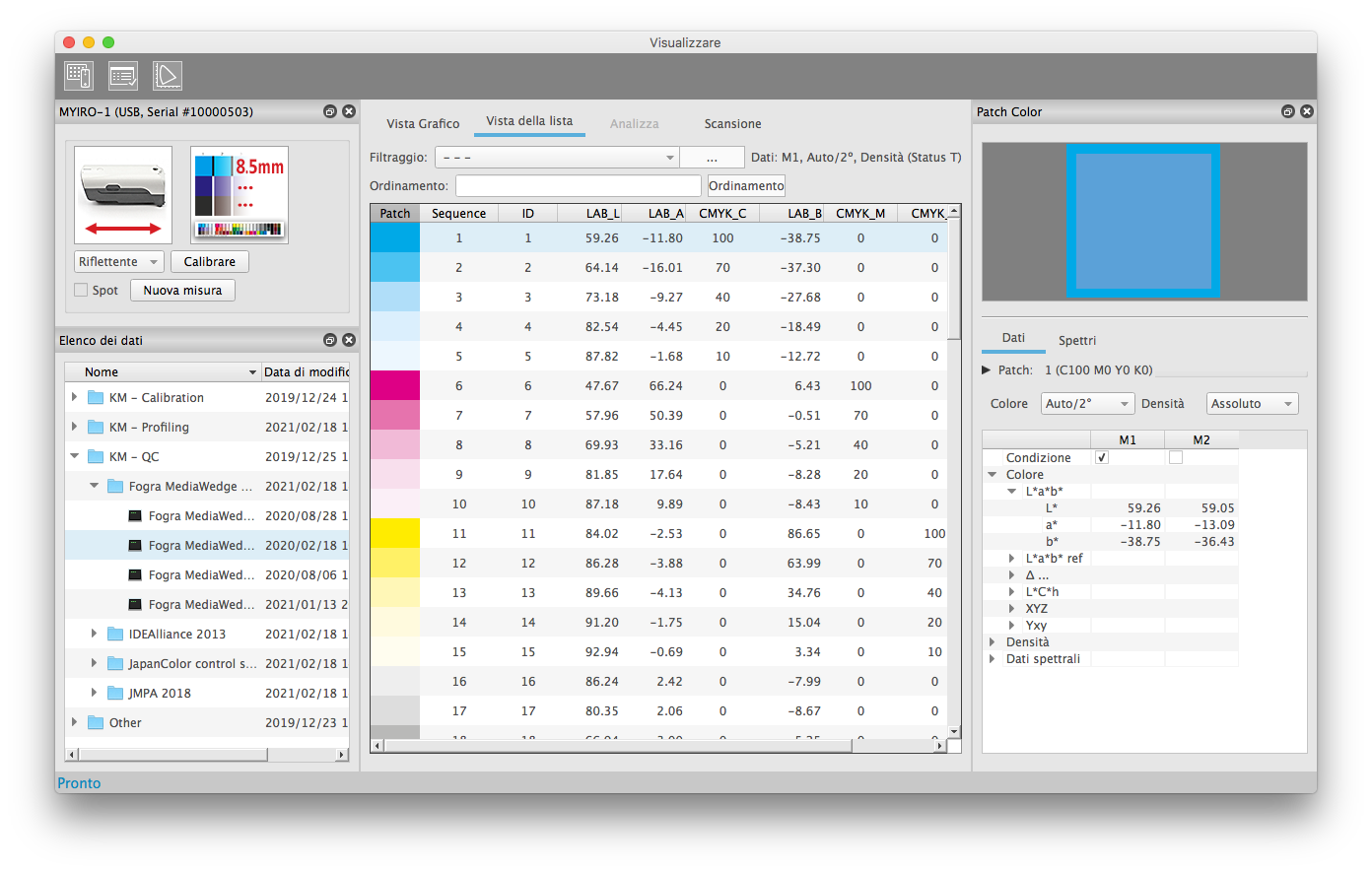
Ordinamento dei dati
Con un semplice clic su una colonna, i dati saranno ordinati per quella colonna in ordine crescente. Fare di nuovo clic per ordinare in ordine decrescente.
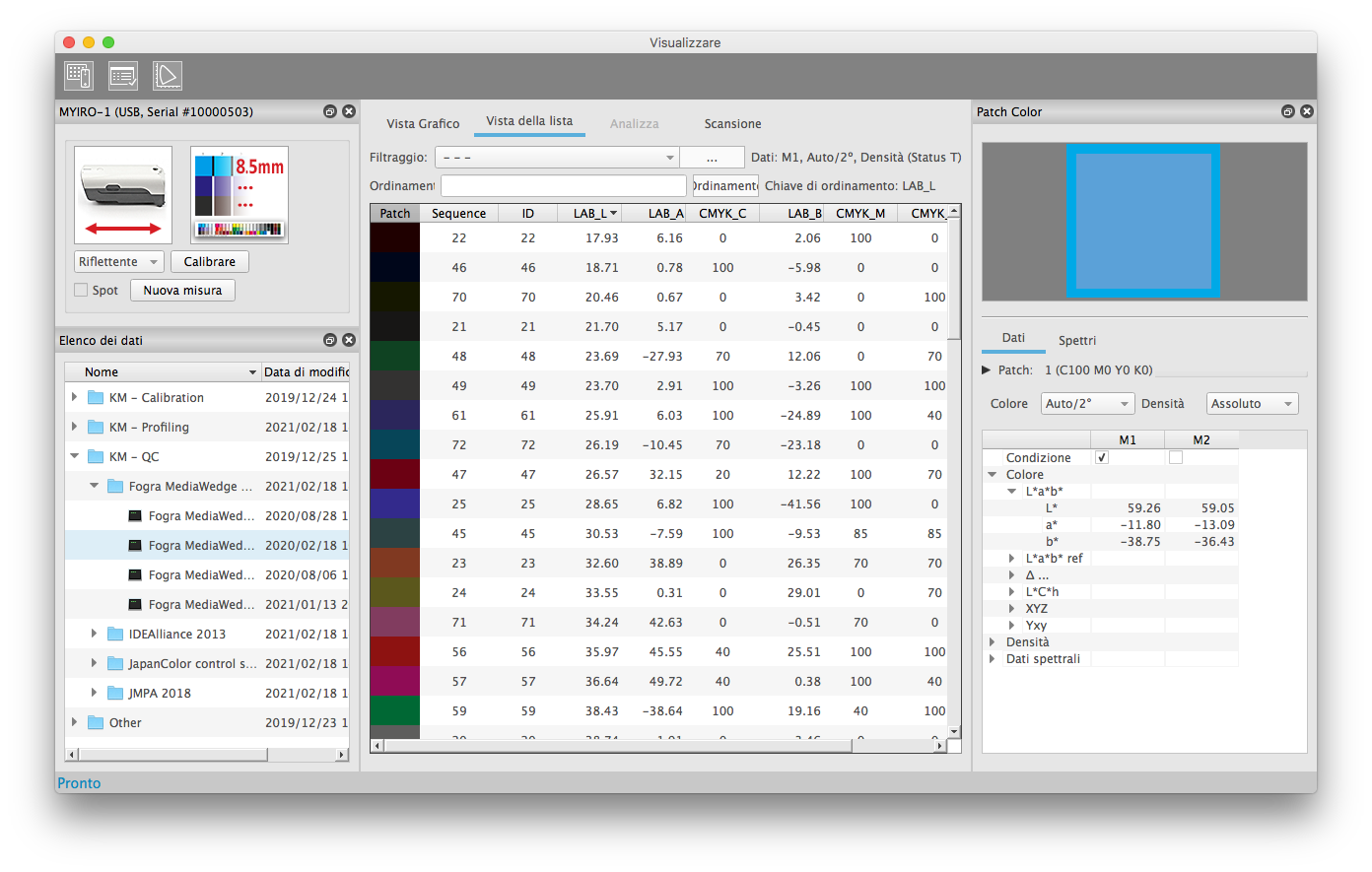
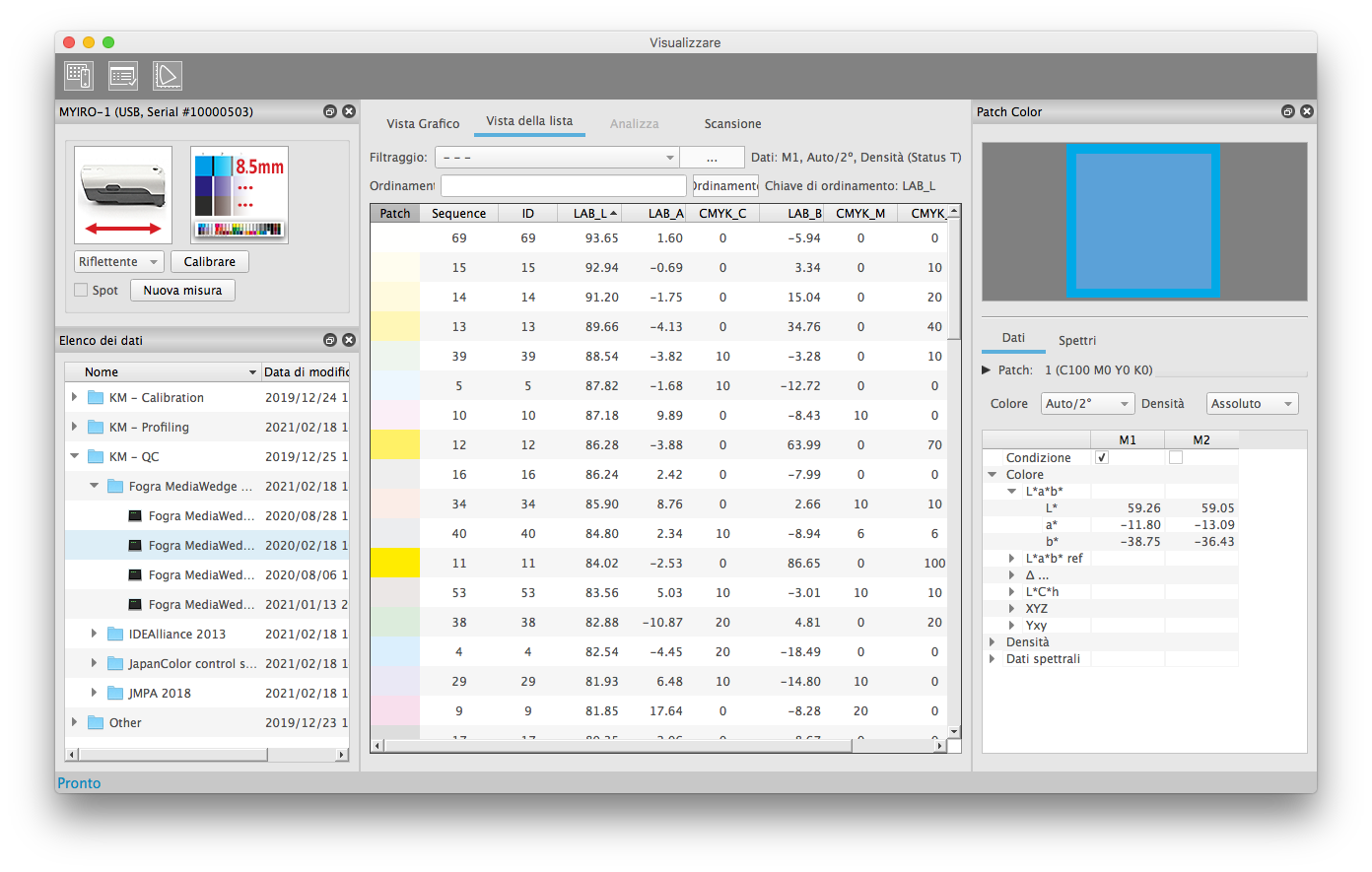
È possibile creare ordinamenti più complessi semplicemente facendo clic in sequenza su più colonne. “Ordinato per” mostra l’ultima colonna cliccata. In alternativa, è possibile specificare un ordine di classificazione con più colonne alla voce “Ordinamento”. Basta inserire i valori separati da virgole. Una guida all’inserimento darà appositi suggerimenti. Alla fine dell’inserimento, fare clic sul pulsante “Ordinamento” per applicare l’ordinamento. “Ordinato per:” mostra ora l’ordinamento attivo. L’ordinamento è in ordine crescente.
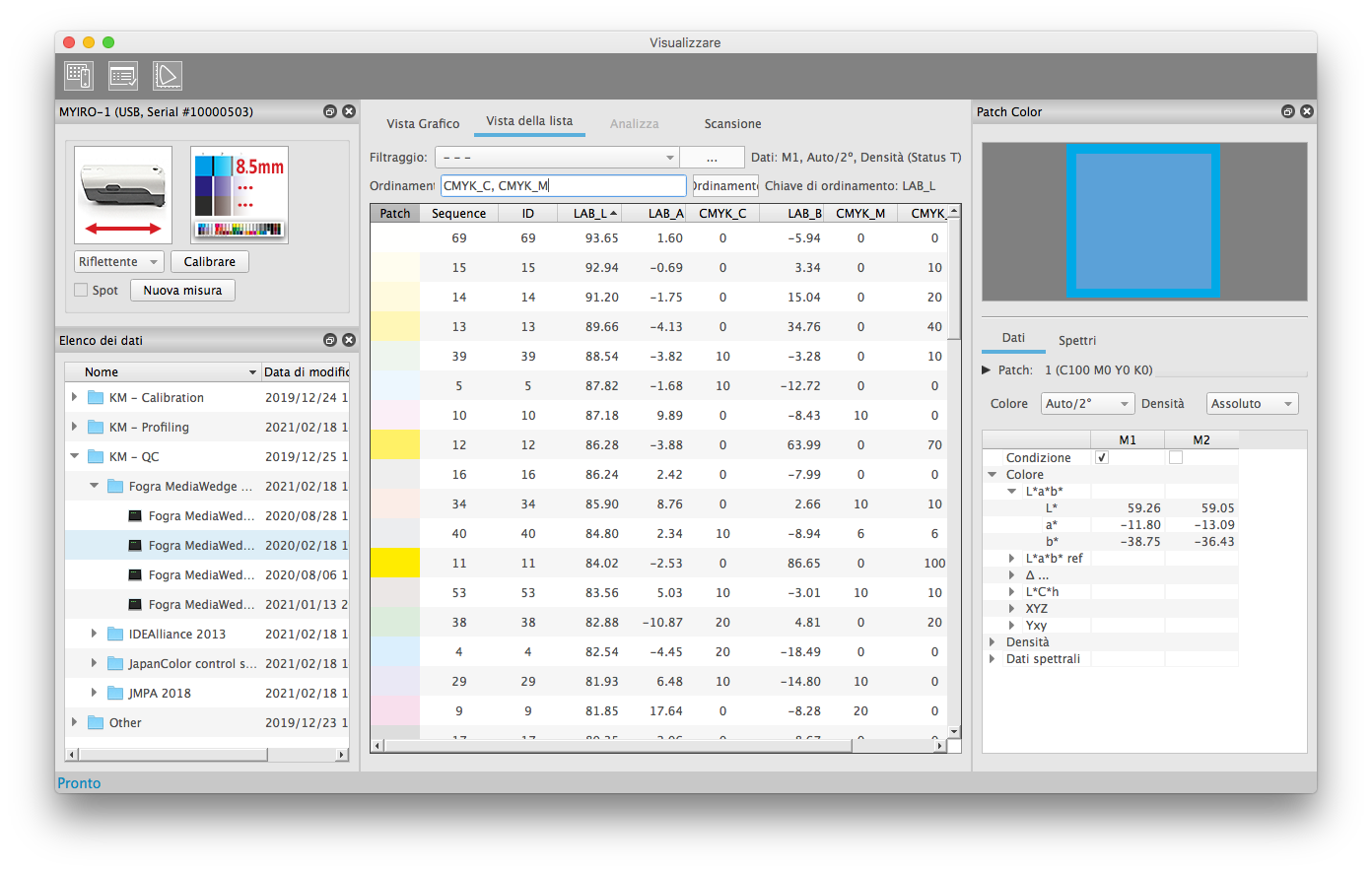
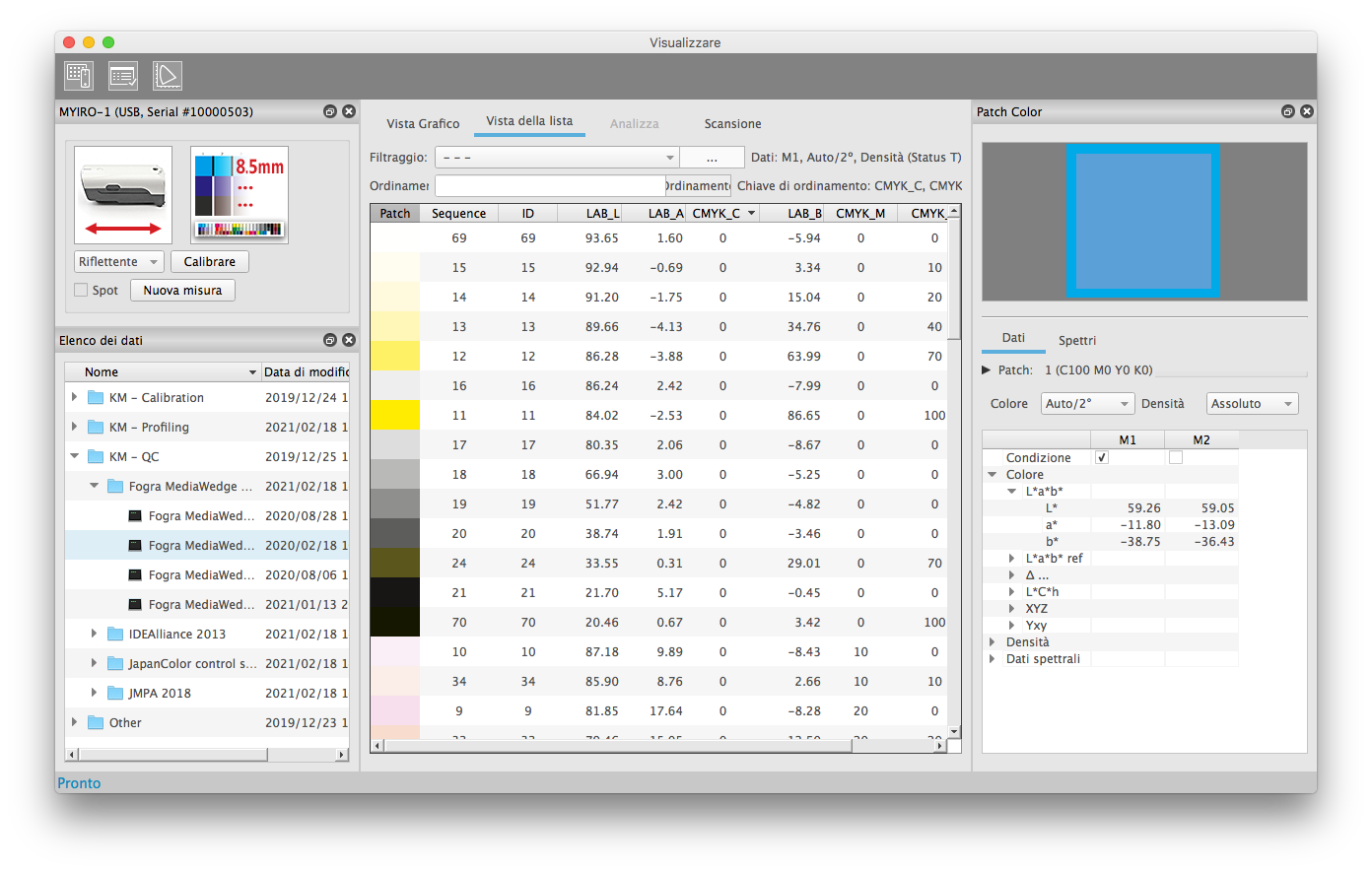
Filtraggio dei dati di misura
Spesso è difficile trovare campi di misura specifici nei grafici di gestione dei colori. Questo vale in particolare quando i grafici hanno un layout codificato. In questo caso può essere d’aiuto filtrare i campi di misura. Per le ricerche frequenti come carta, solidi, campi di linearizzazione e gamme di colori, AccurioPro ColorManager dispone di filtri predefiniti
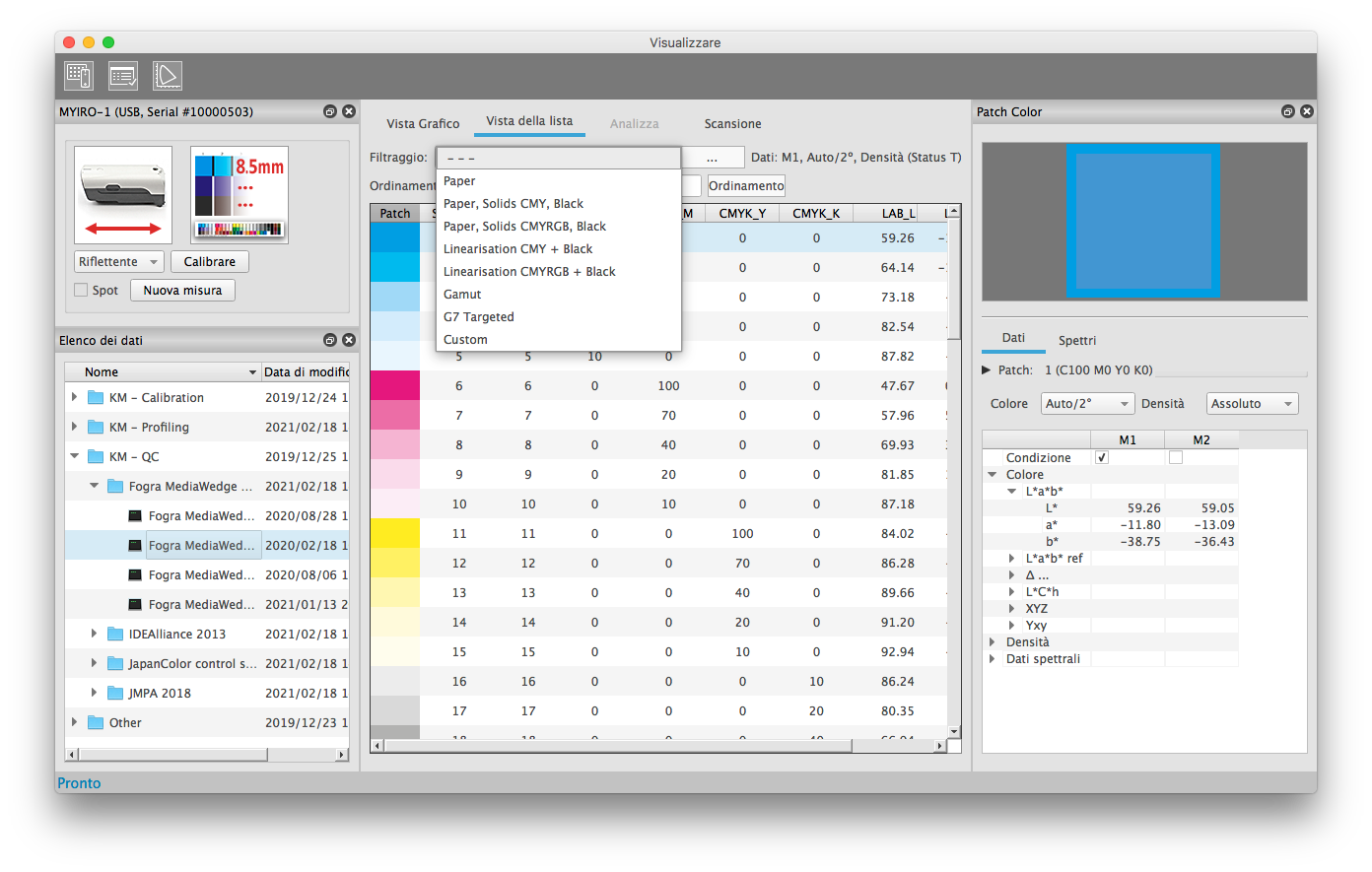
È possibile anche creare un proprio filtro.
Per farlo, fare clic sul pulsante Opzioni filtro.
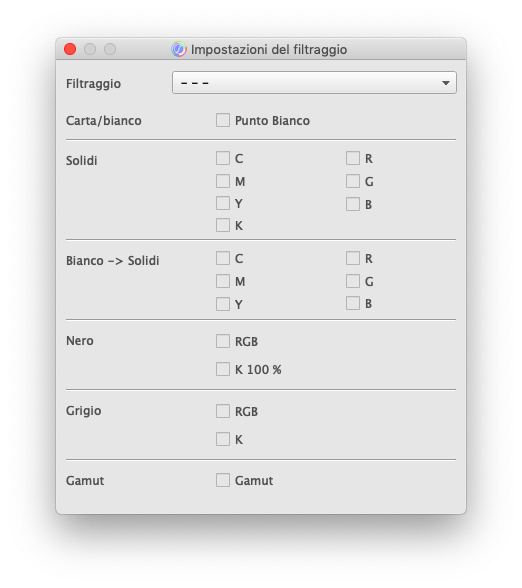
Qui è possibile selezionare i campi funzionali. Il filtraggio viene generalmente eseguito utilizzando gli attributi del campo. Questi attributi possono essere visualizzati anche in una colonna nella “Vista della lista”
- carta / bianco
- solidi
- gradienti dal bianco ai solidi (colori primari/secondari)
- punti neri
- patch grigie
- gradienti dal nero ai toni pieni
- patch di gamme di colori
- altri campi funzionali
La maggior parte degli attributi del campo per il filtraggio risultano unicamente dai valori del dispositivo (CMYK o RGB) e sono determinati automaticamente da questi valori della definizione del grafico.
Inoltre, ci sono attributi di campo che hanno valori di dispositivo diversi in funzione dello standard di stampa (ad es. bilanciamento dei grigi), o una funzione tecnica indipendente dal valore del dispositivo (ad es. uniformità o controllo della posizione). Questi attributi devono essere specificati nella definizione del grafico per essere filtrati
Area principale della finestra di misura - Analizza
È possibile attivare e disattivare la scheda “Analizza” utilizzando l’icona della barra degli strumenti nella finestra di misura. Qui si può selezionare l’impostazione di analisi e, se necessario, il file di riferimento e ricevere la valutazione per la misura attiva.
Ci sono due modi di accedere allo strumento “Analyze”, a seconda del metodo di lavoro preferito.
- A) Si può prima aprire lo strumento “View” o “Measure”, effettuare o selezionare il file di una misura (.mdl) e poi visualizzare la scheda “Analizza” per la valutazione.
Questa è la procedura da preferire se si vuole valutare una misura in dettaglio secondo diversi criteri. A questo scopo vengono fornite nella scheda “Analizza” le informazioni sullo stato e sui criteri. - B) In alternativa, è possibile avviare “Analyze” direttamente dalla finestra principale. Per prima cosa sarà quindi visualizzata la scheda “Analizza” per la selezione delle impostazioni di analisi. È quindi possibile selezionare i set di dati di misura o eseguire le misure.
Questa è la procedura da preferire se si vogliono analizzare più set di dati di misura secondo la stessa regola di valutazione. Lo stato generale di una misura in questo caso è di particolare interesse. Viene visualizzato nella finestra separata “Stato” in parallelo alle schede dell’area principale (Vista Grafico, Vista della lista, Analizza, Scansione).
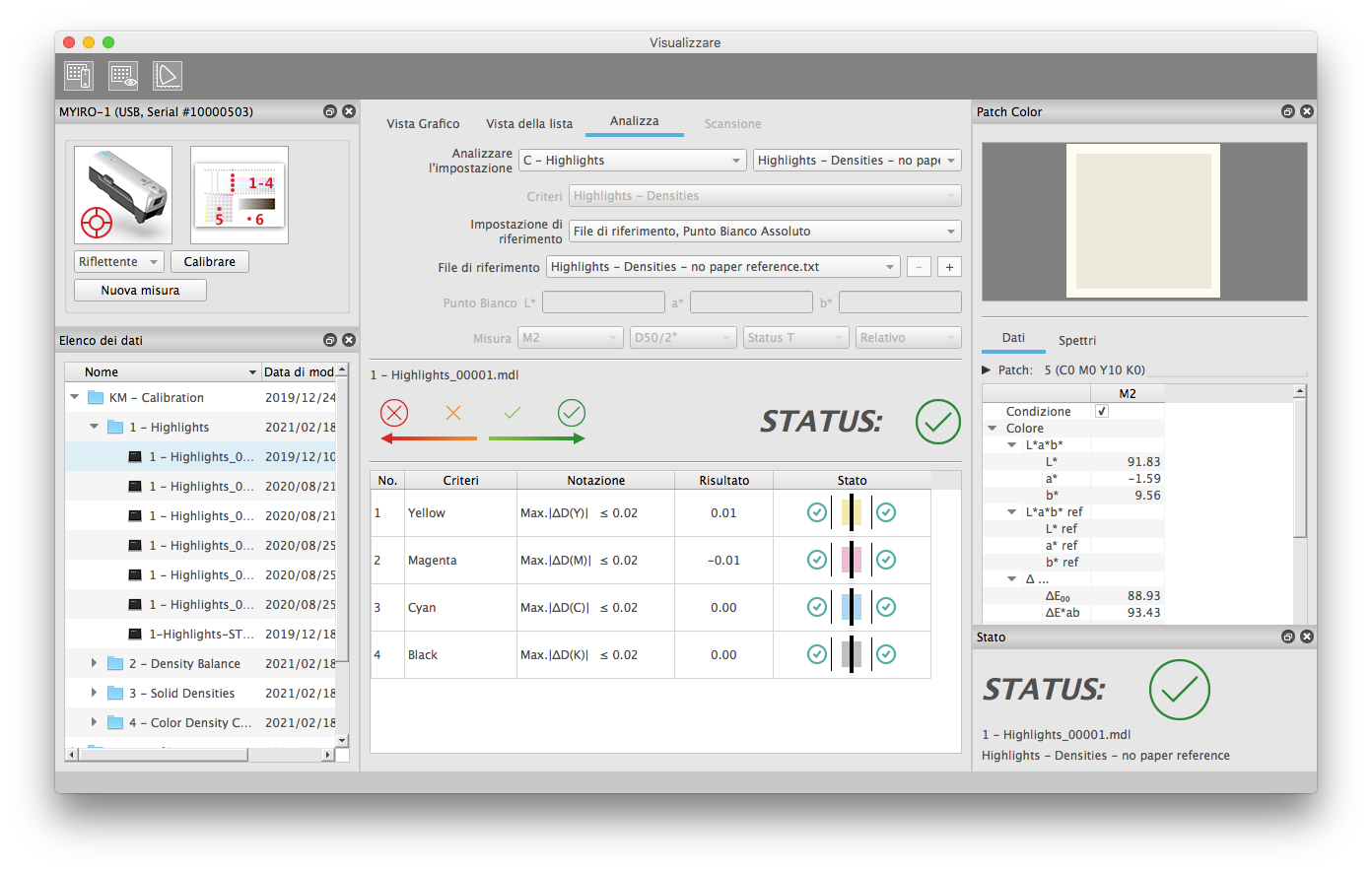
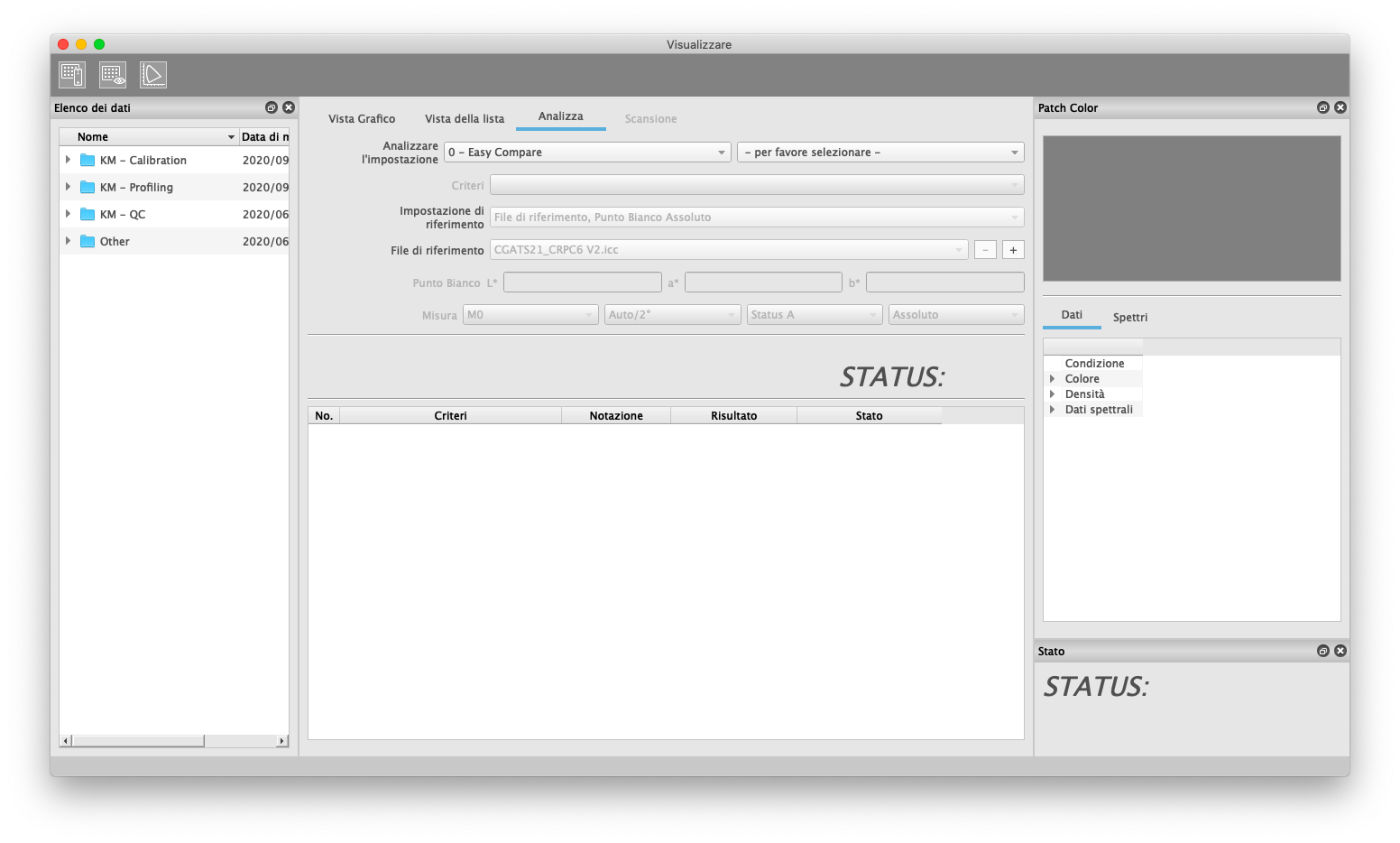
Per informazioni dettagliate sui parametri di Analizza si consulti Analyze.
Area principale della finestra di misura - Scansione
La scheda “Scansione” nell’area principale è attiva solo per le misure effettuate con l’MYIRO-9(FD-9). Qui si può vedere la prescansione in bianco e nero dell’MYIRO-9(FD-9) con le posizioni di misura delle patch di colore.
Le posizioni di misura vengono visualizzate nel rispettivo colore della patch di misura. Questo permette di controllare chiaramente la corretta posizione di misura, anche se il riconoscimento del pattern dell’MYIRO-9(FD-9) ha rilevato una rotazione di 180° del grafico.
A seconda delle dimensioni del grafico e dei campi, utilizzate il cursore dello zoom per controllare le posizioni di misura.
Se la funzione “Verifica riconoscimento pattern” (casella di controllo di “Verifica”) viene attivata dall’utente o in una definizione di grafico, AccurioPro ColorManager si ferma dopo la scansione e visualizza per prima cosa la scheda di scansione per il controllo delle posizioni di misura determinate. Facendo clic su “Misura” nella finestra “Impostazioni del dispositivo”, si avvia la misura e l’area principale della finestra di misura passa automaticamente alla scheda Vista Grafico.
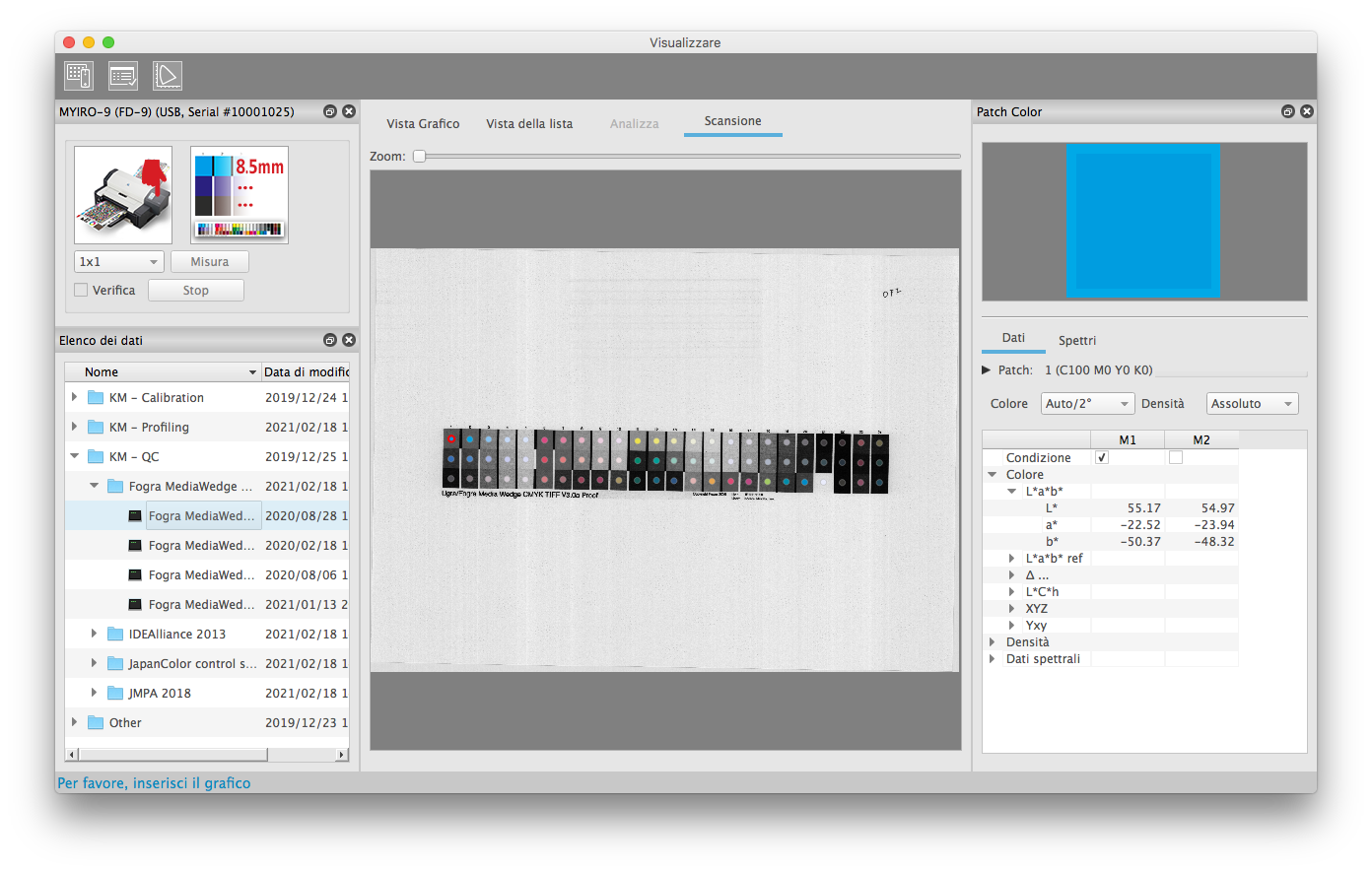
Stato
La piccola finestra Stato è disponibile quando è abilitata la scheda Analizza. Visualizza quindi lo stato generale di una misura in parallelo alle schede dell’area principale.
Se interessa solo il risultato complessivo di una valutazione, non è necessario che l’utente passi dalla scheda “Vista Grafico” alla scheda “Analizza”. La scheda “Analizza” è quindi necessaria solo all’inizio di una serie di misure per selezionare l’impostazione della valutazione e per l’analisi dettagliata dei singoli criteri in caso di deviazioni di colore al di sopra dei limiti di tolleranza.
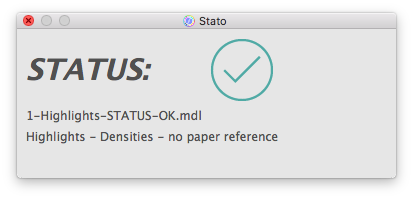
Patch Color
La finestra Patch Color visualizza i dettagli della patch di misura selezionata nell’area principale. La patch della misura attiva può essere selezionata nelle schede “Vista Grafico”, “Vista della lista” o “Scansione”.
D’altra parte, anche i parametri del colore per i valori di misura nella scheda “Vista della lista” sono selezionati nella finestra “Patch Color”, a meno che non siano specificati in un’impostazione di analisi.
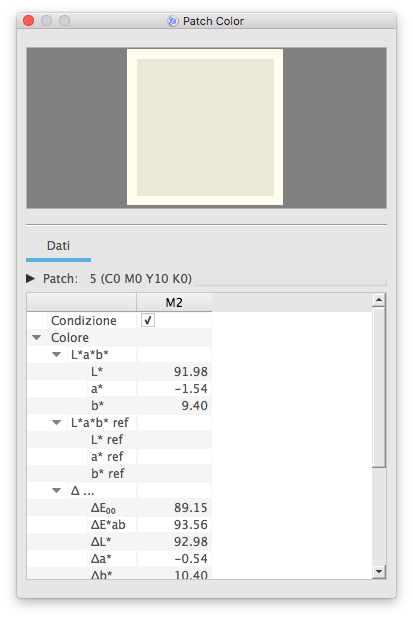
Rappresentazione visiva del colore
Questa opzione corrisponde alla visualizzazione della scheda “Vista Grafico”. A seconda della situazione, viene visualizzato un campo non colorato (definizione del grafico) o un campo con una cornice (cornice: colore previsto, area interna: misura o schema a scacchiera).
Dati
Nell’area “Dati” è possibile visualizzare tutti i dati del colore del campo di misura attivo.
Definizione delle patch
L’“ID” è il numero di identificazione interno della patch, la “Sequenza” mostra l’ordine di misura standard delle patch. L’output di dati può essere ordinato per ID o sequenza, a seconda dell’impostazione di esportazione selezionata. Nella “Vista della lista” si creano ordinamenti manuali nelle modalità descritte in precedenza. La riga dell’intestazione mostra brevemente in una riga i valori di ID e del dispositivo, l’area dei dettagli mostra anche la Sequenza e, se disponibile, il nome e il commento della patch di misura.
Valori di colore
In questa tabella è possibile visualizzare tutti i valori di colore disponibili della patch misurata. Per le misure semplici, qui si possono selezionare liberamente i parametri della condizione di misura, dell’osservatore e dell’illuminante. Facendo clic con il tasto destro del mouse sull’intestazione della tabella, è possibile visualizzare e confrontare diverse condizioni di misura una accanto all’altra in colonne. La casella di controllo “Vista della lista” controlla quali valori appaiono nella scheda “Vista della lista”.
Se la scheda “Analizza” è attiva, le condizioni di misura sono sempre preselezionate nell’impostazione di valutazione e non possono essere modificate nella finestra “Patch Color”. La selezione del parametro colore “Colore”/“Densità” non viene quindi visualizzata, nella tabella si trovano anche diversi valori di differenza di colore sotto “∆...”.
La scelta della condizione di misura indica quale luce nello strumento di misura illumina il campione stampato. Questo influenza il calcolo dello spettro misurato per i diversi componenti UV. La scelta dell’illuminante e dell’osservatore per il “Colore”, invece, controlla il calcolo dei valori colorimetrici (XYZ, L*a*b*, ...) dallo spettro nella seconda fase.
Le impostazioni “Auto/2°” e “Auto/10°” selezionano uniformemente D50 come illuminante per M0/M1/M2 secondo lo standard, per tutte le altre condizioni di misura automaticamente lo stesso illuminante della condizione di misura. Se, ad esempio, si seleziona D65 per la condizione di misura, viene simulata un’illuminazione con D65 nello strumento di misura e D65 viene automaticamente utilizzato anche per il calcolo dei valori L*a*b*. Questa è l’unica procedura logica con la tecnologia di misura attuale.
Tuttavia, sono ancora possibili altre combinazioni, poiché potrebbe essere necessario confrontare i nuovi dati di misura con i vecchi dati. Con i vecchi strumenti di misura, ad esempio, le misure venivano effettuate frequentemente con lampade alogene ad incandescenza (=> tipo di luce di misura: lampada ad incandescenza = illuminante standard CIE A). Tuttavia, per calcolare i valori L*a*b* sono stati utilizzati diversi tipi di luce, come D65, D50. Non appena un campione contiene sbiancanti ottici, questo metodo genera falsi dati di misura che non corrispondono più all’osservazione visiva. I nuovi dati di misura devono essere però confrontati in parte con i vecchi standard che sono stati definiti in questo modo. Pertanto, in AccurioPro ColorManager possono essere impostate tutte le combinazioni.

 in alto a destra nella pagina, diventa
in alto a destra nella pagina, diventa  e viene registrata come segnalibro.
e viene registrata come segnalibro.