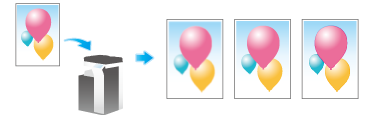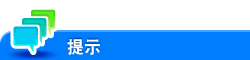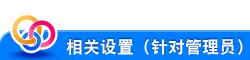存储选项设置
- 指定文件名(文档名称)
- 扫描双面原稿(单面/双面)
- 指定扫描原稿的分辨率(分辨率)
- 选择扫描原稿的彩色模式(色彩)
- 指定已扫描的原稿的文件类型(文件类型)
- 指定原稿尺寸(扫描尺寸)
- 扫描不同尺寸的原稿(相同宽度)
- 扫描比普通纸薄的原稿(薄纸原稿)
- 扫描折叠的原稿(Z-折原稿)
- 扫描较长原稿(长原稿)
- 指定原稿装入方向(原稿方向)
- 指定原稿装订位置(装订位置)
- 在清除狭长扫描玻璃上灰尘的同时进行扫描(消斑)
- 跳过空白页(删除空白页面)
- 将书本和目录的左页和右页分开(书本原稿)
- 将几份原稿分批扫描(分离扫描)
- 选择适合原稿内容的图像质量等级(原稿类型)
- 调整扫描原稿的浓度(浓度)
- 调整要扫描的原稿的背景浓度(背景去除)
- 消除原稿页边距中的文字和阴影后扫描(边框消除)
- 锐化文字等之间的边框(锐度)
指定文件名([文档名称])
可以对扫描原稿数据的文件进行重命名(最多可使用30个字符)。
当不更改文件名时,则文件名会自动按照"功能的首字母"+"设备名称"+"日期"+"序号"+"页码"+"文件扩展名"的规则自动指定。文件名包含了下列信息:
项目 | 说明 |
|---|---|
功能的首字母 | 表示扫描数据所使用的模式。
|
设备名称 | 本机的名称在[机器设置]-[输入机器地址]-[设备名称]中注册。 |
日期 | 表示扫描原稿时的年、月、日、小时和分钟。 例如,"11050115230"表示文件是在2011年5月1日15:23时扫描的。 最后的数字(0)表示在特定分钟内多次执行文件转换时的顺序。 如果在15:23和24之间执行了两次文件转换,那么最后的数字将显示为231和232。 |
序号 | 当多页原稿被逐页转换时,将显示一个序列号,该序列号表示原稿数据的页码。 保存或发送文件时,文件名中会自动包括页码。当FTP服务器在文件名上有限制时,请为FTP发送或其它发送考虑该部分。 |
文件扩展名 | 要保存的文件扩展名。 保存或发送文件时,扩展名会自动包含在文件名中。 |
取决于目的地环境以下字符可能会乱码,因此,建议您不要在文件名中使用这些字符。
< > : * ? " / \ |
扫描双面原稿([单面/双面])
使用ADF,可以自动扫描原稿的正反两面。此外,还可以仅扫描第一页的一面,然后扫描剩余页的双面。
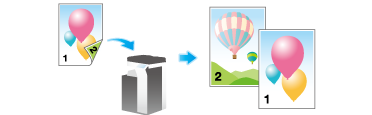
设置 | 说明 |
|---|---|
[单面] | 扫描原稿的一面。 |
[双面] | 扫描原稿的双面。 |
[封页 + 双面] | 仅扫描原稿第一页的一面,然后扫描剩余页的双面。 |
指定扫描原稿的分辨率([分辨率])
选择用于扫描原稿的分辨率。
设置 | 说明 |
|---|---|
[扫描分辨率] | 选择要保存到用户Box中原稿的分辨率。
|
[传真分辨率] | 选择发送传真使用的原稿分辨率。 使用传真发送、Internet传真发送、或IP地址传真发送时,请选择以下分辨率扫描原稿。
|
选择扫描原稿的彩色模式([色彩])
选择扫描原稿的彩色模式。
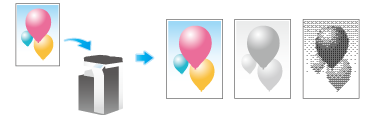
设置 | 说明 |
|---|---|
[自动彩色] | 扫描原稿时自动确定[全彩色]或[灰阶]以适应原稿颜色。 |
[全彩色] | 以全彩色进行扫描,与扫描原稿为彩色或黑白无关。 选择该选项以扫描除黑白之外的原稿以及扫描彩色照片。 |
[灰阶] | 以灰度进行扫描,与扫描原稿为彩色或黑白无关。选择该选项以扫描具有许多半色调的原稿,如黑白照片。 |
[黑色] | 以黑白色扫描原稿,且不使用灰度。 选择该选项以扫描带有明显黑白区域的原稿,如线条绘图。 |
指定已扫描的原稿的文件类型([文件类型])
可用的文件类型有PDF、TIFF、JPEG、XPS、PPTX、DOCX、XLSX及其他类型。在保存重要的原稿数据时,应使用密码加密PDF文件格式。
设置 | 说明 |
|---|---|
[文件类型] | 从以下选项中选择保存的文件类型:
|
[页面设置] | 当原稿包含多页时,选择存档页单元。
|
[E-mail附件] | 当[页面设置]设置为[分页]时,选择E-Mail附件方式。
|
[PDF详细设置] | 如果文件格式选择为[PDF]或[紧凑型PDF],则可以配置PDF选项设置。 可以通过添加能区分出文件作者的数字签名、通过文件加密等来增强安全性。 |
[PDF详细设置]允许进行以下设置。
设置 | 说明 |
|---|---|
[加密] | 选择[开]对文件进行加密。
|
[数字签名] | 选择[开]将本机的签名(证书)添加到PDF文件。另外,从[SHA1]或[SHA256]选择签名加密级别。 可以验证PDF的作者,以防止伪造或未经授权的修改。 该功能会在本机上注册证书时启用。本机证书的E-Mail地址必须与管理员的E-Mail地址相匹配。 |
[大纲PDF] | 指定该选项以紧凑型PDF格式保存文件。 在这种格式中,文本将被从原稿中提取出来并转换为矢量图像。 |
[PDF Web优化] | 指定该选项创建为网页显示优化的PDF文件。 如果优化了PDF文件的网页显示,网络浏览器在加载所有页面之前将只显示PDF文件的第一页。 |
[可查找的PDF] | 选择[开]创建可搜索的PDF文件。
|
[PDF/A] | 选择[开]创建基于PDF/A的PDF文件。
|
[PDF文档属性] | 添加元信息(例如标题或作者)作为PDF文件属性。
|
若要使用以下功能,需要选购件。有关所需选购件的详细资料,请参见此处。
[文件类型]的[DOCX]和[XLSX]、[加密类型]的[数字ID]、[PDF文档属性]、[PDF/A]、[PDF Web优化]、[可查找的PDF]
指定原稿尺寸([扫描尺寸])
没有正确检测到原稿尺寸时,指定想要扫描原稿的尺寸。如果机器无法检测到不规则尺寸原稿或照片的尺寸,手动指定尺寸。
扫描不同尺寸的原稿([相同宽度])
即使对于具有不同尺寸页面的原稿,通过使用ADF,也可以在检测各页尺寸的同时扫描数据。如果原稿宽度相同,请选择[相同宽度]。如果原稿宽度不同,请选择[不同宽度]。
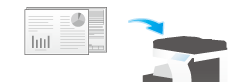
在ADF中装入所有原稿页,使页的顶部位于机器的后侧或左侧。
扫描比普通纸薄的原稿([薄纸原稿])
指定[薄纸原稿]扫描比使用ADF普通纸更薄纸张的原稿时,系统会降低原稿进纸速度以防薄纸造成卡纸。
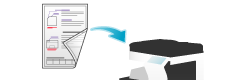
扫描折叠的原稿([Z-折原稿])
如果将折叠原稿装入ADF,可能无法准确检测出原稿尺寸。指定[Z-折原稿]时,对折叠的原稿纸张甚至也可以准确地检测出原稿尺寸。

将折叠原稿页装入ADF前打开折叠。如果在扫描之前没有将折叠的原稿展开,可能会发生卡纸或可能无法正确检测出其尺寸。
扫描较长原稿([长原稿])
将稿台上无法放入的长原稿以及在进纸方向上比完整标准尺寸(11 17或A3)大的原稿装入ADF。选择[长原稿]时,即使没有预先指定原稿尺寸,ADF也会自动检测尺寸。
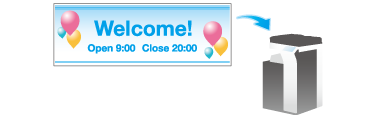
指定原稿装入方向([原稿方向])
当扫描双面原稿时,指定原稿加载方向,保证扫描原稿的垂直方向设置正确。
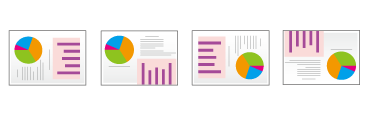
指定原稿装订位置([装订位置])
指定适合目标原稿方向的装订位置。
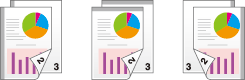
设置 | 说明 |
|---|---|
[自动] | 自动配置原稿的装订位置。 当原稿较长一侧为11-11/16 inches (297 mm)或以下时,装订位置将被设置到纸张的较长一侧。当原稿较长一侧超过11-11/16 inches (297 mm)时,装订位置将被设置到纸张的较短一侧。 |
[左装订] | 当装订位置设置为原稿左侧时选择该选项。 |
[顶部装订] | 当装订位置设置为原稿顶部时选择该选项。 |
在清除狭长扫描玻璃上灰尘的同时进行扫描([消斑])
使用ADF指定[消斑]扫描原稿时,扫描原稿和从狭长扫描玻璃除尘是交替进行的,这样可保证总是使用清洁的狭长扫描玻璃扫描原稿。
与普通操作相比,完成扫描需要很长时间。
跳过空白页([删除空白页面])
指定[删除空白页面]使用ADF扫描包括空白页的原稿时,会从扫描目标中排除空白页。检测到的空白页都不会被当做原稿页计数。

将书本和目录的左页和右页分开([书本原稿])
可以将两页展开的书本和目录等分别扫描为左页和右页,或者将其扫描为一页。如果将书本或目录放在稿台上,则不需要关上ADF进行扫描。
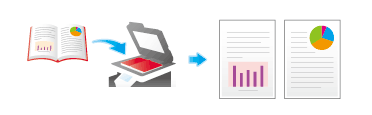
设置 | 说明 |
|---|---|
[开]/[关] | 选择[开],指定书本原稿。 |
[输出方式] | 指定扫描双页展开页的方法。
|
[装订位置] | 如果将[输出方式]选择为[分离]、[封面]或[封面&封底],请选择双页展开装订位置。 为左侧装订的两页展开原稿选择[左侧装订],为右侧装订的两页展开原稿选择[右侧装订]。 请注意,如果未正确指定装订位置,那么双页展开页的页面顺序会在左页和右页之间反转。 |
[边框消除] | 消除由于原稿厚度过大而导致无法正确关闭原稿盖板而在四周形成的阴影。 您可以以相同宽度消除原稿的四边。另外,可以将原稿的四边消除到不同的宽度。
|
[中央消除] | 指定要消除的折叠宽度。该功能可消除由于原稿厚度过大而导致无法正确关闭原稿盖板而在中央形成的阴影。 |
将几份原稿分批扫描([分离扫描])
如果原稿页数很多无法将其同时装入ADF,则可以分多批装入并将其作为一份作业处理。您可以交替使用ADF和稿台两种方法扫描原稿。

装入原稿。
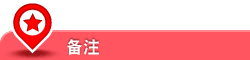
一次不要向ADF的原稿进纸盒装入超过100张(21-1/4 lb (80 g/m2))纸张,装入纸张时纸堆的顶部不得高于
 标记。否则可能会导致原稿卡纸、原稿损坏或ADF故障。
标记。否则可能会导致原稿卡纸、原稿损坏或ADF故障。
触摸[分离扫描],然后设置为[开]。
如有必要可设置选项。
使用开始键开始扫描。
装入下一份原稿,然后使用开始键开始扫描。
如有必要,触摸[编辑设置]根据新原稿更改选项设置。
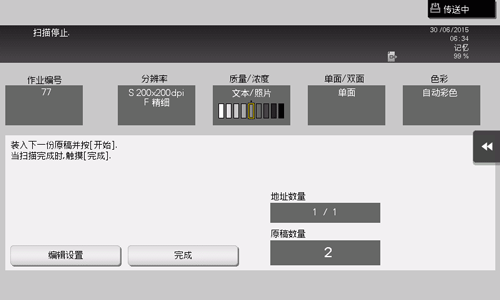
重复步骤4,直到所有的原稿被扫描。
扫描完所有的原稿之后,选择[完成]。
使用开始键开始保存。
选择适合原稿内容的图像质量等级([原稿类型])
为原稿选择适当的图像质量等级并以图像质量的最佳等级扫描。
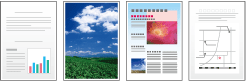
设置 | 说明 |
|---|---|
[文本] | 以最佳的图像质量扫描主要包含文字的原稿。 此功能锐化了每个字符的边缘,使图像易于辨识。 |
[文本/照片打印] | 以最佳图像质量水平扫描主要包含文本和照片的原稿。 此功能使每个字符的边缘更加清晰,可得到较平滑的照片。 选择该选项扫描像宣传手册和目录等打印原稿。 |
[文本/照片 照片纸] | 以最佳图像质量水平扫描主要包含文本和照片的原稿。 此功能使每个字符的边缘更加清晰,可得到较平滑的照片。 选择该选项扫描包含在照片纸上所打印照片的原稿。 |
[照片 照片打印] | 以最佳图像质量水平扫描仅包含照片的原稿。选择该选项扫描像宣传手册和目录等打印原稿。 |
[照片 照片纸] | 以最佳图像质量水平扫描仅包含照片的原稿。选择该选项扫描在照片纸上打印的原稿。 |
[点矩阵原稿] | 将主要包含小或浅字符等文本的原稿以最佳图像质量等级扫描。 此功能使用高像素浓度重现文字,可扫描出易于辨识的文字。 |
[复印原稿] | 以最佳的图像质量扫描从复合机或打印机输出的浓度均衡的原稿。 |
[条形码 合同] | 减小扫描原稿(如合同或黑白色的条形码)时的文件大小。 如果选择了[条形码 合同],[色彩]会同时更改为[黑色]。 当文件类型设置为TIFF、PDF或XPS时,此选项可用。 |
调整扫描原稿的浓度([浓度])
调整扫描原稿的浓度(明暗)。
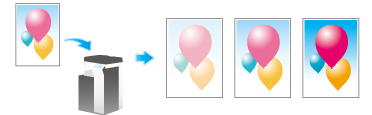
调整要扫描的原稿的背景浓度([背景去除])
可以调整彩色背景原稿(新闻纸、再生纸等)或可以扫描到背面文字或图像的较薄原稿的背景区域浓度。

设置 | 说明 |
|---|---|
[背景消除] | 以最佳的图像质量扫描较薄的双面原稿或彩色背景原稿。
|
[背景消除等级] | 调整带有彩色背景的原稿的背景颜色浓度。选择[自动]可自动确定背景颜色的浓度,并以最佳背景浓度级别扫描原稿。 |
消除原稿页边距中的文字和阴影后扫描([边框消除])
沿着原稿四边消除特定宽度。可以指定每边要消除的宽度。

设置 | 说明 |
|---|---|
[开]/[关] | 选择[开]设置边框消除。 |
[边框] | 以相同宽度消除原稿的四边。在[消除量]中,指定要消除的宽度。 |
[顶部]/[下]/[左]/[右] | 对原稿各边指定不同宽度以消除某一个边。取消[边框]设置,选择消除框架的边,然后在[消除量]中指定要消除的宽度。如果不想消除某一个边,可以取消对[消除]的设置。 |
锐化文字等之间的边框([锐度])
指定[锐度]锐化图形和表格中的文字等图像的边缘以增加易读性。该功能也会使图像的粗糙轮廓平滑或者使模糊的图像锐化。