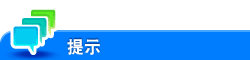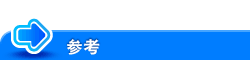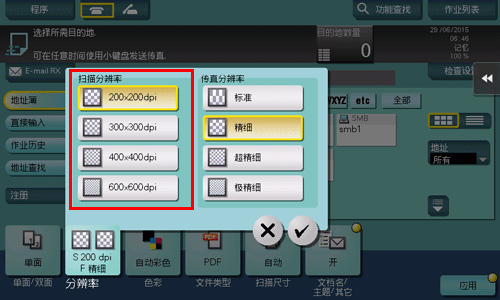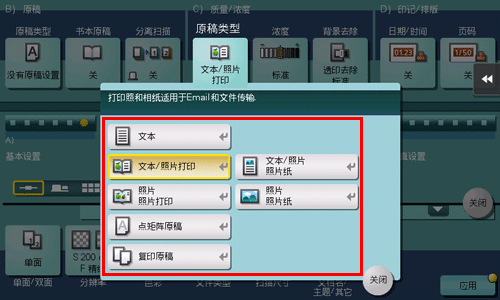扫描
问题. 是否可以注册常用目的地?
答案. 是的。可以在地址簿中注册常用目的地。
也可以在一个群组中输入一些单触目的地,并将其作为一个群组注册。
一旦注册了单触或群组目的地,只需触摸指定的按键即可将其调出。
在地址簿中最多可注册2000个单触目的地。
在地址簿中最多可注册100个群组目的地。
若要注册群组目的地,成员必须作为单触目的地注册。
问题. 是否可以注册常用目的地?
如何设置:在地址簿中注册单触目的地
触摸[机器设置],然后选择[目的地/Box注册]。
选择[注册扫描/传真目的地]-[地址簿]。
选择要注册的目的地类型,然后触摸[新]。
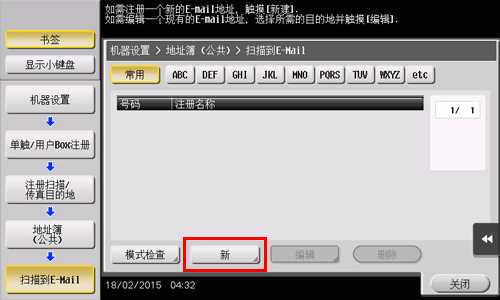
设置
说明
[扫描到邮件]
注册e-mail目的地。
[保存到用户Box]
注册要将文档保存到的用户Box。
需要事先创建用户Box。
[文件TX(SMB)]
注册要将文件发送到的计算机。
[文件TX(FTP)]
注册要将文件发送到的FTP服务器。
[WebDAV]
注册要将文件发送到的WebDAV服务器。
配置相应项,然后触摸[OK]。
公用设置
说明
[注册号]
使用数字键盘输入单触目的地的注册号。如果没有输入编号,本机会将可用的最小编号分配给目的地。
[名称]
输入单触目的地的注册名称。最多可以输入24个字符。
[分类字符]
输入注册名称的拼音。最多可以输入24个字符。
可以按照注册名称排列目的地。
[拼音分类方式]
选择分类字符的语言。
[简体中文]:可以按照中文排列目的地。
[其他]:可以按照中文之外的语言排列目的地。
[索引]
选择查找文字。传真/扫描模式下的顶层画面上将显示目的地,且这些目的地将根据此处指定的索引进行排序。对于常用的目的地,指定索引字符并同时选择[常用]。这样使您可以更轻松地查找。
[扫描到邮件]的设置
说明
[邮件地址]
输入目的地的E-mail地址。
[保存到用户Box]的设置
说明
[保存到用户Box]
为目的地选择一个用户Box。
[文件TX(SMB)]的设置
说明
[用户ID]
输入已授权访问目的地计算机上的共享文件夹的用户ID。
[密码]
输入已授权访问目的地计算机上的共享文件夹的用户密码。
[主机地址]
输入主机名、IPv4地址或IPv6地址,以用作目的地计算机的主机地址。
[目的地目录]
输入共享文件夹的名称。
[文件TX(FTP)]的设置
说明
[主机地址]
输入主机名、IPv4地址或IPv6地址,以用作目的地FTP服务器的主机地址。
输入主机名时,事先检查DNS设置是否正确。
[目的地目录]
输入目的地文件的路径。
[用户ID]
输入用于在目的地端登录FTP服务器的用户ID。
[密码]
输入用于在目的地端登录FTP服务器的密码。
[匿名]
如果登录FTP服务器时不需要用户ID,触摸[开启]。
[PASV模式]
选择是否使用PASV模式。
[代理]
选择是否使用代理服务器。
[端口号]
输入端口号。
[WebDAV]的设置
说明
[用户ID]
输入用于登录目的地WebDAV服务器的用户ID。
[密码]
输入用于登录目的地WebDAV服务器的密码。
[主机地址]
输入主机名、IPv4地址或IPv6地址,以用作目的地WebDAV服务器的主机地址。
输入主机名时,事先检查DNS设置是否正确。
[目的地目录]
输入目的地文件的路径。
[代理]
选择是否使用代理服务器。
[SSL设置]
选择是否使用SSL。
[端口号]
输入端口号。
有关单触地址注册步骤的详细资料,请参见此处。
如何设置:注册群组
触摸[机器设置],然后选择[目的地/Box注册]。
选择[注册扫描/传真目的地]-[组]。
触摸[新]。
配置组目的地的相应项,然后触摸[OK]。
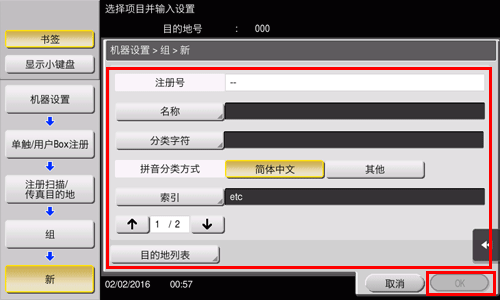
设置
说明
[名称]
输入组目的地的注册名称。最多可以输入24个字符。
[分类字符]
输入注册名称的拼音。最多可以输入24个字符。
可以按照注册名称排列目的地。
[拼音分类方式]
选择分类字符的语言。
[简体中文]:可以按照中文排列目的地。
[其他]:可以按照中文之外的语言排列目的地。
[索引]
选择查找文字。扫描/传真模式下的顶层画面上将显示组目的地,且根据此处指定的索引对目的地进行排序。对于常用的群组,指定索引字符并同时选择[常用]。这样使您可以更轻松地查找。
[选择目的地]
从已注册的单触目的地中选择要在组中注册的地址。最多可以选择500个目的地。
[目的地列表]
允许您查看组中注册的单触目的地的列表。
问题. 如何执行SMB发送?
答案. 事先注册用于SMB传输的单触目的地,或在扫描原稿时直接输入SMB传输的目的地。关于SMB发送功能的详细资料,请参见此处。
问题. 是否可以通过E-mail发送扫描数据?
答案. 是的,可以。
只需指定E-mail地址作为目的地,就可以作为附件发送数据。
问题. 是否可以通过E-mail发送扫描数据?
问题. 是否可以将扫描的数据发送到我的计算机?
答案. 可以。要将扫描数据发送到计算机,使用SMB发送功能,该功能可以将扫描数据发送到指定计算机上的某个位置。事先注册用于SMB传输的单触目的地,或在扫描原稿时直接输入SMB传输的目的地。
关于SMB发送功能的详细资料,请参见此处。
问题. 向目的地发送数据时FTP发送功能不起作用。
答案. 检查本机FTP目的地的设置和FTP服务器端的设置。
请检查以下项目:
本机目的地设置的[主机地址]中注册的FTP服务器的地址是否正确。
在地址注册中,是否正确注册了[目的地目录]?
未指定文件夹时:输入"/(斜线)"。
指定了文件夹时:只输入文件夹名,不带"/(斜线)"。
(示例)要将数据发送到地址为"ftp.xxxxxxxx.co.jp"的FTP服务器的"scan"文件夹
主机地址:ftp.xxxxxxxx.co.jp
文件路径:scan本机目的地设置的[用户ID]和[密码]中输入的值是否正确?
文件名中不应该添加冒号(":")。是否添加了冒号?
如果进行以上检查后问题仍然存在,请与管理员联系。
问题. 是否可以将数据集中发送到多个目的地?
答案. 是的,可以。
事先注册一个包含多个目的地的组将使操作更加容易。
可为单个传输指定的目的地的最大数量取决于目的地的设置方式。
项目 | 规格 | |
|---|---|---|
使用地址簿时 | 500个地址 最多30个用户Box | |
直接输入地址 | 5个地址 | |
用户Box | 1个用户Box | |
传真 | 100个地址 | |
若要使用此功能,需要选购的传真组件。
注册组时,甚至可以将不同类型的目的地注册到一个组中。
问题. 是否可以将数据集中发送到多个目的地?
操作步骤:从地址簿中选择多个地址
装入原稿。
触摸[扫描/传真]并选择目的地。
您可以从地址簿中选择一个以上的单触目的地。触摸[目的地数量]以显示广播目的地列表并检查或删除指定的目的地。
若要取消目的地设置,针对要取消的目的地触摸地址簿键。
选择索引缩小要显示的目的地范围。
指定[地址类型]以缩小要显示的目的地类型的范围。
触摸[检查设置]查看已设置的目的地的详细信息或取消目的地。
还可以选择组。
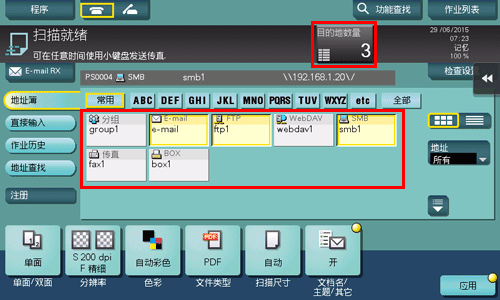
按开始键开始扫描原稿。
操作步骤:直接输入多个目的地
装入原稿。
触摸[扫描/传真]并从[直接输入]选择目的地类型。
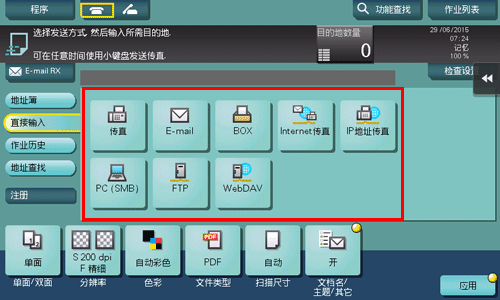
输入目的地,然后触摸[]。
在目的地输入画面上触摸[下一个目的地]以继续输入其它目的地。(用户Box中未启用)
重复第2步和第3步以完成所有目的地的输入。
[目的地数量]显示输入的目的地的数量。
触摸[检查设置]确认您所输入目的地的详细信息或取消目的地。
按开始键开始扫描原稿。
问题. 是否可以在传真/扫描画面上按注册名称顺序排序常用?
答案. 选择[机器设置]-[用户设置]-[自定义显示设置]-[扫描/传真设置],然后将[默认地址分类方式]设为[名称顺序]。
默认会指定[编号顺序]。
问题. 是否可以在防火墙环境中将扫描的数据发送到PC?
答案. 可以。在防火墙的例外设置中注册本机。
问题. 是否可以在防火墙环境中将扫描的数据发送到PC?
如何设置:在Windows 7/8.1/10中设置
打开防火墙窗口。
在Windows 7中,打开开始菜单,然后单击[控制面板]-[系统和安全]-[检查防火墙状态]。
当[控制面板]以经典视图显示时,双击[Windows防火墙]。
在Windows 8.1/10中,按住[Windows] (
 )键的同时按[X]键,然后单击所显示菜单中的[控制面板]-[系统和安全]-[检查防火墙状态]。
)键的同时按[X]键,然后单击所显示菜单中的[控制面板]-[系统和安全]-[检查防火墙状态]。
单击[高级设置]。
选择[入站规则],然后单击[新建规则]。
选择[端口],然后单击[下一步]。
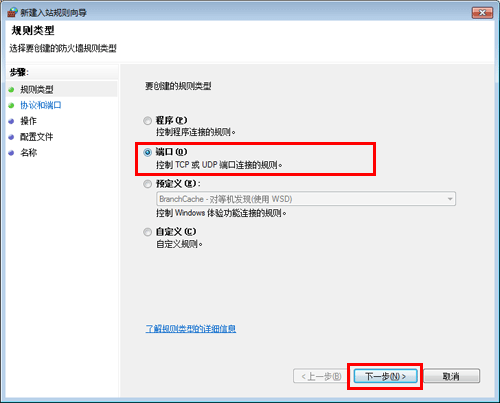
选择协议,在[特定本地端口]中输入端口号,并单击[下一步]。
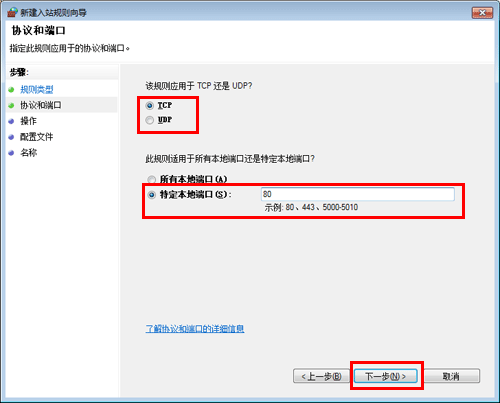
确保选择了[允许连接],然后单击[下一步]。
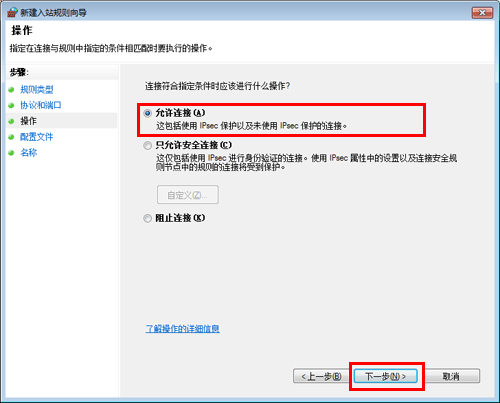
选中与使用本机的环境相符的概要文件的复选框,并单击[下一步]。
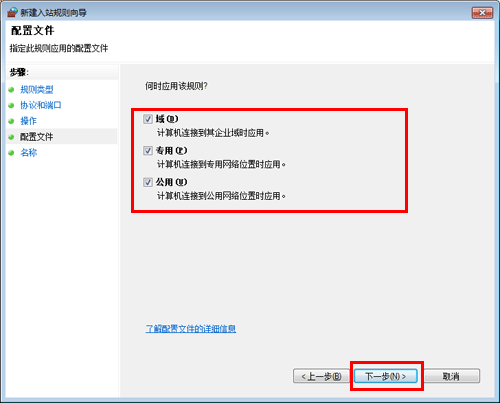
输入防火墙的名称和说明,并单击[完成]。
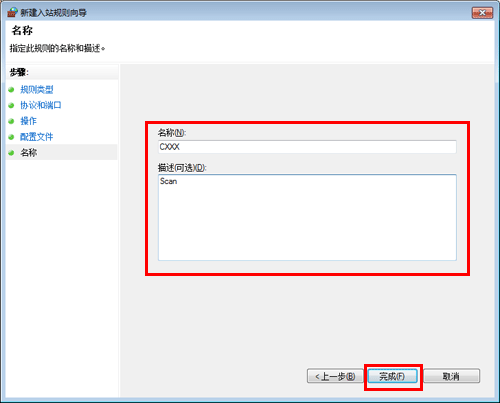
检查您设置的防火墙名称是否显示在[入站规则]中。
问题. 原稿页数很多无法将其同时装入ADF时,是否可以分多批装入并将其作为一份作业处理?
答案. 是的,可以。
在扫描/传真模式中,将[分离扫描]设为[开],将原稿装入ADF,然后按开始键。扫描完所有原稿后,触摸[完成]并按开始键。
可以作为一个单独文件收集分批扫描的原稿。还可以将另一张原稿插入当前原稿并作为一个单独文件扫描两者。
有关连续扫描操作步骤的详细资料,请参见此处。
问题. 是否可以查看扫描的发送日志?
答案. 是的。您可以在作业历史记录中查看扫描的发送日志。
查看作业历史记录以快速核对扫描文档的名称、扫描日期和扫描结果(成功/失败)等等。
问题. 是否可以查看扫描的发送日志?
如何设置
触摸[作业列表]。
在[日志]选项卡上查看传输日志。
选择日志,然后触摸[详细]查看日志细节。
可以使用[选择作业]或[过滤]缩小要显示的日志的范围。
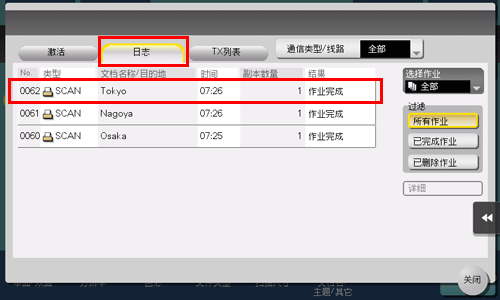
问题. 是否可以指定扫描模式中的默认文件类型?
答案. 将在传真/扫描模式的[文件类型]中指定的值改为所需的默认值,然后将[机器设置]-[用户设置]-[扫描/传真设置]-[默认扫描/传真设置]设为[当前设置]。
问题. 是否可以所选文件类型或颜色模式发送数据?
答案. 可以,您可以设置文件格式和颜色模式。
本机支持以下文件格式。
设置 | 说明 |
|---|---|
[PDF] | 以PDF格式保存数据。 |
[紧凑型PDF] | 以进一步压缩的PDF文件格式保存数据。 |
[TIFF] | 以TIFF格式保存数据。 |
[JPEG] | 以JPEG格式保存数据。 |
[XPS] | 以XPS格式保存数据。 |
[紧凑型XPS] | 以比XPS格式压缩程度更高的格式保存数据。 |
[PPTX] | 以PPTX格式保存数据。 |
[DOCX] | 以DOCX格式保存数据。 |
[XLSX] | 以XLSX格式保存数据。 |
若要将文件类型指定为DOCX或XLSX,需要选购的扩展存储器和i-Option LK-110 v2。
禁用网络浏览器功能时,文件类型XPS、紧凑型XPS和PPTX可用。安装了选购的扩展存储器时,无论启用还是禁用了网络浏览器,该功能都可以使用。
某些型号标配扩展存储器。有关详细资料,请参见此处。
本机支持以下颜色模式。
设置 | 说明 |
|---|---|
[自动彩色] | 根据原稿设置,自动检测原稿颜色并进行扫描。 |
[全彩色] | 全色扫描原稿。 |
[灰阶] | 以黑白及灰度模式扫描原稿。对于大部分内容为半色调(介于深色调与浅色调之间的一种色调)的原稿选择此模式,例如黑白照片。 |
[黑色] | 以黑白模式扫描原稿。对于黑色区域对比鲜明的原稿选择此模式,例如线条稿。 |
问题. 是否可以所选文件类型或颜色模式发送数据?
操作步骤
装入原稿。
触摸[扫描/传真]并选择目的地。
设置文件格式时,选择[文件类型],然后选择所需的格式。
扫描一个以上的页面时,可以指定如何将页面合并到文件中。
选择[多页文件]创建一个文件,其中包含所有已扫描的原稿页面。
选择[分页]并输入页数,以为所指定数量的原稿页面创建一个文件。例如,如果输入"2"来扫描10个原稿页面,那么原稿将分为5个单独的文件。
在[分页]模式执行扫描时,可以设置如何将文件用作要发送的E-mail信息的附件。
选择[全文件以一份邮件发送]将所有文件附加到E-mail。
选择[每份E-mail一份文件]将一个文件附加到E-mail。
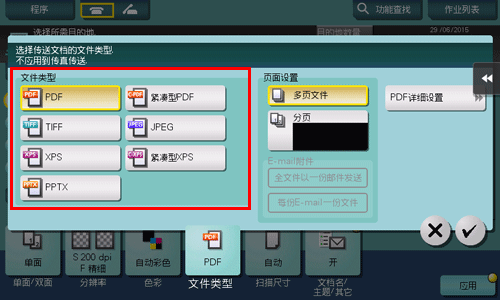
触摸[]。
设置颜色模式时,选择[色彩],然后选择所需的颜色模式。
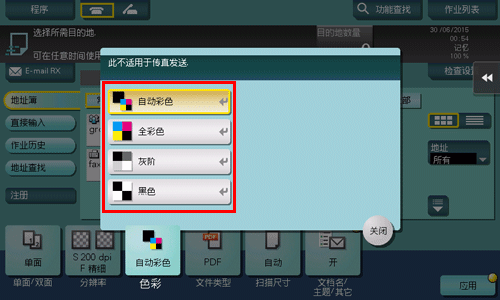
触摸[关闭]。
按开始键开始扫描原稿。
问题. 是否可以发送带页码和时间戳的扫描数据?
答案. 可以。可以使用应用程序让扫描的数据添加日期和时间、页码或印记。
如果禁用网络浏览器功能,则可以使用此功能。安装了选购的扩展存储器时,无论启用还是禁用了网络浏览器,该功能都可以使用。某些型号标配扩展存储器。有关详细资料,请参见此处。
如有必要,除了在本机中预注册的印记还可以注册任意印记。注册步骤使用Web Connection中的数据管理实用程序进行说明。有关详细资料,请参见此处。
问题. 是否可以发送带页码和时间戳的扫描数据?
操作步骤
装入原稿。
触摸[扫描/传真]并选择目的地。
若要添加日期和时间,触摸[应用]并选择[日期/时间]。
触摸[开],设置[日期格式]、[时间格式]和[页]的数值,然后触摸[]。
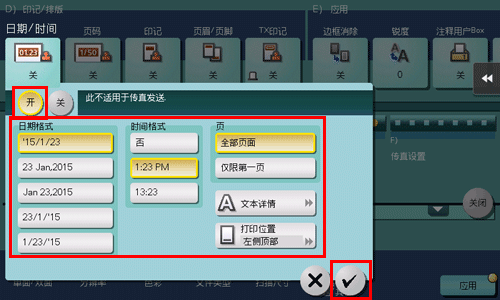
若要添加页码,触摸[应用]并选择[页码]。
配置[页码格式]和[开始页码],然后触摸[]。
如果将[页码格式]选择为[章节页],请在[开始章节编号]中指定开始打印的章节号。有关详细资料,请参见此处。
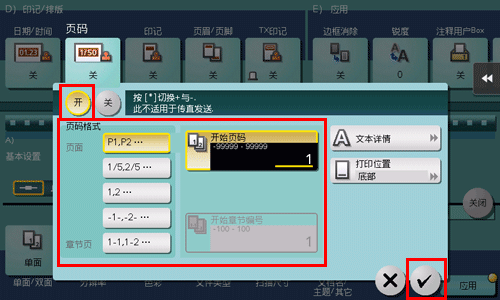
若要添加印记,触摸[应用]并选择[印记]。
触摸[开],设置[印记文本]和[页]的数值,然后触摸[]。
使用初始设置无法清晰辩读日期和时间、页码或印记时,分别触摸[日期/时间]、[页码]以及[印记]设置画面下的[文本详情],以设置文字尺寸、字体以及文字颜色。
如果日期和时间、页码或印记与原稿文字重叠,分别触摸[日期/时间]、[页码]以及[印记]设置中的[打印位置],以设置打印位置。
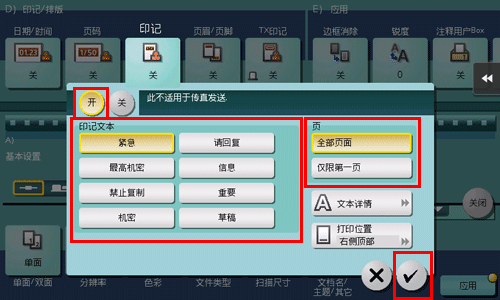
按开始键开始扫描原稿。
问题. 如何清晰地发送字体较细的文字图像或照片图像?
答案. 可以在扫描原稿时设置分辨率(粒度),或根据原稿质量指定图像质量。
问题. 扫描的图像可以使用哪些类型的文件格式?
答案. 可以保存的文件类型为TIFF、JPEG、PDF、紧凑型PDF、XPS、紧凑型XPS、PPTX、DOCX和XLSX。
可以使用常规的图像浏览程序查看保存为TIFF或JPEG文件的图像。
若要查看保存为PDF或紧凑型PDF格式的图像,请安装Adobe Reader。无需支付任何费用就可以从Adobe网络站点下载Adobe Reader。
若要查看保存为XPS或紧凑型XPS格式的图像,请安装XPS Viewer。如果计算机上已安装了Microsoft .NET Framework 3.0或更高版本,那么XPS Viewer也已自动安装。
无需支付任何费用就可以从Microsoft网络站点下载Microsoft .NET Framework。
若要查看保存为PPTX文件的图像,必须安装Microsoft Power Point 2007或更高版本。
若要查看保存为DOCX文件的图像,必须安装Microsoft Word 2007或更高版本。
若要查看保存为XLSX文件的图像,必须安装Microsoft Excel 2007或更高版本。
若要将文件类型指定为DOCX或XLSX,需要选购的扩展存储器和i-Option LK-110 v2。
禁用网络浏览器功能时,文件类型XPS、紧凑型XPS和PPTX可用。安装了选购的扩展存储器时,无论启用还是禁用了网络浏览器,该功能都可以使用。
某些型号标配扩展存储器。有关详细资料,请参见此处。
问题. 通过正面可以看到原稿的背面。如何进行调整才不会使背面透到扫描图像上?
答案. 您可以调整背景颜色浓度以进行清洁的扫描。
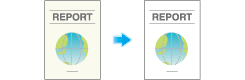
问题. 通过正面可以看到原稿的背面。如何进行调整才不会使背面透到扫描图像上?
操作步骤
装入原稿。
触摸[扫描/传真]并选择目的地。
触摸[应用],然后选择[背景去除]。
触摸[透印去除],设置背面透印水平,然后触摸[]。
设置为[自动]以使本机自动调整透印水平。
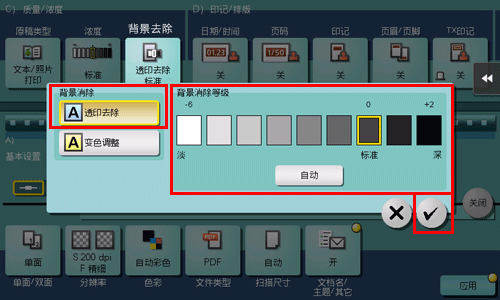
按开始键开始扫描原稿。
在按开始键前按预览键(默认值为注册键4)以检查触摸屏上的排纸处理。有关查看效果的步骤,请参见此处。
问题. 扫描原稿时是否可以将页眉和打孔消除?
答案. 是的。启用边框消除功能,机器扫描原稿时消除原稿四边上不需要的部分。
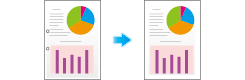
问题. 扫描原稿时是否可以将页眉和打孔消除?
操作步骤
装入原稿。
触摸[扫描/传真]并选择目的地。
触摸[应用],然后选择[边框消除]。
触摸[开]。
若要在原稿四边消除同样宽度的内容,触摸[+]和[-]指定要消除的宽度。
若要显示数字键盘,触摸数字的输入区域。如有必要,可以使用数字键盘指定要删除的宽度。
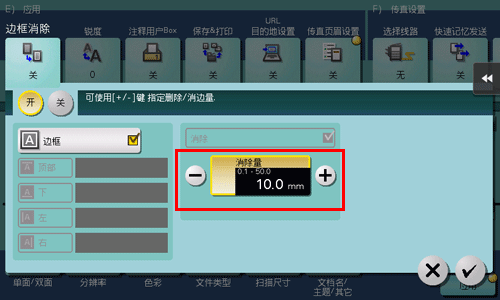
若要分别指定要消除的边框宽度,触摸[边框]清除复选框,选择目标边,然后触摸[+]或[-]指定要删除的宽度。
若要显示数字键盘,触摸数字的输入区域。如有必要,可以使用数字键盘指定要删除的宽度。
分别指定消除宽度时,可通过选择一边并取消针对该边的[消除]来排除对该边内容的消除。
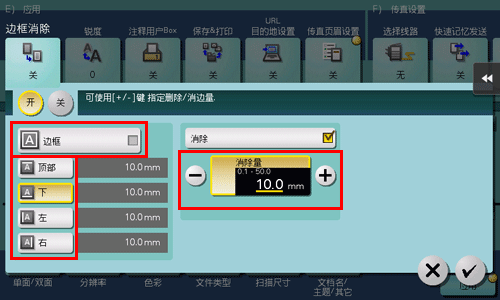
触摸[]。
按开始键开始扫描原稿。
在按开始键前按预览键(默认值为注册键4)以检查触摸屏上的排纸处理。有关查看效果的步骤,请参见此处。
问题. 在传真/扫描模式中将原稿装入ADF时,如何在不重置所有设置(已注册的设置除外)的情况下配置某个设置?
答案. 将[机器设置]-[管理员设置]-[系统设置]-[复位设置]-[作业复位]-[当原稿放置在ADF上]设为[不要复位]。
问题. 是否可以通过USB电缆连接网络来使用扫描功能?
答案. 不可以。不能通过USB电缆连接网络来使用扫描功能。请使用LAN电缆连接网络。
但是,可以将USB存储设备连接到本机的USB 端口,将扫描的数据保存到USB存储设备。有关如何将扫描的数据保存到USB存储设备的详细资料,请参见此处。