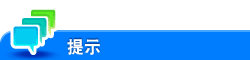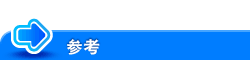使用网络服务连接安装
Web服务
Web服务功能会自动检测网络上的设备并安装必要的打印机驱动程序。
可以在网络上搜索兼容Web服务打印功能的打印机并安装打印机驱动程序。
如果本机加入活动目录域,则可以使用能够安全地在Windows 8.1/10中执行Web服务的"WSD安全打印功能"。
安装方法
可以通过自动检测网络上的打印机或指定IP地址,安装打印机驱动程序。
通过自动检测网络上的打印机安装打印机驱动程序的步骤如下:
在Windows 7/8.1/10/Server 2008 R2/Server 2012/Server 2012 R2/Server 2016中,先安装打印机驱动程序,然后通过即插即用将其与本机关联。
在Windows Server 2008中,即使没有事先安装打印机驱动程序,也可通过创建新端口安装打印机驱动程序。
执行此任务需要管理员权限。
若要在已经安装打印机驱动程序的计算机上安装其他打印机驱动程序,必须卸载当前安装的打印机驱动程序的整个包。
安装本机的打印机驱动程序。
有关详细资料,请参见此处。打印机驱动程序可以安装在任何端口中。
当机器与网络连接时,打开电源。
在计算机上的[网络和共享中心]中,确认已启用[网络发现]。
打开[网络]窗口。
在Windows 8.1/10/Server 2012/Server 2012 R2/Server 2016中,打开[控制面板],选择[网络和 Internet]分类,然后单击[查看网络计算机和设备]。
在Windows 7/Server 2008 R2中,打开[计算机]然后单击[网络]。
如果未显示[网络],单击[控制面板]上的[网络和 Internet]分类,然后单击[查看网络计算机和设备]。
在Windows Server 2008中,打开开始菜单,然后单击[网络]。
检测到连接的计算机和设备。
选择机器的设备名,然后单击工具栏上的[安装]。
在Windows 8.1/10/Server 2012/Server 2012 R2/Server 2016中,单击工具栏上的[网络]-[添加设备和打印机]。在显示的窗口上,选择本机的设备名,然后单击[后]。
若要确认设备名,选择本机上的[机器设置]-[管理员设置]-[网络设置]-[DPWS设置]-[DPWS常规设置]。
检测到本机的打印机驱动程序,机器可以打印。
安装完成后,确定所安装打印机的图标显示在[打印机]或[设备和打印机]窗口中。
如果没有正确安装打印机驱动程序,必须使用[更新驱动程序...]更新驱动程序。有关详细资料,请参见此处。
通过指定IP地址安装打印机驱动程序的步骤如下:
在Windows Server 2008中,连接本机后可以使用打印机的添加功能添加Web服务设备。
在Windows 7/8.1/10/Server 2008 R2/Server 2012/Server 2012 R2/Server 2016中,无法使用下面的安装步骤。使用上一节介绍的安装步骤。
执行此任务需要管理员权限。
若要在已经安装打印机驱动程序的计算机上安装其他打印机驱动程序,必须卸载当前安装的打印机驱动程序的整个包。
当机器与网络连接时,打开电源。
在计算机上的[网络和共享中心]中,确认已启用[网络发现]。
将打印机驱动程序的DVD插入计算机的DVD驱动器。
从开始菜单中,单击[控制面板]。
单击[硬件和声音]下的[打印机]。
当[控制面板]以经典视图显示时,双击[打印机]。
出现[打印机]窗口。
单击[添加打印机]。
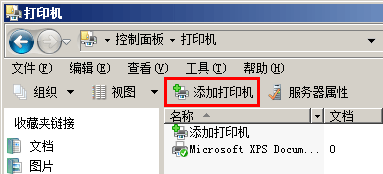
此时显示[添加打印机]。
单击[添加本地打印机]。
出现[选择打印机端口]对话框。
单击[创建新端口:],然后选择[标准 TCP/IP 端口]。
单击[下一步]。
选择[Web 服务设备],输入IP地址,然后单击[下一步]。
找到所输入IP地址的打印机,然后显示[发现新硬件]对话框。
单击[查找并安装驱动程序软件(推荐)]。
如果显示确认是否联机搜索的对话框,单击[不联机搜索]。
单击[浏览计算机以查找驱动程序软件(高级)]。
单击[浏览...]。
选择DVD上包含所需打印机驱动程序的文件夹,然后单击[打开]。
根据要使用的打印机驱动程序、操作系统和语言选择文件夹。
可选打印机驱动程序:PCL驱动程序和PS驱动程序
单击[下一步]。
单击[关闭]。
遵循后续页面上的指示。
安装完成后,确定所安装打印机的图标显示在[打印机]窗口中。
从DVD驱动器上弹出DVD。
此时便完成打印机驱动程序的安装过程。