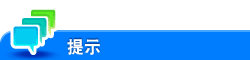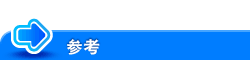打印机驱动程序的简单安装过程
准备打印机驱动程序
准备打印机驱动程序DVD
有关DVD,请与本机的管理员联系。
检查打印机驱动程序类型
有两种用于不同目的的打印机驱动程序。选择满足您打印目标的打印机驱动程序。
检查打印机驱动程序支持的操作系统
检查计算机是否满足打印机驱动程序的操作环境要求。

将打印机驱动程序安装到计算机上
在计算机上配置安装设置
在Windows 7/8.1/10/Server 2008 R2/Server 2012/Server 2012 R2/Server 2016中,需要事先更改PC设置。
使用安装程序安装打印机驱动程序
连接USB打印机电缆,将打印机驱动程序DVD插入驱动器,然后按照屏幕上的指示安装软件。
执行打印测试
必要时执行打印测试以检查打印过程是否正确。

准备工作完成
准备打印机驱动程序DVD
本机附带下列类型的DVD和CD-ROM。
DVD和CD-ROM类型 | 说明 |
|---|---|
Driver & Utilities DVD | 包含Windows的打印机驱动程序(PCL/PS/FAX)、Mac OS的打印机驱动程序、屏幕字体和TWAIN驱动程序。还包含了下载实用程序软件的页面。 |
User's Guide CD-ROM | 包含使用说明书。 |
在使用说明书中,文件夹或文件的位置路径可能不包含根目录。
检查打印机驱动程序类型
打印机驱动程序有以下类型。选择满足您打印目标的打印机驱动程序。
打印机驱动程序 | 页面描述语言 | 说明 |
|---|---|---|
PCL驱动程序 | PCL6 | 这是打印一般办公室文档的标准驱动程序。 打印速度比PS驱动程序快。 |
PS驱动程序 | PostScript 3模拟 | 此驱动程序适合高清晰打印在支持PostScript的Adobe或其他厂商的应用程序软件中创建的数据。 此驱动程序通常用于注重良好颜色再现能力的图形和光线打印应用中。 |
检查打印机驱动程序支持的操作系统
以下列出本机附带的DVD上包含的打印机驱动程序以及支持的操作系统。
打印机驱动程序 | 支持的操作系统 |
|---|---|
PCL驱动程序 PS驱动程序 | Windows 7 Home Basic |
* 支持32位(x86)或64位(x64)环境。
更改安装设置(Windows 7/8.1/10/Server 2008 R2/Server 2012/Server 2012 R2/Server 2016)
在Windows 7/8.1/10/Server 2008 R2/Server 2012/Server 2012 R2/Server 2016中,更改PC设置后再安装打印机驱动程序。
打开[控制面板]窗口。
在Windows 8.1/10/Server 2012/Server 2012 R2/Server 2016中,按住[Windows](
 )键的同时按[X]键,然后单击所显示菜单中的[控制面板]。
)键的同时按[X]键,然后单击所显示菜单中的[控制面板]。
在Windows 7/Server 2008 R2中,单击开始菜单,然后单击[控制面板]。
单击[系统和安全]-[系统]。
单击左侧菜单上的[高级系统设置]。
此时显示[系统属性]屏幕。
在[硬件]选项中,单击[设备安装设置]。
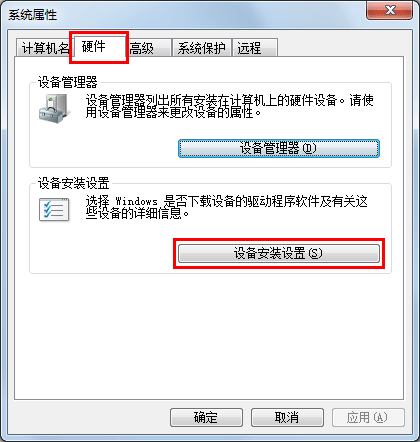
选择[否,让我选择要执行的操作],选择[从不安装来自 Windows Update 的驱动程序软件。],然后单击[保存更改]。
安装打印机驱动程序后,将设置改回到[是,自动执行该操作(推荐)]。
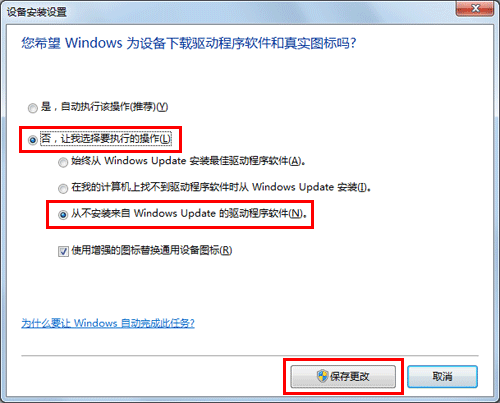
单击[确定]以关闭[系统属性]窗口。
安装步骤
使用安装程序安装打印机驱动程序。
执行此任务需要管理员权限。
将USB电缆连接到本机的USB端口。
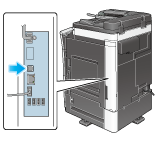
如果显示添加新硬件的向导画面,单击[取消]。
将打印机驱动程序的DVD插入计算机的DVD驱动器。
确定安装程序启动,然后跳至第3步。
如果安装程序没有启动,打开DVD上的打印机驱动程序文件夹,双击[Setup.exe](32位环境下)或[Setup64.exe](64位环境下),然后跳至第4步。
出现[用户帐户控制]窗口时,单击[继续]或[是]。
选择[同意软件终端用户许可协议]复选框。
在[选择安装菜单]中选择[安装打印机/MFP],然后单击[下一步]。
检测连接的打印机。
从检测到的打印机列表中选择本机。
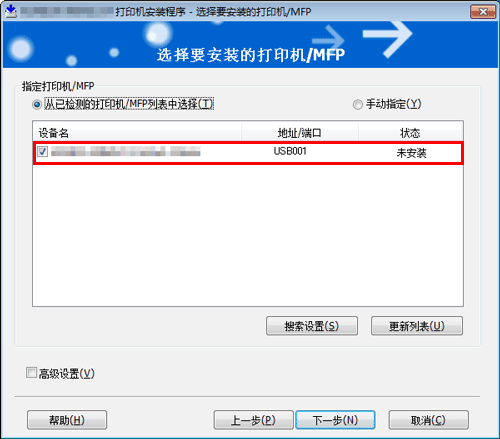
根据需要指定默认打印类型和您想要安装的打印机驱动程序类型。
当指定您想要安装的打印机驱动程序类型时,选择[高级设置]复选框,然后在[要安装的组件]中选择您想要安装的打印机驱动程序的复选框。有关每个打印机驱动程序的功能,请参见此处。PCL驱动程序是默认安装的。
在[打印类型默认设置]中,可以选择安装将双面打印指定为默认的驱动程序,还是安装将单面打印指定为默认的驱动程序。默认会安装将双面打印指定为默认的驱动程序。
单击[下一步]。
检查要安装的项目,并单击[安装]。
必要时更改打印机名称或打印测试页,然后单击[完成]。
此时便完成打印机驱动程序的安装过程。
设置
说明
[查看]
显示安装的组件以便检查。
[重命名打印机]
必要时更改本机名。
[属性]
设置本机的可选操作环境。有关详细资料,请参见此处。
[打印设置]
必要时更改本机的默认打印设置。有关详细资料,请参见此处。
[打印测试页]
必要时打印测试页以检查打印过程是否正确。
当完成安装打印机驱动程序时,配置打印机驱动程序的默认设置。有关详细资料,请参见此处。