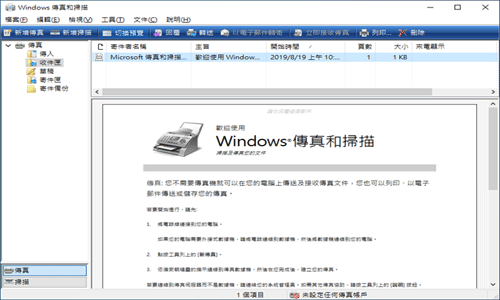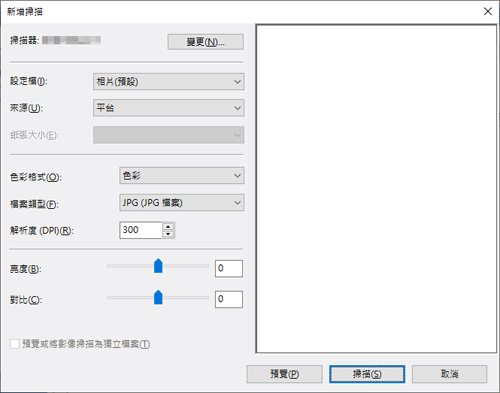從電腦匯入資料
透過目的地電腦上的應用程式操作本機,並匯入已掃描的原稿資料。匯入的原稿資料可在電腦上編輯或儲存。本節以使用Windows 10和[Windows 傳真和掃描]應有程式軟體為例進行說明。
從開始選單中,點擊[所有程式]-[Windows 傳真和掃描]。
點擊[新掃描]。
隨即出現[新掃描]對話方塊。
根據要掃描的原稿,從下列選項中選擇所需的項目。
設定
說明
[掃描器]
顯示本機的掃描器名稱。
若要切換至其他掃描器,點擊[變更]。
[設定檔]
根據想要放入本機的原稿,選擇設定檔。
[相片]:選擇此選項掃描以相片為主的原稿。
[文件]:選擇此選項掃描以文字為主的原稿。
[上次使用的設定]:選擇此選項使用先前的設定來掃描原稿。
[新增設定檔...]:選擇此選項建立與上述選項不同的新設定檔,並新增為選項。選擇[新增設定檔...]以顯示[新增設定檔]視窗。
[來源]
選擇放置原稿的位置。
[平台]:將原稿放在原稿台玻璃上時選擇此選項。選擇[平台],即可使用[預覽]掃描功能。
[送紙器]:將原稿放入ADF時選擇此選項。
[紙張大小]
如果在[來源]中選擇[送紙器],則[自動偵測頁面大小]會開始自動偵測ADF中裝入的原稿大小。若一直掃描相同尺寸的原稿,未讓機器自動偵測ADF內裝入的原稿尺寸,請選擇任何尺寸。
[色彩格式]
選擇[色彩]或[灰階]色彩模式以掃描原稿。無論原稿的顏色為何,都會以所選取的色彩模式來掃描原稿。
[檔案類型]
選擇要儲存的檔案類型。
[BMP]:用來針對Windows隨附"Paint"軟體所修改的影像檔案,進行儲存的動作。此類型檔案不支援壓縮待儲存資料的功能,因此檔案大小超過JPEG 或PNG。
[JPG]:用來儲存數位相機常用的檔案,此種檔案可用來儲存相片。JPEG格式不支援將多個頁面另存為一個檔案。
[PNG]:用來儲存影像檔案,且壓縮檔案時不會影響影像品質。請注意,某些檔案在舊版網頁瀏覽器中無法顯示。
[TIF]:這是一種多用途的影像格式。此種類型檔案可用於多頁檔案(在單一檔案中包含多頁)。
[XPS]:Windows系統中XML格式檔案的副檔名。即使未提供源應用程式,您也可以安裝XPS Viewer來檢視或列印資料。
[解析度(DPI)]
指定用來掃描原稿的解析度。
[亮度]
指定用來掃描原稿的亮度。
若要指定亮度,拖曳滑桿列,或輸入數值。
[對比]
指定用來掃描原稿的對比度。
若要指定對比度,拖曳滑桿列,或輸入數值。
點擊[掃描]。
如果在[來源]中選擇[平台],將資料儲存為檔案前點擊[預覽],然後查看已掃描原稿的圖像。
必要時,裁剪顯示的圖像,或調整[亮度]、[對比]或[解析度(DPI)]。檢查已掃描的原稿後,點擊[掃描]。
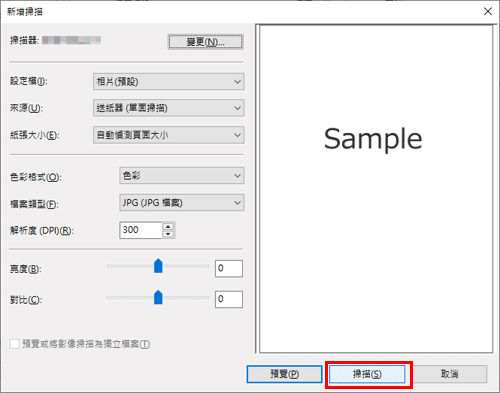
原稿掃描完成,並顯示在[Windows 傳真和掃描]的應用程式視窗中。