
共享计算机上的文件夹
在Windows中
执行将本机扫描的原稿数据发送到计算机的准备工作。
首先,确认计算机和登录用户的名称。
执行此任务需要管理员权限。
按住[Windows](
 )键的同时按[X]键,然后单击所显示菜单中的[系统]。
)键的同时按[X]键,然后单击所显示菜单中的[系统]。检查[计算机名]。
需要计算机名称以指定目的地。写下计算机名称。
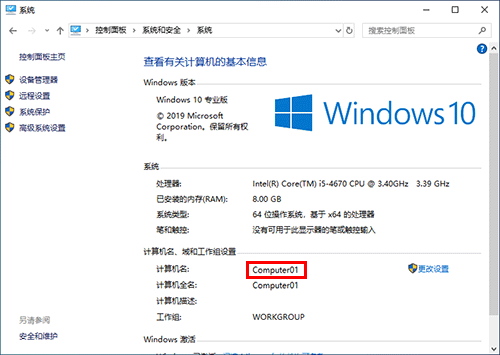
对于域用户,与用户名一起指定目的地时需要域名。请写下域名。
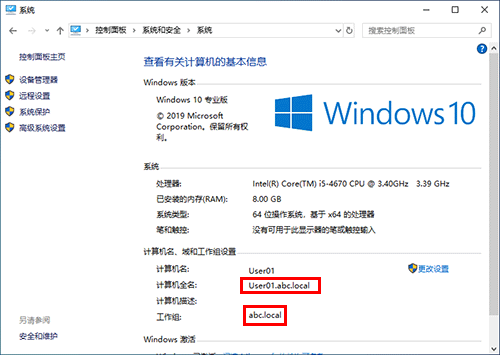
然后,关闭窗口。
从开始菜单中,单击[Windows 系统]-[命令提示符]。
在Windows 8.1中,按住[Windows](
 )键的同时按[X]键,然后单击所显示菜单中的[命令提示符]。
)键的同时按[X]键,然后单击所显示菜单中的[命令提示符]。
确认登录到计算机用户的名称。
需要用户名以配置文件夹共享设置并指定目的地。写下用户名。
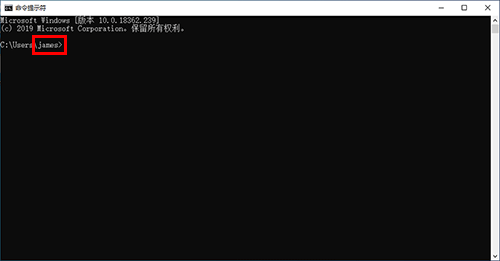
对于域用户,输入"set user",然后确认用户名。
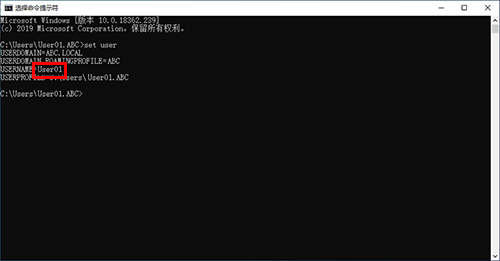
然后,关闭窗口。
下一步,创建发送扫描原稿数据的文件夹,然后开始共享。
从开始菜单中,单击[Windows 系统]-[控制面板]-[网络和 Internet]-[网络和共享中心]-[更改高级共享设置]。
在Windows 8.1中,按住[Windows](
 )键的同时按[X]键,然后单击所显示菜单中的[控制面板]-[网络和共享中心]-[更改高级共享设置]。
)键的同时按[X]键,然后单击所显示菜单中的[控制面板]-[网络和共享中心]-[更改高级共享设置]。
在[高级共享设置]画面中,单击[启用文件和打印机共享]。
单击[保存更改],然后关闭窗口。
在任意位置创建新文件夹,然后命名。
需要文件夹名称以指定目的地。写下文件夹名称。
右键单击文件夹,然后单击[属性]。
单击[共享]选项,另外单击[高级共享]。
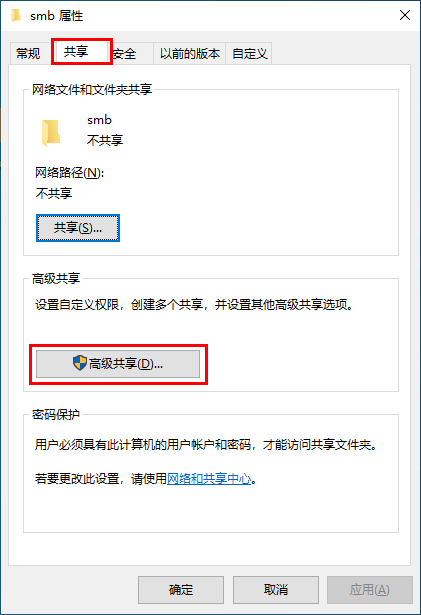
选择[共享此文件夹]复选框,然后单击[权限]。
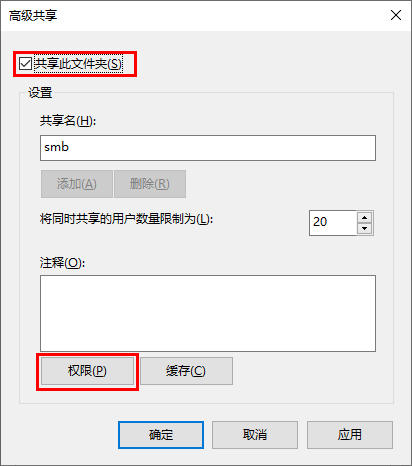
在[组或用户名]中单击[Everyone]。
选择复选框以允许[更改],然后单击[确定]。
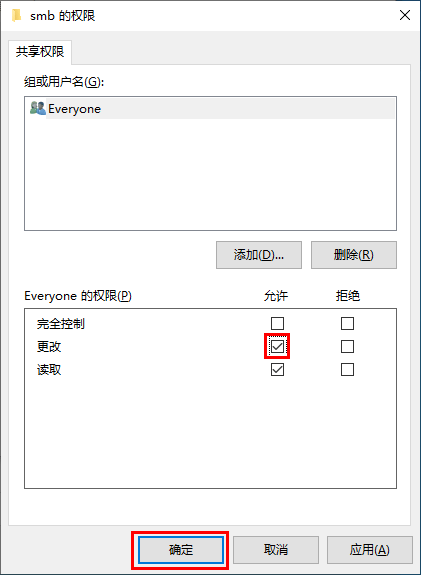
单击[确定]或[关闭],然后关闭各画面。
然后便完成了计算机上的设置。指定目的地时需要在该步骤中写下的计算机、用户和文件夹名称。
在Mac OS中:
执行将本机扫描的原稿数据发送到计算机的准备工作。
首先,创建仅用来接收扫描原稿数据的共享文件夹。然后,确认IP地址和用户名,然后开始共享。
执行此任务需要管理员权限。
在任意位置创建新文件夹,然后命名。
需要文件夹名称以指定目的地。写下文件夹名称。
选择Apple菜单中的[关于本机]。
此时显示[关于本机]屏幕。
单击[系统报告...]。
确认IP地址和登录到计算机用户的名称。
需要IP地址和用户名以配置文件夹共享设置并指定目的地。同时将其写下。
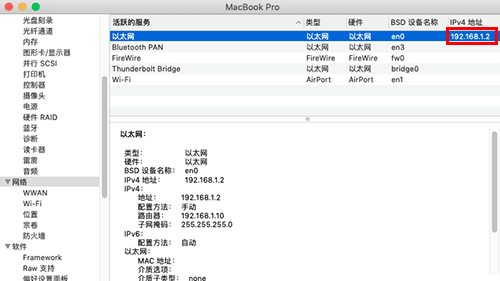
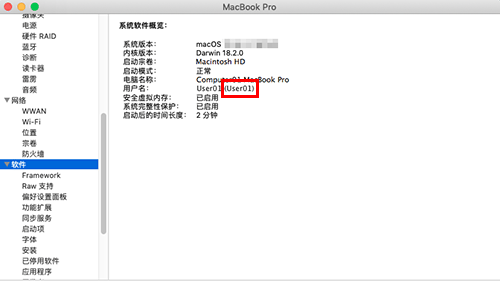
然后,关闭窗口。
选择Apple菜单中的[系统偏好设置...]。
在[系统偏好设置...]画面中,单击[共享]。
选择[文件共享]复选框。
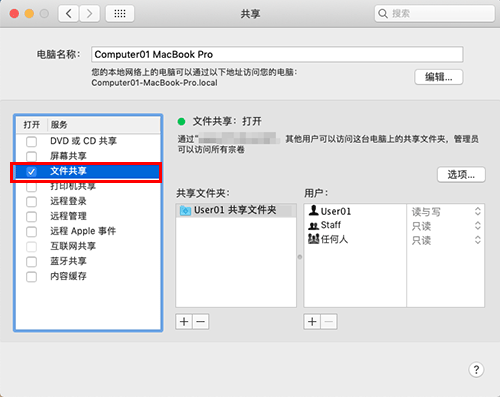
单击[选项],然后选择[使用SMB夹共享文件和文件夹]。然后,选择登录用户名(显示的名称)复选框。
出现[鉴定]屏幕时,输入登录用户的密码,然后单击[好]。
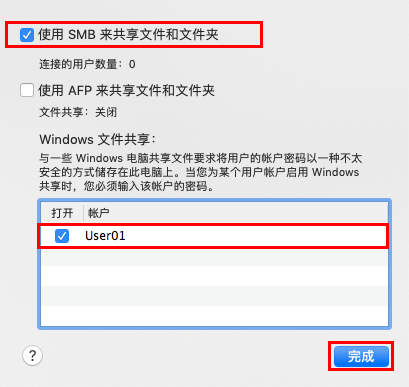
单击[完成],然后关闭窗口。
在[共享文件夹]下,单击[+]。
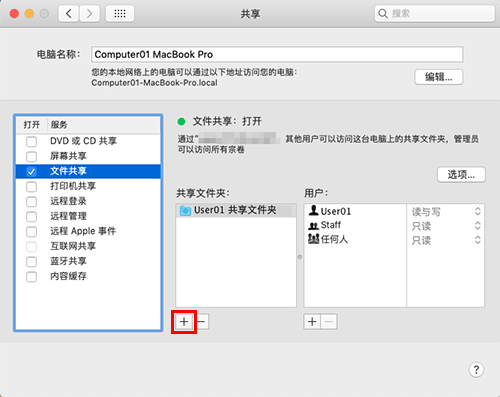
在显示的窗口上,选择创建的文件夹,然后单击[添加]。
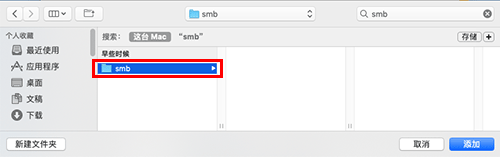
确认用户名和所创建文件夹的访问权限。
确认在上一步中写下的用户名已显示并且访问权限设置为[读与写]。
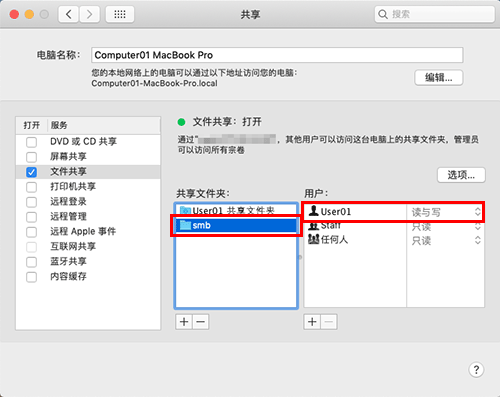
然后便完成了计算机上的设置。指定目的地时需要在该步骤中写下的IP地址、用户名和文件夹名称。